¿Cómo arreglar Sony VAIO atascado en la pantalla del logotipo en Windows 10 11?
How To Fix Sony Vaio Stuck On The Logo Screen On Windows 10 11
Es común encontrar Sony VAIO atascado en la pantalla del logotipo al intentar encenderlo. ¿Sabes cómo deshacerte de él? Si estás en un aprieto en este momento, puedes recurrir a esta guía desde Solución MiniTool para obtener posibles causas y soluciones.Sony VAIO atascado en la pantalla del logotipo
Sony VAIO es una de las computadoras portátiles más potentes que puede realizar diversas tareas, incluido entretenimiento, estudio y productividad. A veces, su computadora portátil Sony VAIO puede estropearse de repente. Por ejemplo, cuestiones como pantalla en negro , no arrancar o quedarse atascado en la pantalla del logotipo no son algo nuevo.
¿Qué hacer si la computadora portátil Sony VAIO no arranca más allá de la pantalla VAIO? Una vez que eso ocurra, no podrá acceder a nada en su computadora. Por lo tanto, para afectar considerablemente su flujo de trabajo, debe tomar algunas contramedidas lo antes posible. Según algunos usuarios en los foros, Sony VAIO atascado en la pantalla del logotipo puede deberse a estos elementos:
- Interferencia de periféricos.
- Infección por malware o virus.
- Orden o modo de arranque incorrecto.
- Archivos de sistema corruptos.
- Actualizaciones o programas recién instalados.
¿Cómo arreglar Sony VAIO atascado en la pantalla del logotipo en Windows 10/11?
Solución 1: reinicie la PC sin periféricos
Ciertos dispositivos externos conectados a su computadora pueden ser los culpables de que Sony VAIO se atasque en la pantalla del logotipo de VAIO. Para eliminar posibles conflictos, debe reiniciar su computadora sin ningún periférico para verificar si hay alguna mejora. Para hacerlo:
Paso 1. Mantenga presionado el botón Fuerza para apagar su computadora.
Paso 2. Desconecte todos los periféricos innecesarios como unidades flash USB, discos duros externos, impresoras, cámaras web, escáneres, etc.
Paso 3. Después de un tiempo, reinicia tu computadora sin estos dispositivos externos. Si su computadora puede arrancar correctamente, conéctelos uno tras otro para descartar el que está en conflicto.
Solución 2: cambiar el modo de inicio
El modo de arranque Legacy usa discos MBR, mientras que el modo de arranque UEFI usa discos GPT. Una vez que el modo de inicio y el tipo de disco de su computadora no coinciden, surgirán problemas de inicio de la computadora, como Sony VAIO atascado en la pantalla del logotipo. En este caso, cambiar el modo de inicio podría funcionar para usted. Para hacerlo:
Paso 1. Apague su computadora> presione el ASISTIR botón > seleccionar Iniciar la configuración del BIOS .
Paso 2. En el Bota , seleccione un modo de inicio según su tipo de disco.
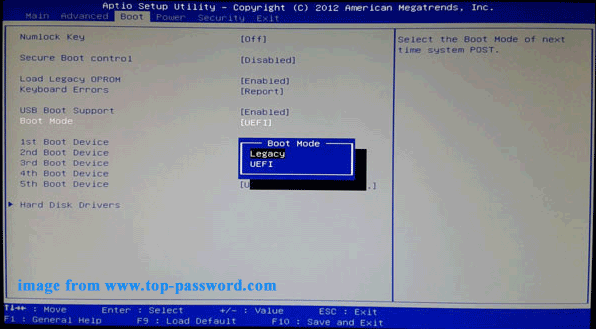
Paso 3. Guarde los cambios y salga del menú del BIOS.
Solución 3: restablecer el BIOS al restablecimiento de fábrica
BIOS es responsable de administrar varios componentes que componen una computadora y controla el proceso de inicio. Cuando tenga problemas para iniciar su computadora portátil Sony VAIO, restablecer BIOS podría ser útil. He aquí cómo hacerlo:
Paso 1. Presione el Fuerza para apagar su computadora.
Paso 2. Después de que su computadora se apague por completo, presione y mantenga presionado el botón Asistir botón hasta que arranque en VAIO Care (modo de rescate) .
Paso 3. Presione F2 para iniciar la configuración del BIOS > use el teclas de flecha para localizar el Utilidad de configuración pantalla > presione F9 para restablecer el BIOS a los valores predeterminados de fábrica.
Consejos: Para diferentes series de computadoras portátiles, las teclas funcionales pueden ser ligeramente diferentes, por lo que será mejor que consulte atentamente el manual del usuario en el sitio del fabricante antes de continuar.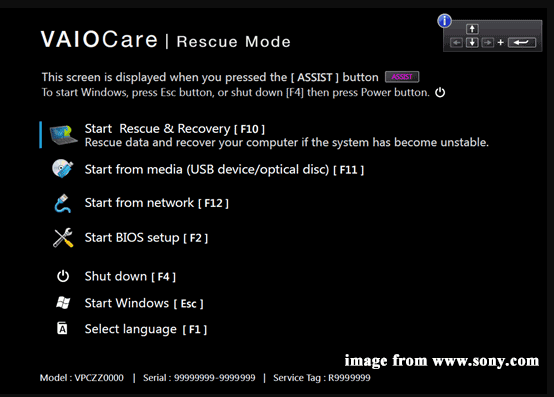
Paso 4. Guarde el cambio deseado y salga del BIOS.
Solución 4: verifique el dispositivo de inicio predeterminado
Si el primer dispositivo de arranque no es el disco duro de su sistema, su computadora no podrá encontrar el sistema operativo, lo que provocará problemas como que la computadora portátil Sony VAIO se atasque en la pantalla de carga o se vea negra. A continuación se explica cómo configurar correctamente la secuencia de inicio principal:
Paso 1. Ingrese al menú BIOS de su computadora portátil Sony VAIO.
Paso 2. En el Bota , seleccione la unidad de su sistema como dispositivo de arranque predeterminado.
Paso 3. Guarde el cambio, cierre el BIOS y reinicie su computadora para inspeccionar si Sony VAIO atascado en la pantalla del logotipo desapareció.
Solución 5: inicie en modo seguro
Cuando su computadora no puede arrancar normalmente, puede ingresar Modo seguro que inicia Windows con un conjunto limitado de archivos y controladores. Una vez que esté en Modo seguro, podrá descubrir qué impide que el sistema operativo funcione correctamente. He aquí cómo hacerlo:
Paso 1. Cuando su computadora se apague, mantenga presionado el botón Asistir clave para entrar VAIO Care (modo de rescate) .
Paso 2. Resaltar Iniciar rescate y recuperación [F10] y golpear Ingresar .
Paso 3. Elige una distribución de teclado > Solucionar problemas > Opciones avanzadas > Símbolo del sistema .
Paso 4. En la ventana de comando, escriba bcdedit /set {predeterminado} legado de bootmenupolicy y golpear Ingresar para agregar el menú de opciones de arranque avanzado heredado a Windows 10 u 11.
Paso 5. Después de eso, cierra Símbolo del sistema y seleccione Apaga tu computadora .
Paso 6. Presione el Fuerza para encender su computadora y luego presione F8 repetidamente.
Paso 7. En el menú Inicio de Windows, elija habilitar el Modo seguro (o habilite el Modo seguro con redes o Símbolo del sistema según sus necesidades).
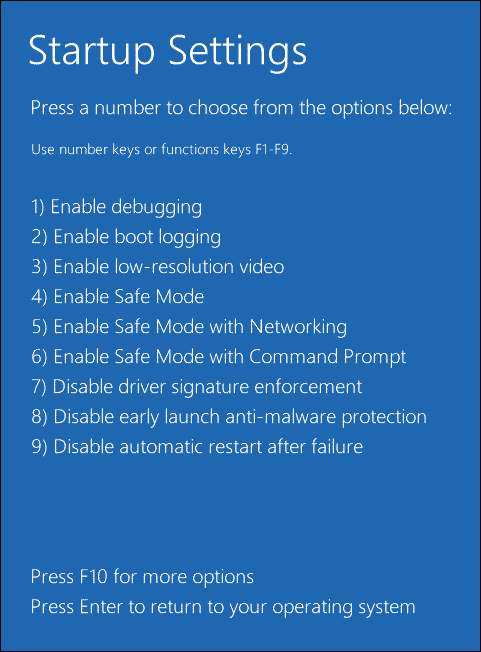
Ahora puede eliminar un programa problemático, desinstalar una actualización de Windows instalada recientemente o deshacerse de virus o malware en Modo seguro.
Solución 6: realizar la reparación de inicio
Reparación de inicio está diseñada para solucionar la mayoría de los problemas que impiden que su computadora arranque con el sistema operativo. Por lo tanto, cuando Sony VAIO se atasca en la pantalla del logotipo, puede considerar realizar una reparación inicial. He aquí cómo hacerlo:
Paso 1. Apague su computadora> reiníciela> presione el botón Fuerza cuando vea el logotipo de Windows en la pantalla.
Paso 2. Repita este proceso varias veces hasta que se lo indique el Reparación automática pantalla.
Paso 3. Haga clic en Opciones avanzadas entrar Entorno de recuperación de Windows .
Paso 4. Vaya a Solucionar problemas > Opciones avanzadas > Reparación inicial para iniciar el proceso.
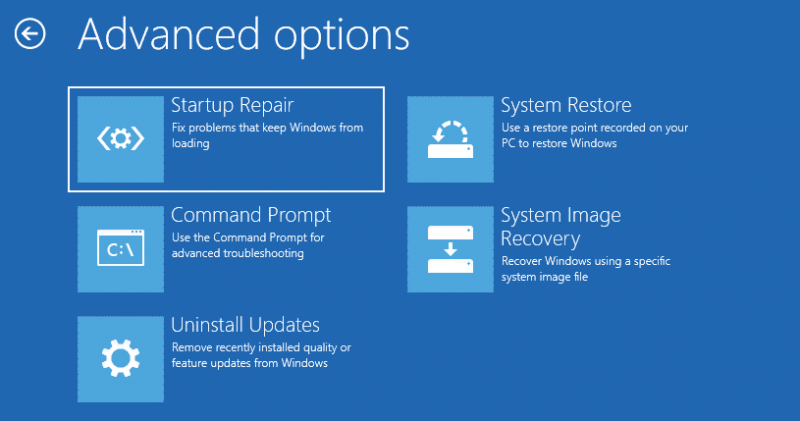 Consejos: ¿Qué hacer si la Reparación de inicio no logra reparar su computadora? No te preocupes. Vea esta guía – La reparación inicial no puede reparar este computador automáticamente para obtener múltiples soluciones!
Consejos: ¿Qué hacer si la Reparación de inicio no logra reparar su computadora? No te preocupes. Vea esta guía – La reparación inicial no puede reparar este computador automáticamente para obtener múltiples soluciones!Solución 7: realice la restauración del sistema a través de VAIO Care (modo de rescate)
Desarrollado por Sony, el software VAIO Care está diseñado para mantener y optimizar las computadoras portátiles Sony VAIO. Al mismo tiempo, este software todo en uno proporciona una amplia gama de funciones que le ayudan a diagnosticar y solucionar los problemas informáticos más comunes, incluida la computadora portátil Sony VAIO atascada en la pantalla de carga. A continuación se explica cómo realizar la restauración del sistema con él:
Paso 1. Apague su computadora portátil Sony VAIO y presione el botón ASISTIR botón.
Paso 2. Haga clic en Iniciar la solución de problemas (recuperación) > seleccione el idioma y la distribución del teclado > presione Solucionar problemas .
Paso 3. En el Solucionar problemas pestaña, toque Recuperación VAIO y elige el sistema operativo.
Paso 4. En Modo de rescate VAIO , golpear Iniciar VAIO Care (modo de rescate) > Mago > Saltar rescate .
Paso 5. Confirme esta operación y siga las instrucciones en pantalla para completar el resto del proceso.
Solución 8: restablecimiento de fábrica de su computadora portátil Sony VAIO
Si Sony VAIO atascado en la pantalla del logotipo de VAIO sigue ahí después de aplicar todas las soluciones anteriores, la última forma segura es restablecer los valores de fábrica de su computadora portátil Sony VAIO. Al hacerlo, podría eliminar todos los programas instalados, configuraciones personalizadas e incluso archivos personales en su máquina con Windows. Sigue estos pasos:
Consejos: Dado que sus datos pueden perderse después de un restablecimiento de fábrica, es fundamental tomar las medidas necesarias para proteger los elementos importantes de su computadora. Para hacerlo, puede hacer una copia de seguridad de sus datos con un archivo confiable. software de copia de seguridad para PC llamado MiniTool ShadowMaker. Le permite disfrutar de la mayoría de los servicios de forma gratuita en un plazo de 30 días. ¡Pruébalo ahora!Prueba de MiniTool ShadowMaker Haga clic para descargar 100% Limpio y seguro
Paso 1. Ingrese al entorno de recuperación de Windows.
Paso 2. Haga clic en Solucionar problemas y seleccione Restablecer esta PC .
Paso 3. Entonces, hay 2 opciones disponibles para ti: conservar mis archivos y Quitar todo . Seleccione una opción según su necesidad.
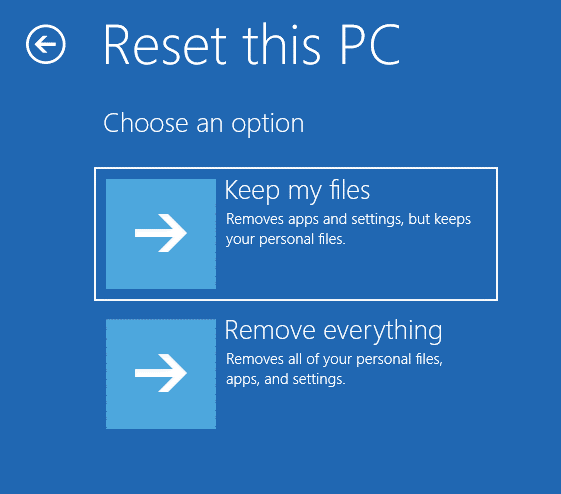
Paso 4. Elija una forma de instalar Windows y luego siga las instrucciones en pantalla para completar el proceso de restablecimiento.
Consejos: Para obtener más formas de restablecer su computadora portátil Sony VAIO al estado predeterminado, consulte esta guía: ¿Cómo restablecer los valores de fábrica de Sony VAIO en Windows 10/11? Aquí hay 4 maneras .Sugerencia: haga una copia de seguridad de su computadora portátil Sony VAIO con MiniTool ShadowMaker
Después de seguir estas soluciones anteriores, los problemas de arranque de la computadora como el Sony VAIO atascado en la pantalla del logotipo no son un cohete científico. Sin embargo, el proceso de solución de problemas puede llevar un poco de tiempo porque no tiene idea de la causa raíz de este problema.
¿Existe una solución única para los problemas del sistema o de arranque? Para solucionar molestias similares, puede optar por crear una imagen del sistema con MiniTool ShadowMaker. Una vez que su sistema operativo esté dañado, puede restaurarlo fácilmente a un estado de funcionamiento con la imagen del sistema que creó en lugar de dedicar una gran cantidad de tiempo a solucionar el problema.
MiniTool ShadowMaker es una herramienta de copia de seguridad confiable disponible en Windows 11/10/8.1/8/7. Esta práctica herramienta es reconocida por su llamada solución de copia de seguridad del sistema con un solo clic. En otras palabras, sólo se necesitan unos pocos clics para hacer una copia de seguridad del sistema operativo. Además de copia de seguridad del sistema , esta herramienta también admite copias de seguridad de elementos como archivos, carpetas, particiones e incluso todo el disco.
Es más, cuando necesitas acelerar tu Sony VAIO, el Clonar disco La función está a tu disposición. Con eso, clonar HDD a SSD y mover Windows a otra unidad volverse mucho más fácil.
Ahora, le mostraremos cómo funciona la copia de seguridad del sistema con un solo clic:
Paso 1. Descarga e instala MiniTool ShadowMaker gratis.
Prueba de MiniTool ShadowMaker Haga clic para descargar 100% Limpio y seguro
Paso 2. Navega hasta el Respaldo página. Luego, encontrará que el sistema operativo está seleccionado en el FUENTE sección de forma predeterminada, por lo que solo necesita elegir una ruta de almacenamiento en DESTINO . Aquí, es más preferible una unidad flash USB o un disco duro externo.
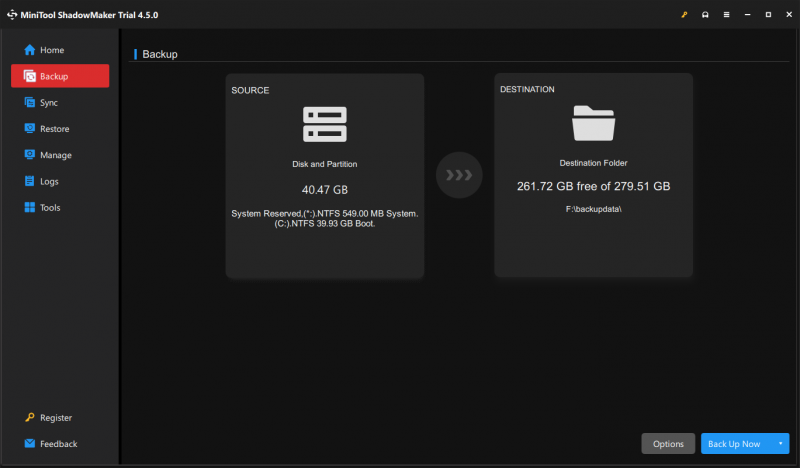
Paso 3. Haga clic en Copia ahora para iniciar el proceso.
Consejos: En caso de que tu ordenador no arranque sin motivo alguno, es una buena opción para crear una unidad flash USB de arranque con Creador de medios en el Herramientas página. Una vez que ocurre una falla de arranque, puede iniciar su computadora problemática desde esta unidad USB y luego realizar la recuperación del sistema.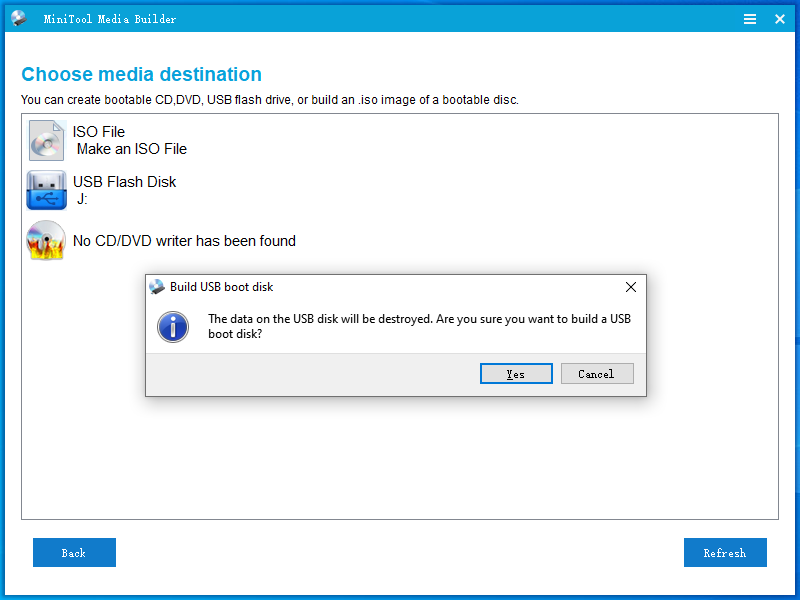
Necesitamos tu voz
¿Por qué aparece Sony VAIO atascado en la pantalla del logotipo? ¿Cómo manejar este complicado tema? Ahora tiene una idea clara de las causas y soluciones de este problema. Además, hacer una copia de seguridad de su sistema operativo con MiniTool ShadowMaker es una solución milagrosa para los problemas constantes del sistema.
Prueba de MiniTool ShadowMaker Haga clic para descargar 100% Limpio y seguro
¿Te gusta nuestro producto? Si tiene alguna sugerencia o problema al usarlo, no dude en contactarnos directamente a través de [correo electrónico protegido] . Nos comunicaremos con usted tan pronto como podamos. ¡Aprecia tu tiempo!
![Error solucionado: Error 6068 del desarrollador de Call of Duty Modern Warfare [Consejos de MiniTool]](https://gov-civil-setubal.pt/img/disk-partition-tips/25/fixed-error-call-duty-modern-warfare-dev-error-6068.jpg)
![¿La Utilidad de Discos no puede reparar este disco en Mac? ¡Resuélvalo ahora! [Sugerencias de MiniTool]](https://gov-civil-setubal.pt/img/data-recovery-tips/83/disk-utility-cant-repair-this-disk-mac.jpg)


![¿Cómo liberar espacio en disco después de las actualizaciones de Windows 10/11? [Consejos sobre miniherramientas]](https://gov-civil-setubal.pt/img/data-recovery/9D/how-to-free-up-disk-space-after-windows-10/11-updates-minitool-tips-1.png)

![Cómo ver el historial del portapapeles en Mac »Wiki Ùtil Acceder al Portapapeles en Mac [MiniTool News]](https://gov-civil-setubal.pt/img/minitool-news-center/39/how-view-clipboard-history-mac-access-clipboard-mac.png)
![¿El software Oculus no se instala en Windows 10/11? ¡Intenta arreglarlo! [Consejos sobre miniherramientas]](https://gov-civil-setubal.pt/img/news/1E/oculus-software-not-installing-on-windows-10/11-try-to-fix-it-minitool-tips-1.png)
![[Resuelto] ¿Cómo encontrar la URL comercial de Steam y cómo habilitarla?](https://gov-civil-setubal.pt/img/news/09/how-find-steam-trade-url-how-enable-it.png)

![4 formas de arreglar Windows Shift S no funciona en Windows 10 [Noticias de MiniTool]](https://gov-civil-setubal.pt/img/minitool-news-center/73/4-ways-fix-windows-shift-s-not-working-windows-10.jpg)


![Error de activación de Windows 10 0xc004f050: ¡Aquí se explica cómo solucionarlo! [Noticias de MiniTool]](https://gov-civil-setubal.pt/img/minitool-news-center/72/windows-10-activation-error-0xc004f050.png)



![Los 8 mejores editores de WebM en 2021 [gratuitos y de pago]](https://gov-civil-setubal.pt/img/movie-maker-tips/62/top-8-best-webm-editors-2021.png)
![¿Es Bitdefender seguro para descargar/instalar/usar? ¡Aquí está la respuesta! [Consejos sobre miniherramientas]](https://gov-civil-setubal.pt/img/backup-tips/56/is-bitdefender-safe-to-download/install/use-here-is-the-answer-minitool-tips-1.png)
