¿OneDrive eliminando archivos automáticamente? Encuentre las soluciones aquí
Onedrive Eliminando Archivos Automaticamente Encuentre Las Soluciones Aqui
Algunos usuarios reciben información que indica que OneDrive ha eliminado un montón de archivos recientemente, pero no iniciaron las operaciones. Entonces, ¿por qué sucedió eso en OneDrive? ¿Cómo evitar que OneDrive elimine archivos automáticamente? Por favor, lea este artículo sobre Sitio web de MiniTool para encontrar las soluciones.
OneDrive Eliminación de archivos automáticamente
OneDrive es un popular servicio de alojamiento de archivos que se utiliza para mantener sus fotos, videos y archivos respaldados, protegidos, sincronizados y accesibles en todos sus dispositivos. Pero recientemente, más y más usuarios informaron que OneDrive sigue eliminando archivos automáticamente sin ningún permiso.
Como servicio de almacenamiento en la nube en línea, lo más importante es mantener seguros los datos de los usuarios. Muchos usuarios eligen OneDrive para sincronizar o hacer una copia de seguridad de sus archivos y el problema de 'Eliminación automática de archivos de OneDrive' puede hacer que sus archivos se pierdan y sea difícil recuperarlos.
Consejo : Puedes probar con otro alternativa de sincronización – MiniTool ShadowMaker. A diferencia de OneDrive, puede sincronizar sus archivos localmente, lo que será una forma más segura de conservar sus datos.
El problema puede desencadenarse por múltiples razones, como un sistema operativo Windows desactualizado y sectores defectuosos en sus discos duros. Además, un cliente OneDrive desactualizado puede causar el error. También puede verificar si la fecha y la hora de su sistema son correctas.
En la siguiente parte, puede aprender cómo restaurar sus archivos eliminados.
Restaurar archivos borrados de la papelera de reciclaje
Una vez que reciba el mensaje que le indica que OneDrive ha eliminado sus archivos, primero puede consultar la papelera de reciclaje e intentar algunas formas de restaurar los archivos eliminados.
El camino puede fallar pero vale la pena intentarlo.
Paso 1: haga clic con el botón derecho en el ícono de OneDrive en el lado inferior derecho de la bandeja del sistema y elija Ayuda y configuración .
Paso 2: elige Ajustes y luego ir a la Cuenta pestaña.

Paso 3: Elija el Desvincular esta PC enlace y luego haga clic Desvincular cuenta para confirmar la opción de desvincular la PC de OneDrive.
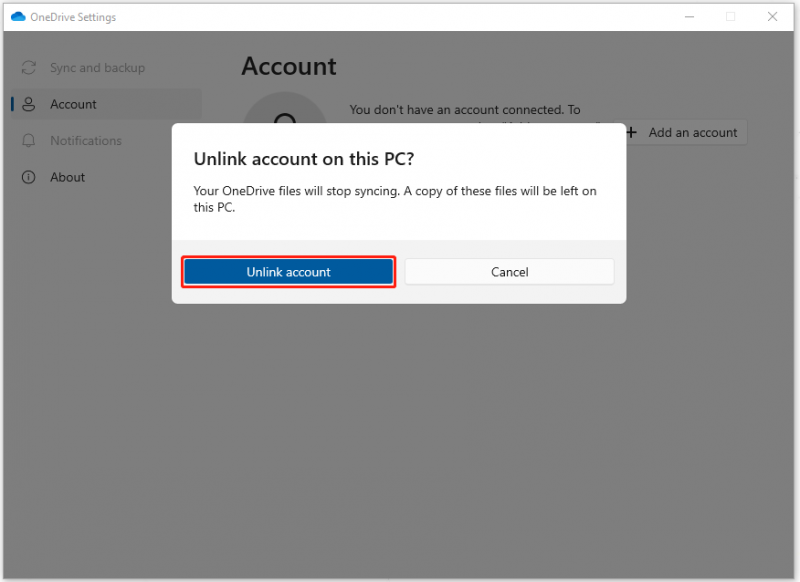
Paso 4: luego repita los pasos para desvincular todas las demás PC que están conectadas a su cuenta OneDrive, desconecte Internet y salga de la aplicación OneDrive.
Paso 5: vaya a la papelera de reciclaje del sistema donde, si aparecen los archivos eliminados, haga clic derecho sobre ellos para elegir Restaurar .
Si no está allí, puede ir al sitio web de OneDrive e iniciar sesión en su cuenta; entonces escoge Papelera de reciclaje desde el panel izquierdo para encontrar sus archivos eliminados y haga clic en Restaurar para recuperar sus archivos.
Después de terminar estos pasos, es posible que haya restaurado sus archivos. Para evitar que OneDrive elimine archivos automáticamente, puede pasar a la siguiente parte para realizar más movimientos.
¿Cómo evitar que OneDrive elimine archivos automáticamente?
Solución 1: verifique su disco duro en busca de sectores defectuosos
Para verificar si sus discos duros tienen sectores defectuosos, puede hacer lo siguiente.
Paso 1: Escriba cmd en el cuadro de búsqueda y ejecutar Símbolo del sistema con derechos administrativos.
Paso 2: Cuando aparezca la ventana, ingrese chkdsk #: /f /r/x y presiona Ingresar .
Nota : Por favor cámbialo #: con la letra de la unidad que desea comprobar.
Luego, espere hasta que finalice la verificación y reinicie su computadora.
Solución 2: actualice el cliente de OneDrive
Otra forma de evitar que OneDrive elimine archivos en Windows es actualizar el cliente de OneDrive.
Paso 1: Escriba Panel de control en Buscar y ábralo.
Paso 2: Haga clic Desinstalar un programa bajo Programas y busque y haga clic con el botón derecho en microsoft onedrive elegir Cambiar .
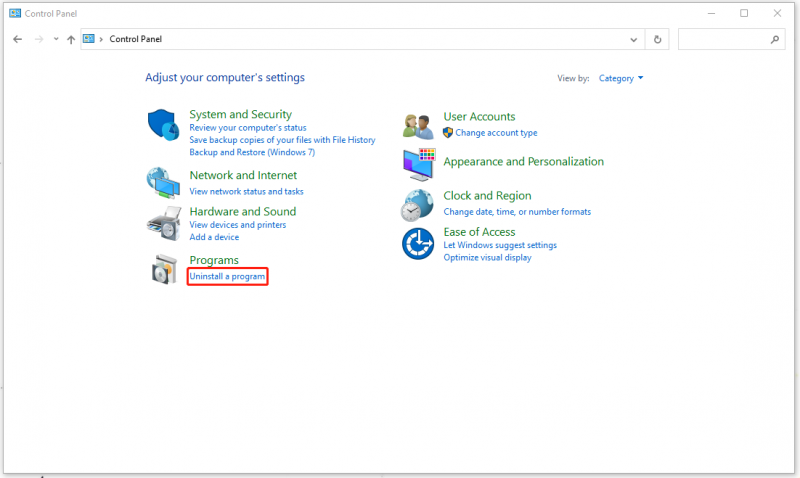
Paso 3: En otra ventana, marque la opción de Reparación en línea y luego Reparar .
Después de eso, puede verificar si su OneDrive aún elimina archivos automáticamente.
Corrección 3: Actualizar Windows
El último método es actualizar Windows. Los pasos específicos son los siguientes.
Ir a Inicio > Configuración > Actualización y seguridad > Actualización de Windows > Buscar actualizaciones .
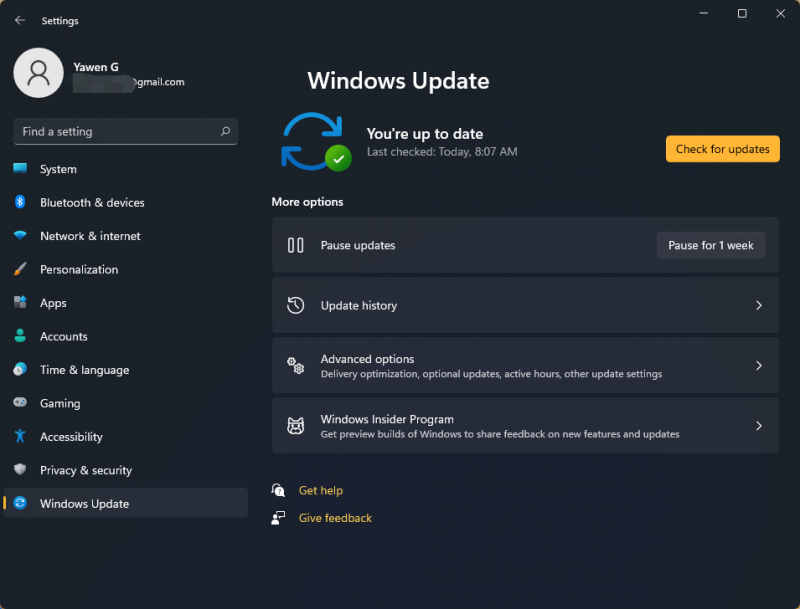
Luego, Windows buscará automáticamente actualizaciones más recientes disponibles para su dispositivo.
Haga una copia de seguridad de sus archivos por adelantado
Aunque los métodos anteriores pueden ayudarlo a restaurar archivos eliminados, nadie puede asegurarse de que no vuelva a suceder. Además, es difícil decir que sus archivos pueden recuperarse cada vez. El mejor método para ayudarlo a lidiar con el problema de 'Eliminación automática de archivos de OneDrive' es la copia de seguridad.
Puede hacer una copia de seguridad de sus archivos por adelantado con Creador de sombras MiniTool . No es solo una herramienta de sincronización, sino también un experto en copias de seguridad. Puede hacer una copia de seguridad de sus sistemas, archivos, carpetas, particiones y discos con este programa. Vaya a descargar e instalar esta herramienta y obtendrá una versión de prueba gratuita de 30 días.
Paso 1: Abra el programa y haga clic en mantiene juicio .
Paso 2: En el Respaldo pestaña, elija la FUENTE sección y luego Archivos y carpetas para elegir el archivo del que desea hacer una copia de seguridad. Luego ve a DESTINO para elegir dónde desea realizar la copia de seguridad.
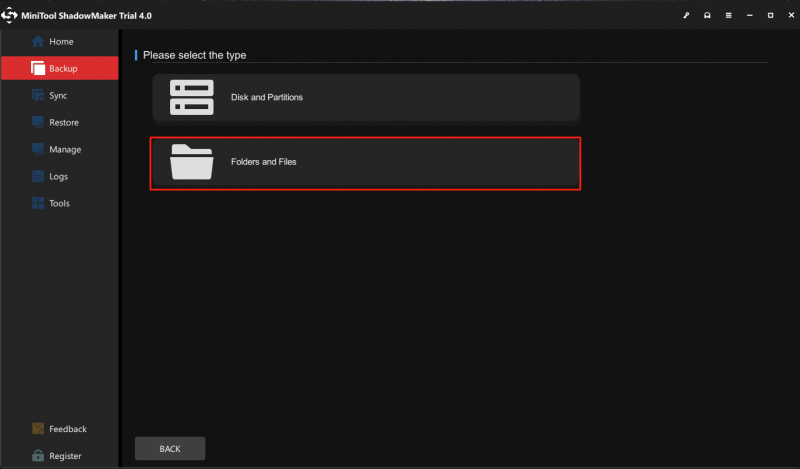
Paso 3: Haga clic Copia ahora o Copia de seguridad más tarde para iniciar la tarea de copia de seguridad. La tarea de copia de seguridad retrasada está en el Administrar pestaña.
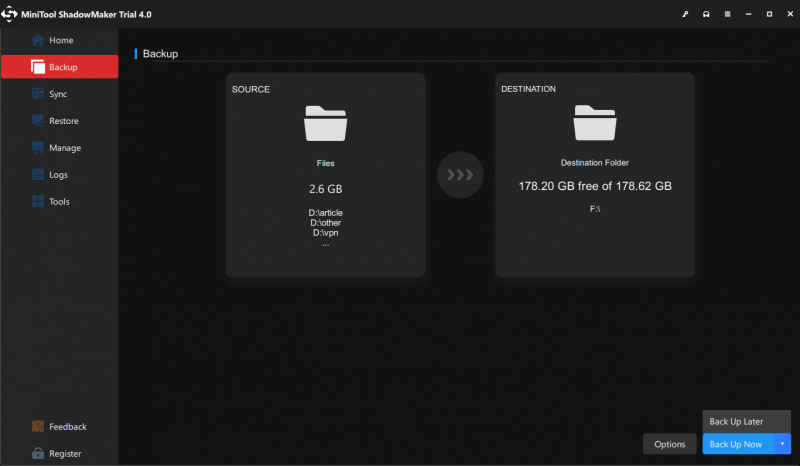
Línea de fondo:
OneDrive es bastante útil para almacenar sus archivos en la nube, pero es horrible encontrar el problema de eliminación automática de archivos de OneDrive. Esta publicación le ha proporcionado algunos métodos para ayudar a resolver el problema. Espero que este artículo pueda ser útil para usted.
Si ha encontrado algún problema al usar MiniTool ShadowMaker, puede dejar un mensaje en la siguiente zona de comentarios y le responderemos lo antes posible. Si necesita ayuda para utilizar el software MiniTool, puede ponerse en contacto con nosotros a través de [correo electrónico protegido] .

![Soluciones para corregir el error de salida de NVIDIA no conectada [MiniTool News]](https://gov-civil-setubal.pt/img/minitool-news-center/08/solutions-fix-nvidia-output-not-plugged-error.png)
![¿Cómo arreglar el código de error de Destiny Tapir? Pruebe estos métodos [MiniTool News]](https://gov-civil-setubal.pt/img/minitool-news-center/20/how-fix-destiny-error-code-tapir.jpg)


![No puedo descargar nada en una computadora con Windows 10 [resuelto]](https://gov-civil-setubal.pt/img/partition-disk/52/can-t-download-anything-windows-10-computer.png)
![Elimina/Elimina Google Chrome de tu computadora o dispositivo móvil [Consejos de MiniTool]](https://gov-civil-setubal.pt/img/news/A0/remove/delete-google-chrome-from-your-computer-or-mobile-device-minitool-tips-1.png)







![[Resuelto] Amazon Prime Video no funciona de repente [MiniTool News]](https://gov-civil-setubal.pt/img/minitool-news-center/57/amazon-prime-video-not-working-suddenly.png)

![Bitdefender VS Avast: ¿Cuál debería elegir en 2021? [Consejos de MiniTool]](https://gov-civil-setubal.pt/img/backup-tips/39/bitdefender-vs-avast.jpg)
![Cómo recuperar datos de un disco duro interno dañado | Guía [Consejos de MiniTool]](https://gov-civil-setubal.pt/img/data-recovery-tips/61/how-recover-data-from-corrupted-internal-hard-drive-guide.png)

![Cómo deshacerse de expandir la ventana de su navegador para ver esta historia [MiniTool News]](https://gov-civil-setubal.pt/img/minitool-news-center/14/how-get-rid-expand-your-browser-window-see-this-story.jpg)