¿Cómo crear un acceso directo elevado sin mensaje UAC en Windows?
How To Create Elevated Shortcut Without Uac Prompt In Windows
Es problemático abrir un programa elevado a través de varios pasos y siempre aparece un mensaje de UAC para pedirle permiso. ¿Qué pasa si crea un acceso directo para abrir un programa elevado y omite el mensaje de UAC? Eso hará las cosas más fáciles y mejores. Esta publicación de Miniherramienta le ayudará a crear accesos directos elevados sin el aviso de UAC.Hay muchos métodos para ayudarte. omitir el mensaje de UAC y abra un programa como administrador, como Símbolo del sistema, Windows PowerShell y Terminal, estos tres programas que utilizamos a menudo con derechos de administrador. Algunos profesionales o aquellos que tienen un mayor interés en la informática a menudo dependen en gran medida del uso líneas de comando . Les resulta más cómodo.
De esta forma, los programas elevados se convierten en una opción más común para ellos. Puede abrirlo mediante unos sencillos pasos. En este artículo encontrará más métodos como referencia: Cómo ejecutar un programa como administrador en Windows 10 . Por supuesto, esta es la manera más fácil de ejecutar programas elevados sin el aviso de UAC: creando un acceso directo elevado.
¿Cómo crear un acceso directo elevado sin aviso de UAC?
Si desea crear un acceso directo elevado sin pasar por el mensaje de UAC, puede crear una tarea especial en el Programador de tareas de Windows que permite ejecutar aplicaciones con privilegios de administrador.
Paso 1: escriba Panel de control en Buscar y ábrelo.
Paso 2: haga clic Sistema y seguridad y luego Herramientas administrativas .
Paso 3: en la ventana emergente, haga doble clic en Programador de tareas Para abrirlo.
Paso 4: en el panel izquierdo, elija Biblioteca del programador de tareas y haga clic en Crear tarea… en el panel derecho.
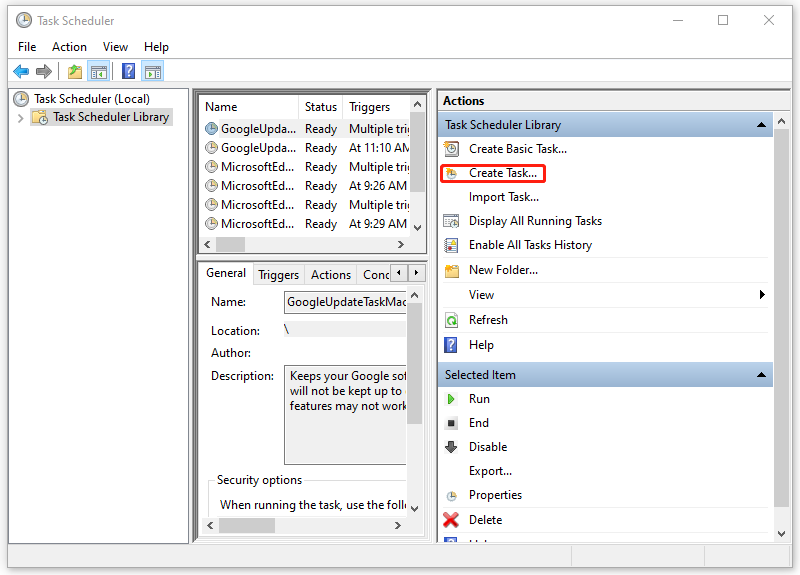
Paso 5: En el General , configure el nombre que se pueda reconocer fácilmente, como [nombre de la aplicación] – elevado . También puedes agregarle alguna descripción.
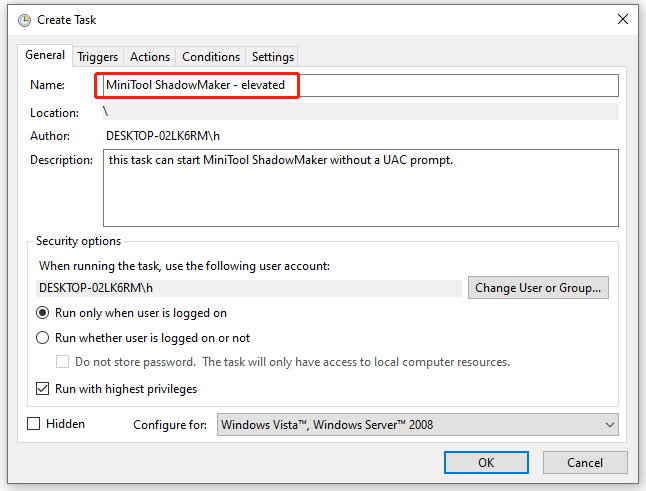
Paso 6: Marque la casilla junto a Ejecutar con el mayor privilegio y luego ir al Comportamiento pestaña para hacer clic Nuevo… .
Paso 7: Cuando el Nueva acción Se abre la ventana, debe ingresar la ruta del archivo ejecutable de la aplicación que desea ejecutar como administrador. Alternativamente, puede hacer clic Navegar para seleccionar la carpeta. Asegúrate que Acción La opción está configurada como iniciar un programa y haga clic DE ACUERDO .
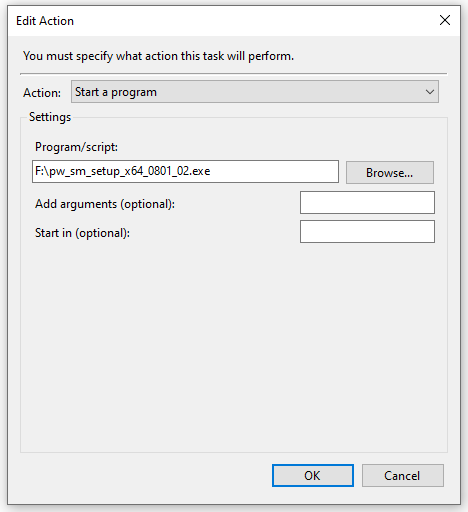
Paso 8: En el Condiciones pestaña, desmarque las siguientes opciones. Ahora puedes hacer clic DE ACUERDO para guardar los cambios y cerrar la ventana.
- Inicie la tarea solo si la computadora tiene alimentación de CA
- Deténgase si la computadora cambia a energía de batería
Busque la tarea a través del menú y haga clic derecho sobre ella para elegir Correr . Abrirá la aplicación. Ahora ha creado con éxito la nueva tarea y, para el siguiente paso, puede crear un acceso directo para esta tarea.
Paso 1: haga clic derecho en el escritorio y elija Atajo .
Paso 2: Cuando la ventana emergente le solicite que ingrese la ubicación del elemento, escriba schtasks /run /tn “
Paso 3: Luego, nombre su acceso directo diferente de los demás y haga clic en Finalizar .
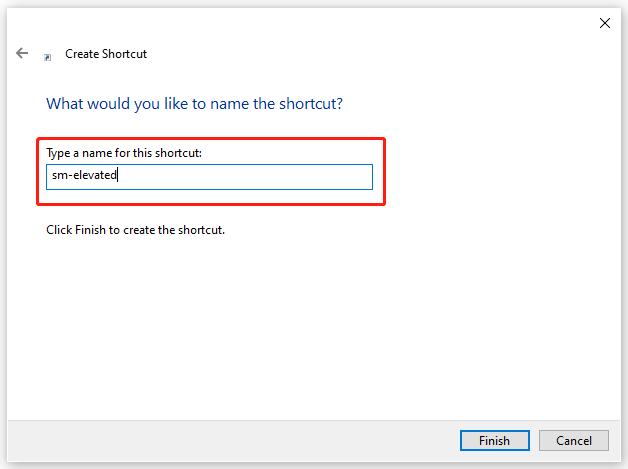
Luego puedes cambiar el ícono como quieras. Haga clic derecho en el icono en el escritorio y elija Propiedades . En el Atajo pestaña, haga clic Cambiar el ícono… y haga clic DE ACUERDO cuando aparece una advertencia. Ahora puedes elegir el icono que desees para tu tarea.
De ahora en adelante, puedes elevar un programa sin un aviso de UAC después de crear este acceso directo.
Sugerencia: haga una copia de seguridad de los datos con regularidad
El aviso UAC (Control de cuentas de usuario) es una parte importante de la seguridad de Windows. Puede prevenir de manera eficiente cambios no deseados en su sistema causados por aplicaciones y evitar algunos problemas graves del sistema.
Publicación relacionada: ¿Cómo arreglar el botón Sí de UAC que falta o está atenuado?
Cuando el software intenta realizar cambios en su sistema, un cuadro de diálogo de confirmación de UAC lo detendrá y solicitará confirmación, evitando actividades involuntarias de software malicioso o troyanos. Si desea saltarse esta protección, le recomendamos que elija otra forma de proteger sus datos: la copia de seguridad.
MiniTool ShadowMaker es una excelente software de copia de seguridad para PC solía hacerlo archivos de respaldo , carpetas, particiones, discos y su sistema. Puedes preparar un copia de seguridad del sistema con un simple clic y realice una recuperación rápida cuando sea necesario. Su interfaz intuitiva puede guiar a los usuarios en cualquier tarea, como configuraciones de programación, esquemas de copia de seguridad y otras opciones.
Este software permite una prueba gratuita de 30 días y lo prueba para obtener más funciones.
Prueba de MiniTool ShadowMaker Haga clic para descargar 100% Limpio y seguro
Línea de fondo:
¿Cómo crear un acceso directo elevado sin el aviso de UAC? Los pasos anteriores pueden ayudarle fácilmente a eliminar los pasos innecesarios para omitir el mensaje de UAC. Puede crear un acceso directo elevado para aquellas aplicaciones que normalmente se utilizan como administrador.



![Cómo mostrar archivos ocultos Mac Mojave / Catalina / High Sierra [MiniTool News]](https://gov-civil-setubal.pt/img/minitool-news-center/76/how-show-hidden-files-mac-mojave-catalina-high-sierra.jpg)

![¿Lenovo OneKey Recovery no funciona en Windows 10/8/7? ¡Resuélvalo ahora! [Sugerencias de MiniTool]](https://gov-civil-setubal.pt/img/backup-tips/77/lenovo-onekey-recovery-not-working-windows-10-8-7.jpg)

![5 métodos efectivos para acelerar la transferencia USB en Windows 10/8/7 [MiniTool News]](https://gov-civil-setubal.pt/img/minitool-news-center/98/5-effective-methods-speed-up-usb-transfer-windows-10-8-7.jpg)
![[Resuelto] CHKDSK no puede abrir el volumen por error de acceso directo [Sugerencias de MiniTool]](https://gov-civil-setubal.pt/img/data-recovery-tips/39/chkdsk-cannot-open-volume.jpg)





![¿Por qué Netflix es tan lento y cómo resolver el problema de Netflix lento? [MiniTool News]](https://gov-civil-setubal.pt/img/minitool-news-center/75/why-is-netflix-slow-how-solve-netflix-slow-issue.jpg)

![¿La pantalla del portátil se vuelve negra al azar? ¡Soluciona el problema de la pantalla negra! [Sugerencias de MiniTool]](https://gov-civil-setubal.pt/img/backup-tips/54/laptop-screen-goes-black-randomly.jpg)
![Disco duro ATA: qué es y cómo instalarlo en su PC [Consejos de MiniTool]](https://gov-civil-setubal.pt/img/backup-tips/30/ata-hard-drive-what-is-it.jpg)

![Las 10 mejores y fáciles soluciones para este dispositivo no se pueden iniciar. (Código 10) [Sugerencias de MiniTool]](https://gov-civil-setubal.pt/img/data-recovery-tips/87/10-best-easy-fixes.jpg)