Cómo extender el tiempo de reversión de Windows 11 más allá de 10 días
Como Extender El Tiempo De Reversion De Windows 11 Mas Alla De 10 Dias
Después de actualizar a Windows 11, puede volver a Windows 10 dentro de los 10 días. Sin embargo, ¿qué sucede si desea degradar Windows 11 a 10 después de 10 días? Ahora esta publicación de miniherramienta te muestra cómo extender el tiempo de reversión de Windows 11 más allá de 10 días.
Dentro de los diez días posteriores a la actualización de Windows 10 a 11, cuando descubra que su aplicación no se aplica a Windows 11, o si cree que la versión de Windows 10 es más rápida y estable, puede volver al sistema operativo Windows 10 anterior .
Pero puede sentir que diez días es un tiempo demasiado corto para juzgar si necesita volver a Windows 10. Por lo tanto, para degradar Windows 11 a 10 después de 10 días sin perder datos, puede extender el tiempo de reversión de Windows 11.
Cómo extender el tiempo de reversión de Windows 11
Forma 1. Ampliar el tiempo de reversión de Windows 11 con CMD
La primera forma de extender el tiempo de reversión de Windows 11 es usar CMD de Windows .
Paso 1. Escribe cmd en el cuadro de búsqueda de Windows y haga clic derecho Símbolo del sistema del mejor resultado del partido para seleccionar Ejecutar como administrador .
Paso 2. Haz clic Sí en la ventana UAC.
Paso 3. En la ventana de la línea de comandos, escribe el siguiente comando y presiona Ingresar en tu teclado:
DISM /En línea /Get-OSUninstallWindow

Si el período de reversión de 10 días no ha vencido, verá los días restantes que el sistema está disponible. Si tú ves Error 1168 - Elemento no encontrado , la versión anterior de Windows se eliminó y actualmente no hay forma de volver a la versión anterior.
Paso 4. A continuación, escriba DISM /Online /Set-OSUninstallWindow /Valor: la cantidad de días . Aquí debe escribir la cantidad exacta de días a los que desea extender el límite de tiempo. Por ejemplo, puede escribir DISM /En línea /Set-OSUninstallWindow /Valor: 60 .
Después de eso, presione Ingresar para ejecutar el comando.
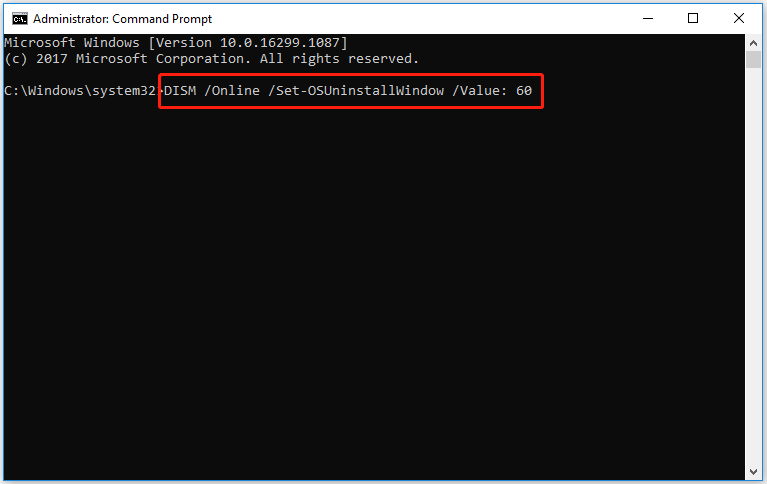
Ahora puede revertir Windows 11 después de 10 días.
Camino 2. Extienda el tiempo de reversión de Windows 11 con el Editor del Registro
Además de usar CMD, puede extender el tiempo de reversión de Windows 11 a través del Editor del Registro.
Nota: Copia de seguridad del registro de Windows antes de realizar los pasos a continuación. Luego puede restaurar los registros de los archivos de copia de seguridad cuando algo sale mal.
Paso 1. Presiona Windows + R combinaciones de teclas para abrir la ventana Ejecutar.
Paso 2. Escribe regeditar en la nueva ventana y presiona Ingresar .
Paso 3. En el Editor del Registro, navegue hasta esta ubicación: HKEY_LOCAL_MACHINE\SISTEMA\Configuración .
Paso 4. En el panel derecho, verifique si hay un valor de UninstallWindow. Si no es así, haga clic con el botón derecho en el Configuración carpeta a seleccionar Nuevo > Valor DWORD (32 bits) . Nombre el nuevo valor DWORD para DesinstalarVentana .
Paso 5. Haga doble clic en el creado DesinstalarVentana valor. En la ventana emergente, seleccione Decimal en la sección Base y, a continuación, escriba el límite de tiempo que le gustaría extender en el cuadro de entrada.
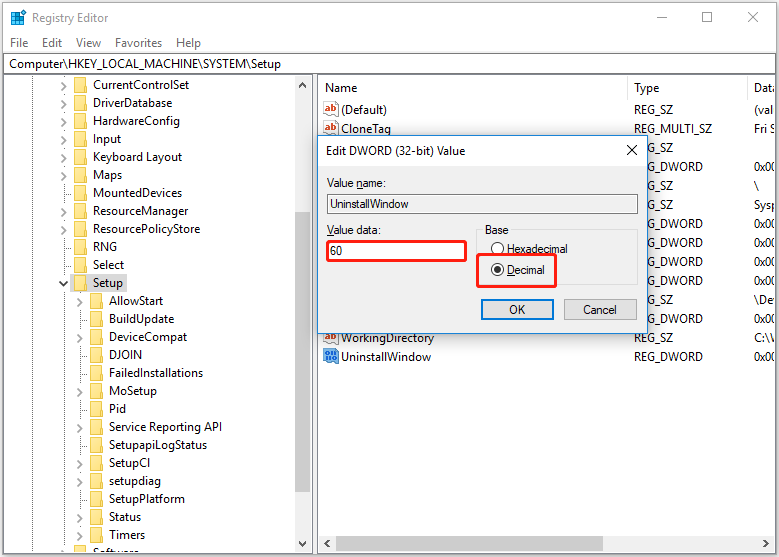
Paso 6. Haz clic DE ACUERDO para guardar sus cambios. Luego reinicie su computadora.
Después de estos pasos, puede cambiar a una versión anterior de Windows 11 a 10 después de 10 días.
Mejor recomendación
Se recomienda hacer una copia de seguridad de su sistema con software de copia de seguridad de datos - MiniTool ShadowMaker antes de actualizar o degradar Windows. Porque a veces, la degradación y la actualización de Windows provocan la pérdida de datos en su computadora.
Sin embargo, si no realizó una copia de seguridad de sus archivos, para recuperar archivos borrados o perdidos desde tu PC, puedes usar MiniTool Power Data Recovery, el mejor software gratuito de recuperación de datos .
MiniTool Power Data Recovery es útil para la recuperación de carpetas como Recuperación de la carpeta de imágenes de Windows , Recuperación de carpetas de usuarios , etc., y videos, audio, correos electrónicos, documentos y otros tipos de recuperación de archivos.
Puede hacer clic en el botón de abajo para descargarlo y probarlo.
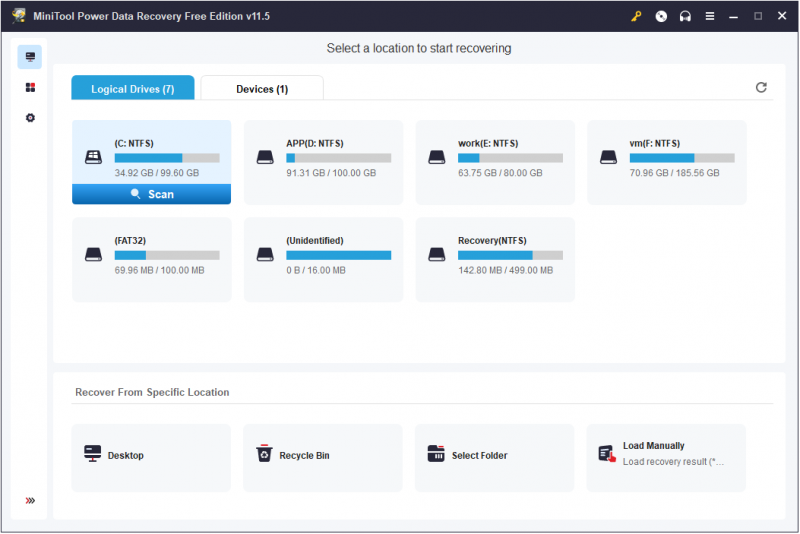
Línea de fondo
Esta publicación describe cómo extender el tiempo de reversión de Windows 11 a través del Editor del Registro y CMD. Si tiene alguna pregunta sobre la reversión de Windows 11 a Windows 10, no dude en dejar sus comentarios en la zona de comentarios a continuación.






![¿Obtiene el error 'Reparar aplicaciones que están borrosas' en Windows 10? ¡Arreglalo! [Noticias de MiniTool]](https://gov-civil-setubal.pt/img/minitool-news-center/14/get-fix-apps-that-are-blurry-error-windows-10.jpg)


![Recuperación de cuenta de Discord: Restaurar cuenta de Discord [MiniTool News]](https://gov-civil-setubal.pt/img/minitool-news-center/56/discord-account-recovery.png)








![¿Configuración de Windows 10 atascada en 46? ¡Siga la guía para solucionarlo! [Sugerencias de MiniTool]](https://gov-civil-setubal.pt/img/backup-tips/47/windows-10-setup-stuck-46.jpg)
![[Solución completa] Ctrl F no funciona en Windows 10 y Windows 11](https://gov-civil-setubal.pt/img/news/70/ctrl-f-not-working-windows-10.png)