Cómo crear una cuenta local mientras instala Windows 11 24H2
How To Create A Local Account While Installing Windows 11 24h2
¿Quiere crear una cuenta local en OOBE mientras instala la actualización de Windows 11 2024? Creemos que muchos usuarios quieren hacer esto y les decimos que la respuesta es sí. Miniherramienta Simplemente escribe una guía completa en esta publicación.¿Podrías crear una cuenta local en OOBE Windows 11 24H2?
Mientras instala Windows 11 24H2, se le pedirá que se registre con una cuenta de Microsoft para continuar. Anteriormente, podías ingresar una dirección de correo electrónico bloqueada falsa y una contraseña aleatoria para salirte con la tuya. Sin embargo, no se le permite hacer esto ahora. Microsoft requiere que cree una cuenta de Microsoft por adelantado o en el sitio para la instalación.
Muchos usuarios todavía quieren crear una cuenta local mientras instalan Windows 11 24H2. ¿Es posible hacer esto?
Con Rufus, puede crear una unidad de instalación de Windows 11 24H2 con una cuenta local (sin tener que iniciar sesión en una cuenta de Microsoft).
¿Cómo se crea una cuenta local en OOBE mientras se instala Windows 11 24H2? Puede seguir leyendo para obtener instrucciones completas.
¿Cómo crear una cuenta local en OOBE Windows 11 24H2?
Los siguientes pasos le indicarán que instale Windows 11 24H2 con una cuenta local a través de Rufus.
Preparación: haga una copia de seguridad de su computadora
Para proteger sus archivos en su PC, será mejor que haga una copia de seguridad de su dispositivo en un disco duro externo. Intentar MiniTool Creador de sombras para hacer este trabajo.
MiniTool ShadowMaker es un software profesional de copia de seguridad de Windows. Puede usarlo para realizar copias de seguridad de archivos, carpetas, particiones, discos y sistemas. Primero puede probar la edición de prueba de este software porque le permite experimentar las funciones de copia de seguridad y restauración de forma gratuita dentro de los 30 días.
Prueba de MiniTool ShadowMaker Haga clic para descargar 100% Limpio y seguro
Paso 1: descargue un archivo ISO de Windows 11 24H2
Puede descargar un archivo ISO de vista previa de Windows 11 24H2 antes del lanzamiento final. Sin embargo, si desea descargar una versión preliminar, debe unirse al programa Windows Insider. Después de eso, puedes vaya a la página de descargas de Windows Insider Preview para descargar el archivo ISO de Windows 11 Insider Preview (Canal de vista previa de lanzamiento).
Aquí hay una guía completa: Descargue e instale de forma segura el ISO oficial de Windows 11 Insider Preview .
Movimiento 2: Descargar Rufus
Ir a esta página para descargar la última versión de Rufus.
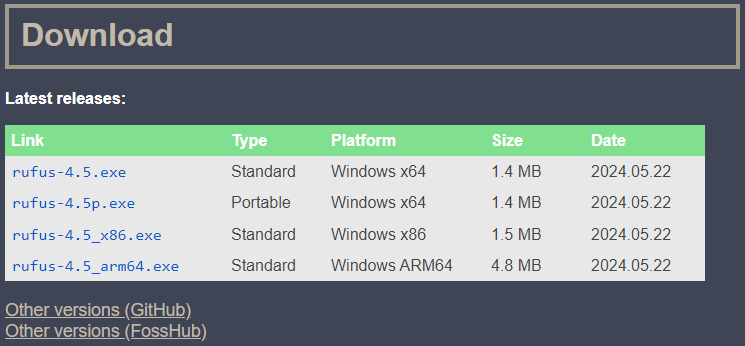
Paso 3: cree un medio de instalación de Windows 11 24H2
Consejos: Prepare una unidad USB para crear dicho medio de instalación y luego conéctela a su PC.No necesitas ningún paso adicional para instalar Rufus. Esto significa que puede simplemente hacer doble clic en el archivo Rufus descargado para abrirlo. Luego, siga estos pasos para crear un medio de instalación de Windows 11 24H2 y cree una cuenta local con su nombre de usuario.
Paso 1. Haga clic en el SELECCIONAR botón en el Selección de arranque sección.
Paso 2. Elija el archivo ISO de Windows 11 24H2 descargado de su dispositivo.
Paso 3. Haga clic en el Comenzar botón.
Paso 4. Seleccione Crea una cuenta local con nombre de usuario en la interfaz emergente.
Paso 5. Haga clic DE ACUERDO .
Paso 6. Haga clic COMENZAR para iniciar el proceso de creación.
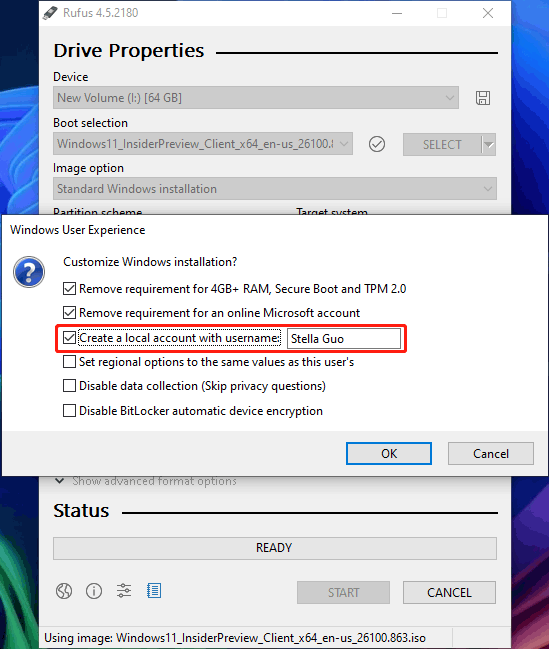
Espere hasta que finalice el proceso.
Paso 4: Instale Windows 11 24H2 con una cuenta local
Paso 1. Inicie la computadora desde la unidad de instalación USB.
Paso 2. Siga las guías en pantalla para instalar Windows 11 24H2. Puede encontrar que instala Windows 11 24H2 sin tener que crear una cuenta de Microsoft ni una cuenta local.
Línea de fondo
Verás, es muy fácil crear una cuenta local en OOBE Windows 11 24H2. Prueba con Rufus para que te ayude a hacer este trabajo.


![Cómo activar / desactivar el modo incógnito del navegador Chrome / Firefox [Noticias de MiniTool]](https://gov-civil-setubal.pt/img/minitool-news-center/71/how-turn-off-incognito-mode-chrome-firefox-browser.png)




![[SOLUCIONADO] ¿El teléfono Android no se enciende? Cómo recuperar datos y corregir [Consejos de MiniTool]](https://gov-civil-setubal.pt/img/android-file-recovery-tips/15/android-phone-wont-turn.jpg)
![Se deben reparar 3 soluciones para componentes de Windows Update [Noticias de MiniTool]](https://gov-civil-setubal.pt/img/minitool-news-center/50/3-solutions-windows-update-components-must-be-repaired.png)


![4 soluciones confiables para el error de actualización de Windows 0x80080005 [MiniTool News]](https://gov-civil-setubal.pt/img/minitool-news-center/85/4-reliable-solutions-windows-update-error-0x80080005.png)
![¿Cómo buscar archivos en Windows 10? (Para varios casos) [Consejos de MiniTool]](https://gov-civil-setubal.pt/img/data-recovery-tips/95/how-search-files-windows-10.jpg)


![WD Red VS Red Pro HDD: ¿Cuál debería elegir? [Sugerencias de MiniTool]](https://gov-civil-setubal.pt/img/backup-tips/95/wd-red-vs-red-pro-hdd.jpg)
![[Revisión completa] Opciones de copia de seguridad del historial de archivos de Windows 10 [Consejos de MiniTool]](https://gov-civil-setubal.pt/img/backup-tips/07/windows-10-backup-options-file-history.png)
![Principales formas de 6 para reparar Bootres.dll dañado Windows 10 [MiniTool Tips]](https://gov-civil-setubal.pt/img/backup-tips/94/top-6-ways-fix-bootres.png)
![Aplicación bloqueada debido a la política de la empresa, cómo desbloquear [MiniTool News]](https://gov-civil-setubal.pt/img/minitool-news-center/95/app-blocked-due-company-policy.png)
