¿Cómo acceder a OneDrive desde otra computadora? ¡Dos caminos aquí!
Como Acceder A Onedrive Desde Otra Computadora Dos Caminos Aqui
OneDrive puede proporcionarle suficiente espacio de almacenamiento para guardar varios tipos de archivos. Cómo acceder a OneDrive desde otra computadora si desea acceder a algunos archivos pero su computadora no está con usted. Esta publicación de miniherramienta proporciona 2 formas.
OneDrive es uno de los servicios en la nube más populares en la web. Está desarrollado por Microsoft y es un servicio de alojamiento de archivos y un servicio de sincronización de archivos. Sin embargo, a veces necesita acceder a archivos en otra PC en una ubicación diferente. ¿Cómo acceder a OneDrive desde otra computadora? Continúe leyendo.
Forma 1: a través de la aplicación OneDrive
¿Cómo acceder a OneDrive desde otra computadora? Puede hacerlo a través de la aplicación de escritorio OneDrive incluso si estos archivos no pertenecen al grupo OneDrive. Después de habilitar la función, puede acceder a los archivos de OneDrive en otra computadora ubicada en cualquier lugar.
Paso 1. Haga clic con el botón derecho en el icono de OneDrive en la barra de tareas del escritorio y luego haga clic en Ayuda y configuración > Configuración en la ventana emergente.

Paso 2. Bajo el Sincronizar y hacer copias de seguridad pestaña, ir a Copia de seguridad de carpetas importantes de PC en OneDrive parte. Haga clic en el Administrar copia de seguridad botón para activar las funciones.
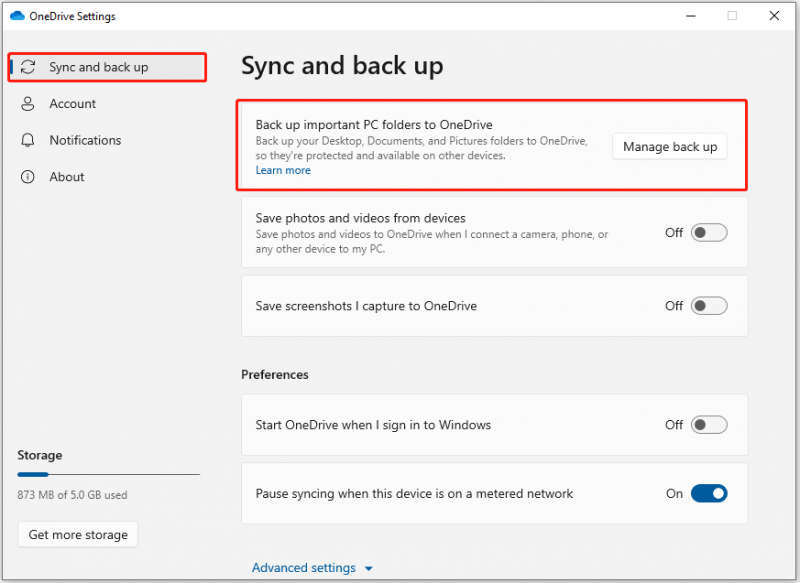
Paso 3. Luego, sal de OneDrive y reinícialo.
Paso 4. Ir a la Sitio web de OneDrive e inicie sesión con su cuenta, luego haga clic en PC en la navegación izquierda de la página principal.
Paso 5. Se enumeran las PC en las que ha habilitado OneDrive para obtener archivos. Luego, haga clic en el nombre de la PC desde la que desea obtener el archivo para acceder al archivo que necesita.
Vía 2: a través del navegador web
Si solo desea acceder a los archivos previamente sincronizados con su cuenta de OneDrive en otra computadora, puede verlos a través del sitio web de OneDrive. ¿Cómo puedo acceder a mi OneDrive desde otra computadora con el navegador web? Vayamos al grano.
Paso 1. Vaya a la página web de OneDrive desde cualquier navegador web e inicie sesión con su cuenta de Microsoft.
Paso 2. Luego, haz clic en el Mis archivos pestaña en la barra de navegación izquierda de la página principal. Puede agregar, copiar, eliminar, renombrar archivos, crear carpetas y editar algunos archivos directamente en línea.
Sugerencia: ejecute MiniTool ShadowMaker para la copia de seguridad local
MiniTool ShadowMaker está diseñado para realizar copias de seguridad de sus archivos, carpetas, sistema operativo Windows, discos o particiones en una SSD, unidad flash USB, disco duro externo, etc. Con este programa, puede sincronizar archivos en otra ubicación local para proteger los datos.
Es importante destacar que puede ejecutar MiniTool ShadowMaker para acceder a los datos remotos. Es compatible con Windows 11/10/8/7 y ahora obtiene su edición de prueba haciendo clic en el botón de descarga para probarlo.
Paso 1: abre MiniTool ShadowMaker. Ve a la Herramientas página, haga clic Remoto y MiniTool ShadowMaker se reiniciará.

Paso 2: luego, ingrese una dirección IP en la ventana emergente y presione el botón derecho Conectar botón para conectarse a la computadora remota.

Paso 3: A continuación, elija el origen y el destino de la copia de seguridad según sus necesidades y haga clic en Copia ahora para realizar la tarea.
Ultimas palabras
El contenido anterior muestra cómo acceder a OneDrive desde otra computadora. Puede configurar OneDrive para obtener archivos y acceder a archivos desde un navegador. También puedes probar MiniTool ShadowMaker para una copia de seguridad local.



![Las correcciones para la actualización de Windows 7/10 siguen instalando las mismas actualizaciones [Noticias de MiniTool]](https://gov-civil-setubal.pt/img/minitool-news-center/26/fixes-windows-7-10-update-keeps-installing-same-updates.png)






![Cómo deshabilitar la contraseña en Windows 10 en diferentes casos [MiniTool News]](https://gov-civil-setubal.pt/img/minitool-news-center/52/how-disable-password-windows-10-different-cases.png)


![Aquí están las soluciones completas si Google Chrome congela Windows 10 [MiniTool News]](https://gov-civil-setubal.pt/img/minitool-news-center/59/here-are-full-solutions-if-google-chrome-freezes-windows-10.jpg)

![¿Windows dice 'Intento de escritura en BSoD de memoria de solo lectura'? ¡Arreglalo! [Sugerencias de MiniTool]](https://gov-civil-setubal.pt/img/backup-tips/88/windows-says-attempted-write-readonly-memory-bsod.jpg)


![Descarga, actualización y reparación del controlador del controlador Xbox 360 Windows 10 [MiniTool News]](https://gov-civil-setubal.pt/img/minitool-news-center/29/xbox-360-controller-driver-windows-10-download.png)
