Las 3 formas principales: cómo agregar espacio no asignado a la unidad D
Top 3 Ways How To Add Unallocated Space To D Drive
¿Quiere aumentar el espacio en la unidad D pero no tiene idea de cómo hacerlo? Aquí esta publicación en Miniherramienta te muestra cómo agregar espacio no asignado a la unidad D usando CMD, administración de discos y profesional administrador de particiones , Asistente de partición MiniTool.Beneficios de agregar espacio no asignado a la unidad D
A medida que aumenta el tiempo de uso de la computadora, la cantidad de archivos almacenados en la computadora generalmente aumentará, ocupando una gran cantidad de espacio en disco en la unidad C, unidad D, etc. Espacio en disco insuficiente puede provocar una serie de problemas como ralentización del ordenador, imposibilidad de utilizar el software con normalidad, imposibilidad de descargar archivos, etc.
Agregar espacio no asignado a la unidad D (u otras particiones con falta de memoria) es una forma eficaz de aumentar el espacio en la unidad D. De este modo, tendrá más espacio en disco para almacenar y organizar archivos. Además, puede mover archivos o carpetas grandes almacenados en la unidad C a la unidad D para liberar espacio en la unidad C y garantizar el funcionamiento normal de la computadora.
Ahora puedes seguir leyendo para aprender cómo agregar espacio no asignado a la unidad D.
Cómo agregar espacio no asignado a la unidad D
Forma 1. Aumente el espacio en la unidad D mediante la administración de discos
Windows le ofrece una herramienta de administración de particiones incorporada, Administración de discos, para organizar las particiones del disco. Puede utilizar esta utilidad para agregar espacio no asignado a una partición.
¿Cómo agregar espacio no asignado a la unidad D con Administración de discos? Vea los pasos detallados a continuación.
Paso 1. Haga clic derecho en logotipo de Windows botón para seleccionar Gestión de discos .
Paso 2. Haga clic derecho en D partición ubicada a la izquierda del espacio no asignado y seleccione Extender volumen .
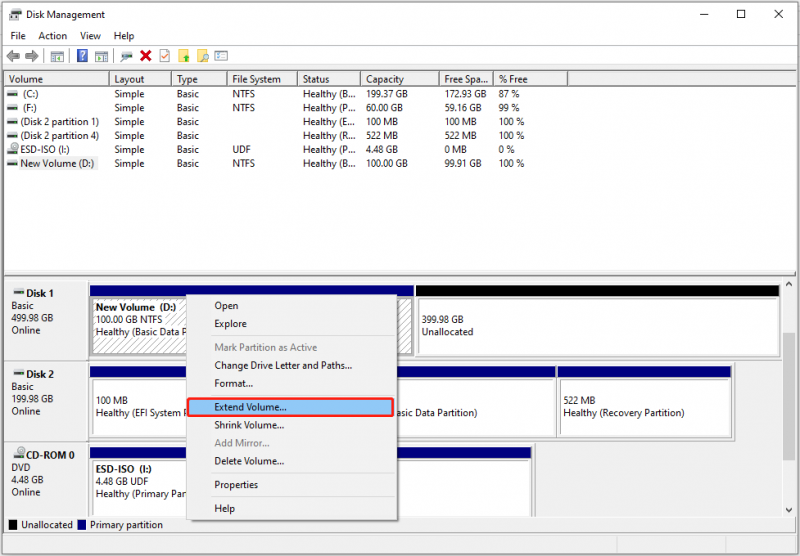 Consejos: Sólo se le permite extender la partición con NTFS y RAW sistemas de archivos en Administración de discos.
Consejos: Sólo se le permite extender la partición con NTFS y RAW sistemas de archivos en Administración de discos.Paso 3. Haga clic Próximo continuar.
Paso 4. Ajuste la cantidad de espacio que desea agregar a la unidad D desde el espacio no asignado y haga clic Próximo .
Paso 5. Finalmente, haz clic Finalizar .
Forma 2. Fusionar espacio no asignado en la unidad D con MiniTool Partition Wizard
Aunque es fácil aumentar el espacio en la unidad D con la Administración de discos, es posible que te encuentres con el problema Extender volumen atenuado asunto. Aquí hay un ejemplo real:
Veo 13 MB de espacio en disco no asignado en Administración de discos. Pero cuando intento fusionar el espacio con la unidad D, veo que la opción Extender volumen está atenuada. He visto algunas aplicaciones de terceros que se pueden usar para fusionar el espacio no asignado, pero ¿es seguro usarlas? learn.microsoft.com
En tal situación, se recomienda encarecidamente MiniTool Partition Wizard. Es una herramienta de gestión de particiones profesional y ecológica que puede ayudar a ampliar/reducir volúmenes, crear/eliminar particiones, mover/cambiar el tamaño de particiones, etc.
Ahora puedes descargar y utilizar este software 100% seguro y administrador de particiones gratuito para extender la unidad D.
Asistente de partición MiniTool gratuito Haga clic para descargar 100% Limpio y seguro
Paso 1. Inicie MiniTool Partition Wizard gratis.
Paso 2. Seleccione la unidad D, luego desplácese hacia abajo para elegir Extender partición desde el panel izquierdo.
Paso 3. En la nueva ventana, abra la lista desplegable de Tomar espacio libre de y elija el espacio no asignado de destino. Después de eso, arrastre el controlador para ajustar el nuevo tamaño de la unidad D. Luego haga clic DE ACUERDO .
Consejos: MiniTool Partition Wizard admite la ampliación de volúmenes con los sistemas de archivos NTFS y FAT32.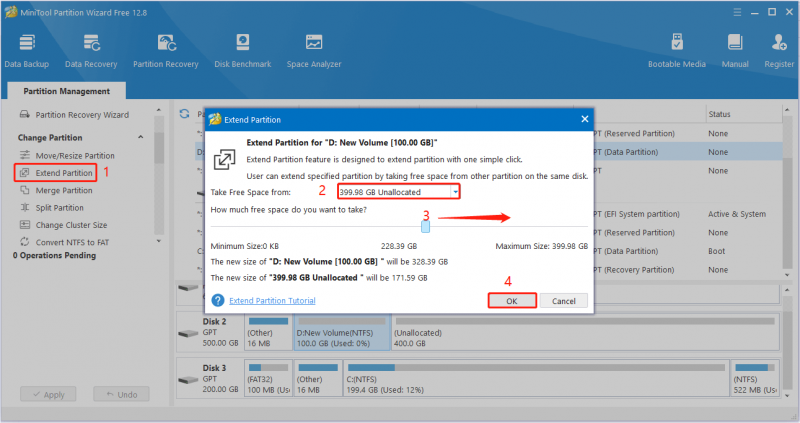
Paso 4. Obtenga una vista previa del efecto de expansión del disco. Si cumple con sus requisitos, haga clic en Aplicar botón ubicado en la esquina inferior izquierda para aplicar este cambio.
Alternativamente, puede utilizar el Mover/Cambiar el tamaño de la partición función para mover el espacio adyacente no asignado a la unidad D.
Forma 3. Extender la unidad D usando CMD
A continuación, le mostraremos cómo agregar espacio no asignado a la unidad D usando CMD. Si prefiere aumentar el espacio en la unidad D mediante líneas de comando, puede elegir de esta manera.
Paso 1. En el cuadro de búsqueda de Windows, escriba cmd . Luego haga clic derecho Símbolo del sistema del mejor resultado del partido para seleccionar Ejecutar como administrador .
Paso 2. En la nueva ventana, escriba las siguientes líneas de comando. Recuerde presionar Ingresar después de cada línea de comando.
- parte del disco
- volumen de lista
- seleccionar volumen * ( * representa el número de volumen de la unidad D)
- ampliar tamaño=XXXX ( XXXX representa el tamaño de espacio libre que desea agregar a la unidad D)
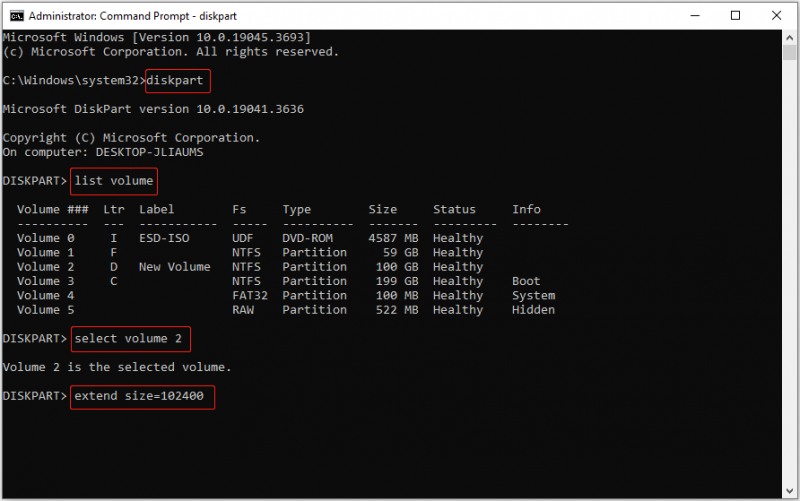
Paso 3. Finalmente, escribe salida y presione Ingresar para cerrar la ventana del símbolo del sistema.
Consejos: Si sus archivos se eliminan por error, puede utilizar MiniTool Power Data Recovery para recuperar archivos borrados . Puede recuperar una amplia gama de tipos de archivos, incluidos documentos, fotografías, vídeos, archivos de audio y más. Además, apoya recuperar datos de espacio no asignado y particiones formateadas.Recuperación de datos de energía MiniTool gratis Haga clic para descargar 100% Limpio y seguro
Línea de fondo
Esta publicación presenta cómo agregar espacio no asignado a la unidad D mediante Administración de discos, MiniTool Partition Wizard y CMD. Espero que puedas ampliar la unidad D con éxito después de implementar los enfoques anteriores.
Si tiene alguna inquietud sobre el software MiniTool, no dude en hacérnoslo saber enviando un correo electrónico a [correo electrónico protegido] .




![¿Qué es un disco duro externo? [Wiki de MiniTool]](https://gov-civil-setubal.pt/img/minitool-wiki-library/07/what-is-an-external-hard-drive.png)




![¿Cómo migrar el sistema operativo de arranque dual a SSD? [Guía paso por paso]](https://gov-civil-setubal.pt/img/partition-disk/9F/how-to-migrate-dual-boot-os-to-ssd-step-by-step-guide-1.jpg)

![2 Mejor software de clonación crucial | Cómo clonar sin pérdida de datos [Consejos de MiniTool]](https://gov-civil-setubal.pt/img/backup-tips/95/2-best-crucial-cloning-software-how-clone-without-data-loss.png)
![¿Está buscando una mini computadora portátil? Aquí están los 6 mejores [consejos de MiniTool]](https://gov-civil-setubal.pt/img/disk-partition-tips/89/are-you-looking-mini-laptop.png)

![[SOLUCIONADO] Cómo borrar la pantalla del símbolo del sistema en Windows 10 [Noticias de MiniTool]](https://gov-civil-setubal.pt/img/minitool-news-center/09/how-clear-command-prompt-screen-windows-10.jpg)

![¿Cómo se puede arreglar una función de MS-DOS no válida en Windows? [Noticias de MiniTool]](https://gov-civil-setubal.pt/img/minitool-news-center/60/how-can-you-fix-invalid-ms-dos-function-windows.png)

![Cómo solucionar el problema de 'Actualizaciones de Windows atascadas en 100' en Windows 10 [Consejos de MiniTool]](https://gov-civil-setubal.pt/img/backup-tips/54/how-fix-windows-updates-stuck-100-issue-windows-10.jpg)
