¿Cómo eliminar Recomendado en Windows 11? ¡Aquí hay 5 maneras!
How Remove Recommended Windows 11
Algunos usuarios informan que cuando intentan eliminar la sección Recomendado del menú Inicio en Windows 11, no funciona. ¿Cómo eliminar Windows 11 recomendado? ¿Cómo desactivar Windows 11 recomendado? Esta publicación de MiniTool presenta cómo hacerlo.
En esta página :- Método 1: a través de la configuración
- Método 2: a través del menú Inicio
- Método 3: a través de Windows PowerShell
- Método 4: a través de la política de grupo
- Método 5: a través del Editor del Registro
- Ultimas palabras
La sección Recomendado es una función de Windows 11 que puede mostrar archivos, aplicaciones y carpetas abiertos o usados recientemente. Sin embargo, algunos usuarios informan que cualquiera que abra el menú Inicio puede ver los últimos elementos usados. Ahora, presentaremos cómo eliminar Recomendado en Windows 11.
Consejos: Si desea brindar una mejor protección para sus archivos y carpetas u obtener una mejor experiencia de privacidad, puede realizar una copia de seguridad de sus archivos/carpetas en otros lugares, como unidades externas, NAS, etc. Para hacerlo, puede probar el software de copia de seguridad gratuito. – MiniTool ShadowMaker. Esta herramienta también admite el cifrado de su imagen de respaldo.
Prueba de MiniTool ShadowMakerHaga clic para descargar100%Limpio y seguro
Método 1: a través de la configuración
¿Cómo hacer que Windows 11 se elimine Recomendado? El primer método para usted es a través de Configuración.
1. Presione el ventanas + yo llaves juntas para abrir el Ajustes solicitud.
2. Ir a Personalización > Inicio .
3. Apague los siguientes elementos:

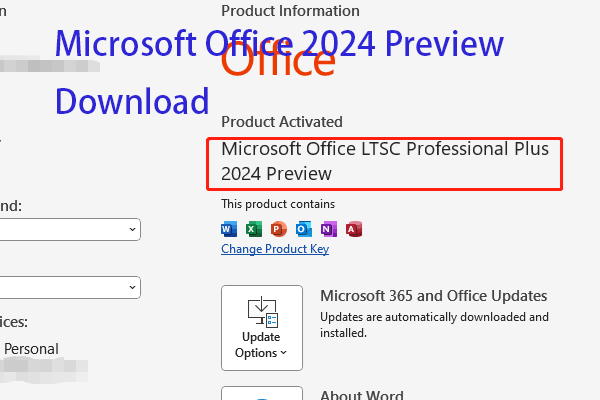 Descarga e instalación de la vista previa de Microsoft Office 2024
Descarga e instalación de la vista previa de Microsoft Office 2024Microsoft planea lanzar Microsoft Office 2024. Esta publicación presenta la descarga de la vista previa de Microsoft Office 2024 y otros detalles.
Leer másMétodo 2: a través del menú Inicio
¿Cómo eliminar Recomendado de Windows 11? También puedes eliminarlo a través del menú Inicio.
Abierto Comenzar . Bajo la Recomendado sección, haga clic derecho en el elemento para seleccionar el Quitar de la lista opción. Después de completar los pasos, el elemento ya no estará disponible en la lista. Sin embargo, el archivo seguirá estando disponible en la ubicación.
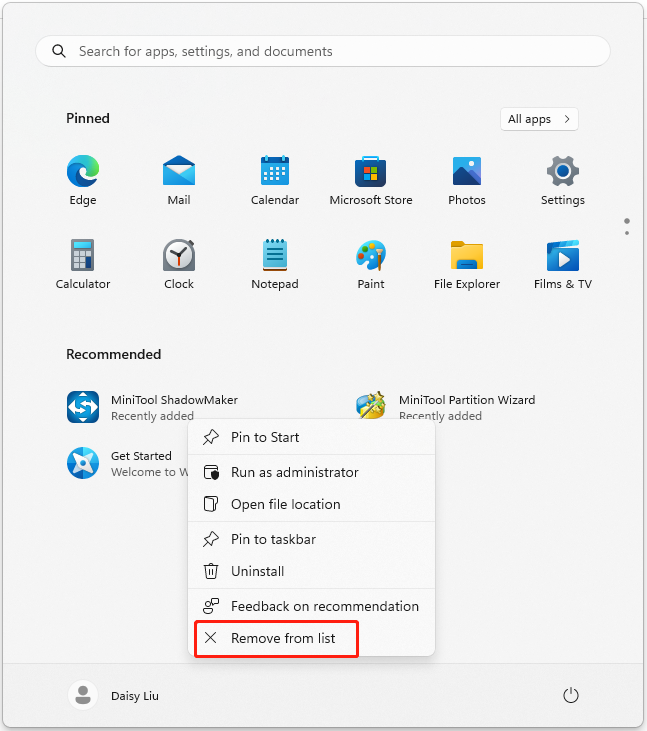 Consejos: Si tiene muchos artículos, notará un Más botón en la esquina superior derecha. También puede hacer clic derecho en los elementos para eliminarlos uno por uno.
Consejos: Si tiene muchos artículos, notará un Más botón en la esquina superior derecha. También puede hacer clic derecho en los elementos para eliminarlos uno por uno.Método 3: a través de Windows PowerShell
¿Cómo eliminar Windows 11 recomendado? Intente utilizar Windows PowerShell para hacerlo. Este método solo funciona en las versiones de Windows 11 Education/SE. No es posible desactivarlo en las ediciones Windows 11 Home/Pro.
1. Escribe WindowsPowerShell en el Buscar cuadro y elegir Ejecutar como administrador .
2. Ejecute el siguiente comando y presione la tecla Ingresar llave.
New-ItemProperty -Ruta HKLM:SOFTWAREPoliciesMicrosoftWindowsExplorer -Nombre HideRecommendedSection -PropertyType DWord -Valor 1 -Force
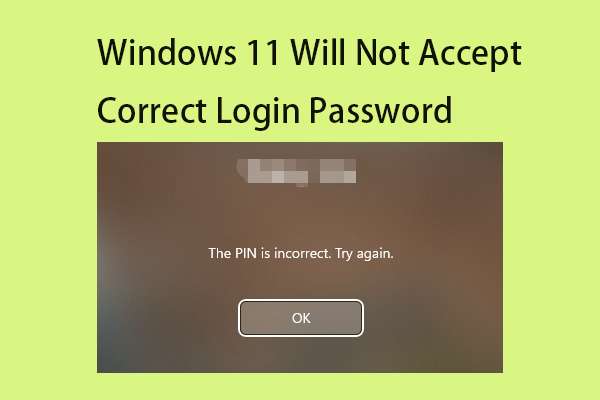 Solución: Windows 11 no aceptará la contraseña de inicio de sesión correcta
Solución: Windows 11 no aceptará la contraseña de inicio de sesión correctaSi su Windows 11 no acepta la contraseña de inicio de sesión correcta después de la actualización, ha venido al lugar correcto. Aquí hay algunas correcciones.
Leer másMétodo 4: a través de la política de grupo
Nota: Este método solo funciona en las versiones de Windows 11 Education/SE. No está disponible en las ediciones Windows 11 Home/Pro.1. Presione el ventanas + R llaves para abrir el Correr caja de diálogo. Tipo gpedit.msc y presione DE ACUERDO para abrir el Editor de políticas de grupo ventana.
2. Vaya a la siguiente ubicación:
Configuracion de Computadora > Plantillas Administrativas > Menú Inicio y barra de tareas
3. Haga doble clic en Eliminar la sección recomendada del menú Inicio configuración.
4. Seleccione el Activado opción en esa ventana. Hacer clic Aplicar > Aceptar .
Método 5: a través del Editor del Registro
Nota: Este método solo funciona en las versiones de Windows 11 Education/SE. No puedes desactivarlo en las ediciones Windows 11 Home/Pro.1. Presione el ventanas + R llaves para abrir el Correr caja de diálogo. Tipo regedit.msc y presione DE ACUERDO abrir Editor de registro .
2. Vaya a la siguiente ruta:
HKEY_LOCAL_MACHINESOFTWAREPoliciesMicrosoftWindowsExplorer
3. Encuentra el Ocultar sección recomendada valor y haga doble clic en él para establecer su valor en 1 .
Ultimas palabras
¿Cómo eliminar Recomendado de Windows 11? ¿Cómo hacer que Windows 11 elimine Recomendado del menú Inicio? Puede encontrar respuestas en el contenido anterior. Espero que este post pueda serte útil.




![Cómo deshabilitar las actualizaciones automáticas de controladores de Windows 10 (3 formas) [Noticias de MiniTool]](https://gov-civil-setubal.pt/img/minitool-news-center/34/how-disable-automatic-driver-updates-windows-10.jpg)
![Recuperar datos perdidos por DiskPart Clean - Guía completa [Consejos de MiniTool]](https://gov-civil-setubal.pt/img/data-recovery-tips/84/recover-data-lost-diskpart-clean-complete-guide.jpg)

![¿Apex Legends no se actualiza? ¡Aquí está cómo solucionarlo fácilmente! [Noticias de MiniTool]](https://gov-civil-setubal.pt/img/minitool-news-center/47/is-apex-legends-not-updating.jpg)


![3 métodos para reparar el error de restauración del sistema 0xc0000020 en Windows 10 [MiniTool News]](https://gov-civil-setubal.pt/img/minitool-news-center/42/3-methods-fix-system-restore-error-0xc0000020-windows-10.png)
![Métodos para borrar archivos recientes y deshabilitar elementos recientes en Windows 10 [MiniTool News]](https://gov-civil-setubal.pt/img/minitool-news-center/54/methods-clear-recent-files-disable-recent-items-windows-10.jpg)
![Cómo reparar el error de Dropbox no pudo desinstalar en Windows [MiniTool News]](https://gov-civil-setubal.pt/img/minitool-news-center/08/how-fix-dropbox-failed-uninstall-error-windows.png)






