Cómo reparar el error de Dropbox no pudo desinstalar en Windows [MiniTool News]
How Fix Dropbox Failed Uninstall Error Windows
Resumen :
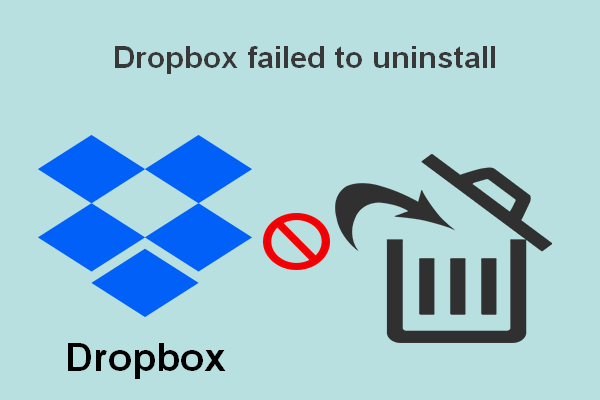
Dropbox es utilizado de forma generalizada y frecuente por personas de todo el mundo, por lo que no es de extrañar que se encuentren muchos problemas y errores en él. Uno de los problemas más comunes sobre Dropbox discutidos en Internet es que las personas ven el mensaje de error de Dropbox no pudo desinstalar en las ventanas de desinstalación de Dropbox. No pueden finalizar el proceso de desinstalación como se esperaba.
En resumen, Dropbox es un servicio de alojamiento de archivos disponible para usuarios de Windows y Mac. Puede hacer muchas cosas por usted: sincronización de archivos, software de cliente, almacenamiento en la nube y nube personal. Aunque Dropbox es útil, todavía hay muchos casos en los que los usuarios desean eliminarlo de sus dispositivos.
¿El almacenamiento en la nube reemplazará los discos duros en el futuro?
En caso de que elimine algo incorrecto, necesita una herramienta de respaldo para hacer respaldos por adelantado o una herramienta de recuperación para recuperar los datos perdidos a tiempo. Por lo tanto, debe ir a la página de inicio y obtenga el software usted mismo.
Mensaje de error: No se pudo desinstalar Dropbox
Se espera que el proceso de desinstalación de Dropbox sea sencillo; los usuarios solo necesitan hacer algunas cosas para desinstalar el programa: vaya a buscar el desinstalador de Dropbox en su carpeta de instalación -> haga doble clic en él -> siga las instrucciones en pantalla para finalizar la desinstalación.
Sin embargo, mucha gente dijo que apareció un mensaje de error durante el proceso: Dropbox no se pudo desinstalar . Les impide desinstalar Dropbox correctamente.
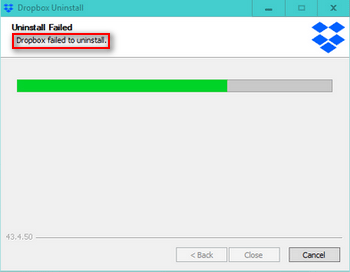
Hay tres botones ubicados en la parte inferior de la ventana Desinstalar de Dropbox: atrás , Cerca y Cancelar . Sin embargo, solo el Cancelar El botón está disponible en medio del proceso de desinstalación de Dropbox. Puede hacer clic en él e intentar desinstalar Dropbox nuevamente. Según los comentarios de los usuarios, algunas personas tienen éxito, mientras que otras dicen que su desinstalación de Dropbox falló.
El siguiente contenido se centrará en cómo desinstalar Dropbox Windows 10.
Solución 1: reinstalar la aplicación Dropbox
En primer lugar, debe descargar el instalador de Dropbox, realizar una reinstalación e intentar desinstalar.
- Visita el página de descarga de Dropbox.
- Clickea en el Descarga Dropbox botón que ves.
- Esperen al DropboxInstaller. exe proceso de descarga para finalizar.
- Haga doble clic en el instalador para terminar de instalar la aplicación.
- Abra la bandeja del sistema para encontrar el icono de Dropbox.
- Haga clic derecho sobre él para elegir Salir de Dropbox e intente desinstalarlo nuevamente.
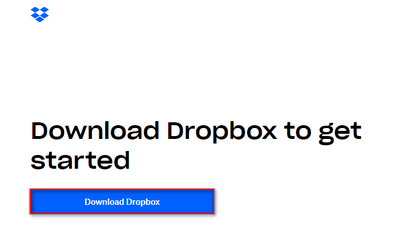
Solución 2: Ejecute el desinstalador de Dropbox como administrador
- Busque el DropboxUninstaller. exe .
- Haga clic derecho sobre él y elija Ejecutar como administrador .
- Siga las instrucciones para finalizar la desinstalación.
Solución 3: eliminar la computadora de Dropbox Web
- Cierra la aplicación de Dropbox y la instancia asociada.
- Visita el Página web de inicio de sesión de Dropbox .
- Inicia sesión con la misma cuenta que estás usando localmente y ves el error de desinstalación fallida de Dropbox.
- Haga clic en el icono de la cuenta en la esquina superior derecha.
- Escoger Configuraciones y luego ir al Seguridad lengüeta.
- Llegué al Dispositivos área y busque la computadora que está usando cuando Dropbox no pudo desinstalar aparece el error.
- Clickea en el X junto a la computadora de destino y haga clic en Desconectar para confirmar.
- Abra el Explorador de archivos y vaya a la carpeta de instalación de Dropbox. La ruta predeterminada es C: Archivos de programa (x86) Dropbox Client .
- Encontrar Dropbox. exe , haga clic derecho sobre él y elija Eliminar .
- Vacíe su Papelera de reciclaje y reinicie la computadora. ( ¿Cómo recuperar archivos borrados de la papelera de reciclaje? )
Solución 4: desinstalar Dropbox manualmente
- Abrir cuadro de diálogo Ejecutar, escriba % PROGRAMFILES (x86)% y presione Entrar . (También puede escribir el contenido en la barra de direcciones del Explorador de archivos).
- Abierto DropBox y Cliente carpeta una tras otra.
- Buscar DropboxUninstaller. exe , haga clic derecho sobre él y elija Ejecutar como administrador .
- Siga el asistente de desinstalación de Dropbox para finalizar la desinstalación de la aplicación.
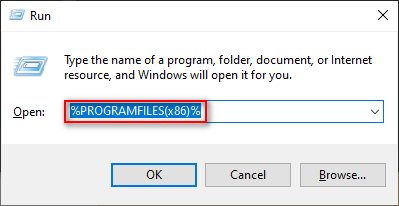
¿Cómo reparar el Explorador de Windows / Explorador de archivos que no responde o deja de funcionar?
Solución 5: eliminar archivos de Dropbox manualmente
- Tipo % LOCALAPPDATA% en el cuadro de diálogo Ejecutar.
- prensa Entrar para abrir la carpeta LOCAL.
- Abierto Dropbox carpeta y presione Ctrl + A .
- Haga clic derecho en cualquier elemento seleccionado y elija Eliminar .
- Tipo %DATOS DE APLICACIÓN% , %ARCHIVOS DE PROGRAMA% y % PROGRAMFILES (x86)% en el cuadro de texto Ejecutar respectivamente y repita los pasos restantes.
Si todos los métodos anteriores fallaron, también puede intentar agregar permisos completos de Registro.
¿Cómo desinstalar Dropbox en Mac?
- Desvincula la cuenta de Dropbox en Finder.
- Desinstala Dropbox con herramientas de terceros.
Se trata de cómo corregir el error (Dropbox no se desinstaló) en Windows y Mac.





![¿Falta la barra de búsqueda de Windows 10? Aquí hay 6 soluciones [Consejos de MiniTool]](https://gov-civil-setubal.pt/img/backup-tips/23/windows-10-search-bar-missing.jpg)









![Una breve introducción a la partición primaria [MiniTool Wiki]](https://gov-civil-setubal.pt/img/minitool-wiki-library/24/brief-introduction-primary-partition.jpg)


