Corregido: Obligado a iniciar sesión en una cuenta laboral o educativa durante la configuración
Fixed Forced To Sign In To Work Or School Account During Setup
Muchos usuarios de Windows 11 informan que se ven obligados a iniciar sesión en una cuenta laboral o educativa durante la configuración cuando intentan instalar el sistema. Esta publicación de Miniherramienta le enseña cómo continuar instalando Windows 11 sin una cuenta de Microsoft.Microsoft anunció en febrero de 2022 que una nueva configuración y la primera ejecución de Windows 11 Pro requeriría una cuenta de Microsoft . Anteriormente, solo Windows 11 Home requería que los clientes iniciaran sesión o crearan una cuenta de Microsoft la primera vez que ejecutaban el sistema.
Muchos usuarios dicen que no quieren verse obligados a iniciar sesión en una cuenta laboral o educativa durante la configuración al instalar Windows 11 en su PC recién comprada. Las siguientes son soluciones:
Forma 1: usar OOBE\BYPASSNRO
¿Cómo omitir el requisito de la cuenta de Microsoft durante la configuración de Windows 11? Puede hacerlo utilizando el comando OOBE \BYPASSNRO en el símbolo del sistema. A continuación se explica cómo hacerlo:
1. Inicie una nueva instalación de Windows 11. Sobre el Vamos a conectarte a una red pantalla, presione el Mayús + F10 llaves juntas para abrir Símbolo del sistema .
2. Escriba el siguiente comando y presione la tecla Ingresar llave.
OOBE\BYPASSNO
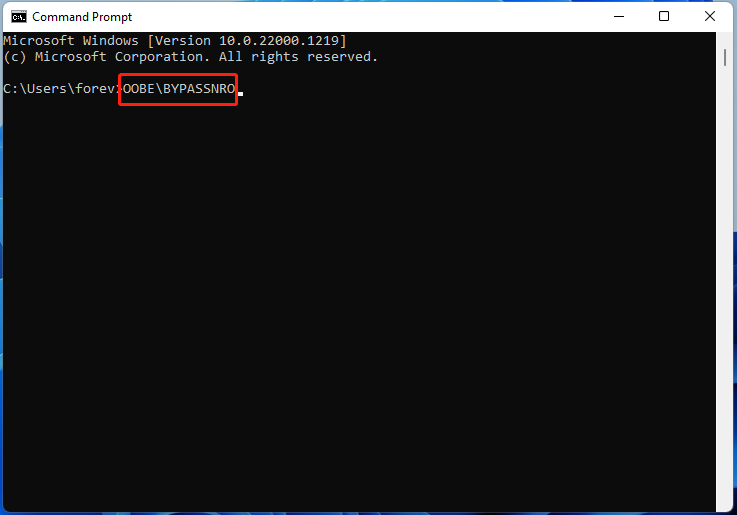
3. Luego, Windows se reiniciará y deberá seguir las instrucciones en pantalla para continuar con la configuración. Cuando estás en el Vamos a conectarte a una red pantalla, puede hacer clic en el no tengo internet opción.
Consejos: Si es usuario de Windows 11 Home, la configuración puede pasar directamente a la creación de la cuenta local. Si es usuario de Windows 11 Pro, deberá hacer clic en el no tengo internet y Continuar con la configuración limitada opciones.4. Net, puede continuar configurando un nombre de usuario, contraseña y preguntas de seguridad locales.
Forma 2: usa Rufus
¿Cómo evitar “forzar el inicio de sesión en una cuenta profesional o educativa durante la configuración”? Inserte una unidad flash USB en una PC que pueda arrancar normalmente. Asegúrese de que el USB tenga al menos 8 GB.
1. Descarga Rufus desde el sitio web oficial . Luego, ejecútelo para ingresar a su interfaz principal.
2. En el Selección de arranque parte, haga clic en el menú desplegable y seleccione DESCARGAR .
3. Luego, debe elegir la versión, la edición de lanzamiento, el idioma y la arquitectura. Hacer clic Descargar .
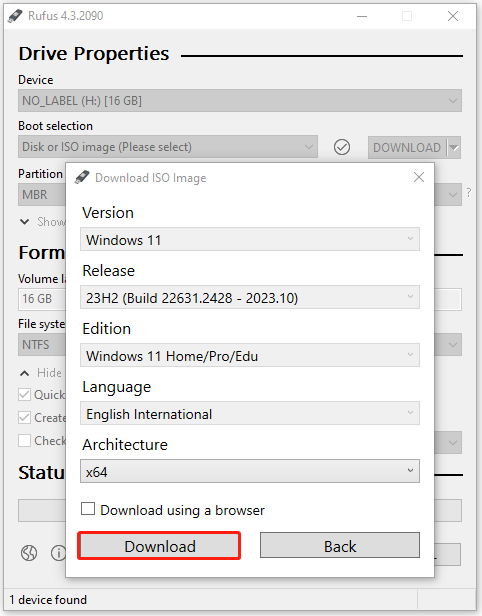
4. Una vez que se complete la descarga, la selección de inicio será automáticamente el archivo ISO que acaba de descargar y podrá hacer clic en COMENZAR continuar.
5. Luego, le pedirá que personalice la instalación de Windows. Necesitas comprobar el Eliminar requisitos para una cuenta de Microsoft en línea opción.
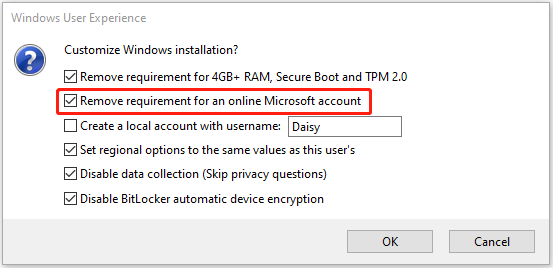
6. Luego, puede usar la imagen ISO para instalar Windows 11 y no se le pedirá que inicie sesión en su cuenta profesional o educativa durante la configuración.
Consejos: Para evitar el mensaje 'forzado a iniciar sesión en una cuenta profesional o educativa durante la configuración', puede elegir una forma sencilla: realizar una clonación de disco en lugar de una instalación limpia. Para hacer eso, Minitool ShadowMaker gratuito puede ayudarlo fácilmente a transferir Windows 11 a la nueva PC. De esta manera, no instalará el sistema operativo, configurará Windows 11 ni instalará muchas aplicaciones. Para obtener más detalles, consulte esta publicación: ¿Cómo instalar Windows 11 en una PC nueva? Ver una guía .Prueba de MiniTool ShadowMaker Haga clic para descargar 100% Limpio y seguro
Ultimas palabras
¿Cómo evitar el inicio de sesión forzado en una cuenta profesional o educativa durante la configuración? ¿Cómo instalar Windows 11 sin una cuenta de Microsoft? Esta publicación le proporciona 2 formas. También puedes optar por clonar el disco y no necesitas configurar Windows 11.

![Resuelto: no se puede enviar su respuesta a la invitación [MiniTool News]](https://gov-civil-setubal.pt/img/minitool-news-center/39/solved-your-response-invitation-cannot-be-sent.png)



![Cómo arreglar el comando de CD que no funciona en CMD Windows 10 [MiniTool News]](https://gov-civil-setubal.pt/img/minitool-news-center/00/how-fix-cd-command-not-working-cmd-windows-10.jpg)


![5 métodos para arreglar el teclado escribiendo letras incorrectas en Windows 10 [MiniTool News]](https://gov-civil-setubal.pt/img/minitool-news-center/41/5-methods-fix-keyboard-typing-wrong-letters-windows-10.jpg)

![Controlador de servicio universal Realtek HD Audio [Descargar/Actualizar/Reparar] [Consejos de MiniTool]](https://gov-civil-setubal.pt/img/news/FC/realtek-hd-audio-universal-service-driver-download/update/fix-minitool-tips-1.png)



![Cómo grabar el juego de Switch con la tarjeta de captura o en la PC [Screen Record]](https://gov-civil-setubal.pt/img/screen-record/44/how-record-switch-gameplay-with-capture-card.png)

![6 arreglos para un dispositivo requerido que no está conectado o no se puede acceder a él [Consejos de MiniTool]](https://gov-civil-setubal.pt/img/backup-tips/36/6-fixes-required-device-isn-t-connected.png)


![¿Cómo reparar el error de actualización de Windows 0x80248007? Aquí hay 3 métodos [Noticias de MiniTool]](https://gov-civil-setubal.pt/img/minitool-news-center/13/how-fix-windows-update-error-0x80248007.png)