Una guía completa para utilizar el software de migración de datos de Samsung para Windows
Full Guide Using Samsung Data Migration Software
La migración de datos es un proceso de transferencia de datos de un sistema de almacenamiento a otro y, con esta característica, el software de migración de Samsung es una poderosa herramienta popular en todo el mundo. Este artículo en el sitio web de MiniTool le brindará una guía completa para hacer un buen uso del software de migración de Samsung.En esta página :- Introducción al software de migración de Samsung
- Descarga del software de migración de Samsung
- Alternativas de software de migración de datos de Samsung
- Lectura adicional: inicie su computadora desde el SSD Samsung
- Línea de fondo:
Introducción al software de migración de Samsung
Para aquellos que compraron un disco duro nuevo, es necesario mantener intactos el sistema operativo y los programas instalados cuando intentan reemplazar el disco antiguo.
Si recientemente adquirió un SSD Samsung, Samsung Data Migration es una excelente opción para ayudarlo a migrar todos sus datos, incluido el sistema operativo, el software de la aplicación y los datos del usuario, desde su dispositivo de almacenamiento existente a su nuevo SSD Samsung.
El software de migración de Samsung, o podemos llamarlo software de clonación de Samsung, está diseñado para usuarios que utilizan productos de la serie Samsung SSD, como la serie 980, la serie 970, la serie 960, la serie 950, Serie 870 , Serie 860, etc. Además de la función de migración de datos, también le permite clonar un controlador en Samsung SSD.
 Diferentes tipos de SSD: ¿cuál es más adecuado para ti?
Diferentes tipos de SSD: ¿cuál es más adecuado para ti?SSD juega un papel importante a la hora de almacenar datos y existen diferentes tipos de SSD. Lea esta publicación para obtener información detallada sobre los tipos.
Leer másEl software de migración de datos de Samsung puede escanear su disco duro en busca de todos los archivos y carpetas, incluidos los datos del sistema, y reconocer el SSD Samsung insertado para formatear el disco antes de que comience el trabajo de clonación.
Todo el proceso será rápido y sencillo de realizar. Una vez que finalice la descarga e instalación del software de migración de Samsung, su interfaz intuitiva puede guiarlo para iniciar la operación paso a paso.
Artículo relacionado: ¿Qué es el mago de Samsung? ¿Es compatible con su unidad?
Las soluciones para la clonación de migración de datos de Samsung fallaron (100% FUNCIONA) Descarga del software de migración de Samsung
Puede descargar e instalar la migración de datos de Samsung a través de un canal oficial y estos son algunos requisitos básicos para la migración de datos de Samsung.
Requisitos del sistema de migración de datos de Samsung 4.0
- Asegúrese de que Windows haya insertado y reconocido su SSD Samsung.
- Asegúrese de que su sistema operativo esté instalado en el disco de origen porque no es un programa dedicado a archivos y carpetas. Todo el sistema, incluida la partición reservada del sistema, está seleccionado de forma predeterminada.
- Asegúrese de que sus unidades no estén cifradas.
- El proceso de clonación borrará todo lo que haya en la unidad de destino, por lo que será mejor que primero haga una copia de seguridad de sus datos importantes antes de comenzar la clonación.
- Simplemente mantenga el disco SSD Samsung conectado a su computadora hasta que la aplicación de migración confirme que el procedimiento fue exitoso.
- Cierre todos los archivos en ejecución antes de comenzar a clonar.
Descarga del software de migración de datos de Samsung
Paso 1: Vaya al Página de descarga de herramientas y software de Samsung .
Paso 2: desplácese hacia abajo para buscar Migración de datos y ampliar su catálogo – Software de migración de datos de Samsung para SSD de consumo .
Paso 3: haga clic DESCARGAR junto a Software de migración de datos.
Después de eso, puede continuar con los pasos que aparecen en pantalla para instalar el programa.
Nota:Nota : Esta herramienta gratuita solo está disponible para sistemas operativos Windows, así como para los tipos de sectores de arranque MBR y GPT.
Utilice estas herramientas de limpieza integradas de Windows para liberar espacio en disco
Esta publicación presenta algunas herramientas de limpieza integradas de Windows para ayudar a liberar espacio en disco en su computadora con Windows.
Leer más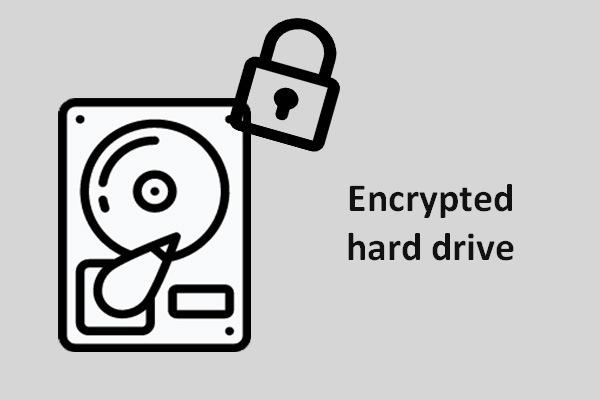 ¿Necesita un disco duro cifrado para computadora portátil?
¿Necesita un disco duro cifrado para computadora portátil?Esta publicación analiza si se necesita o no un disco duro cifrado para una computadora portátil.
Leer másPara utilizar el software de migración de Samsung, puede hacer lo siguiente con sencillos pasos:
Paso 1: Conecte el Samsung SSD a su PC e inicie el software Samsung Data Migration.
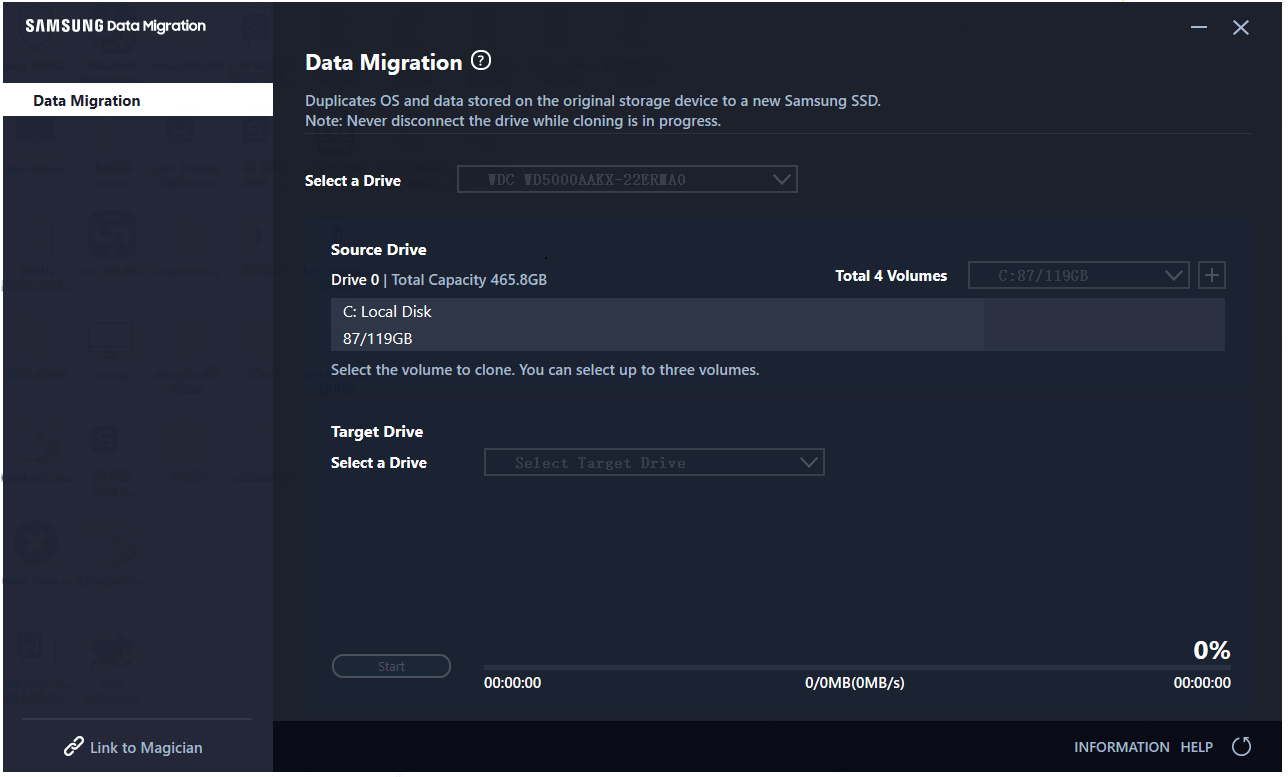
Paso 2: Su unidad de origen ha sido seleccionada y puede seleccionar la unidad de destino y hacer clic Comenzar para comenzar la migración de datos.
El tiempo que necesita el proceso de clonación depende del tamaño de los datos transferidos y de las especificaciones de su computadora y del entorno operativo.
copias de seguridad , debe utilizar software de copia de seguridad de terceros para proteger sus datos.
Además, este software está diseñado solo para quienes usan SSD Samsung. ¿Qué pasa si preparas otra marca de disco duro para el reemplazo? Para que todo el proceso sea más fácil y rápido, puedes utilizar otro software de copia de seguridad gratuito, MiniTool ShadowMaker, para realizar una clonación del disco.
MiniTool ShadowMaker puede proporcionar características y funciones más útiles para la copia de seguridad y migración de datos, como programas de copia de seguridad y esquemas de copia de seguridad. También puedes utilizar MiniTool ShadowMaker para sincronizar datos entre dispositivos. Hay disponible una gama completa de herramientas.
Descargue e instale el programa haciendo clic en el siguiente botón que aparece y obtendrá una versión de prueba gratuita de 30 días.
Prueba de MiniTool ShadowMakerHaga clic para descargar100%Limpio y seguro
Parte 1: haga una copia de seguridad de sus datos
En primer lugar, debe hacer una copia de seguridad de sus datos importantes en el disco de destino, como mencionamos anteriormente. MiniTool ShadowMaker puede satisfacer fácilmente esta demanda con pasos sencillos y rápidos. Inserte el disco duro del que desea realizar una copia de seguridad.
Paso 1: inicie el programa y haga clic Mantener la prueba en la esquina inferior derecha.
Paso 2: Vaya al Respaldo pestaña y haga clic en FUENTE sección donde las particiones incluidas en el sistema se han seleccionado de forma predeterminada. Discos y particiones y Carpetas y archivos También están disponibles para elegir.
Puedes ir a Carpetas y archivos para elegir los datos deseados en el disco duro insertado.
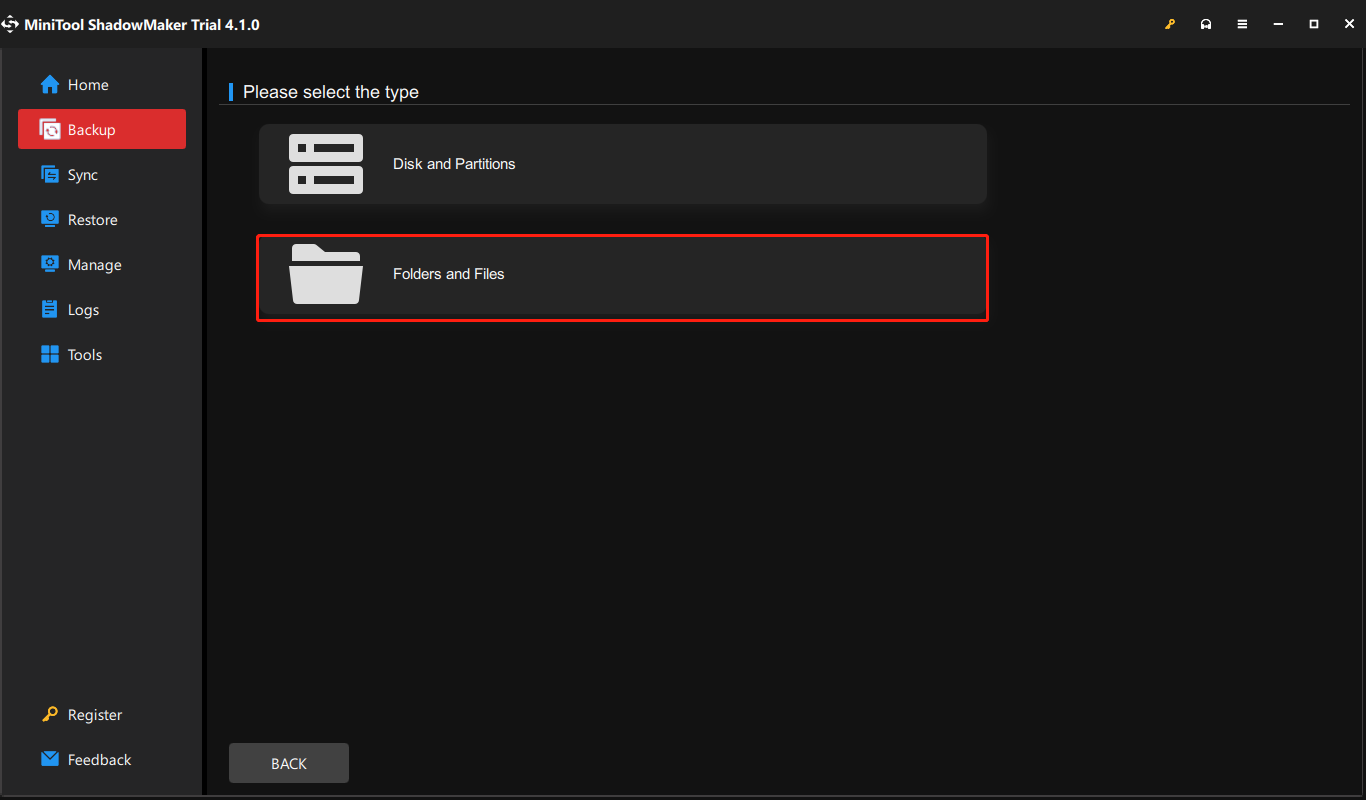
Paso 3: Cuando haya seleccionado los datos de origen, vaya a la página DESTINO pestaña donde puede elegir un lugar como destino de la copia de seguridad. Las ubicaciones disponibles incluyen Usuario, Computadora, Bibliotecas y Compartido .
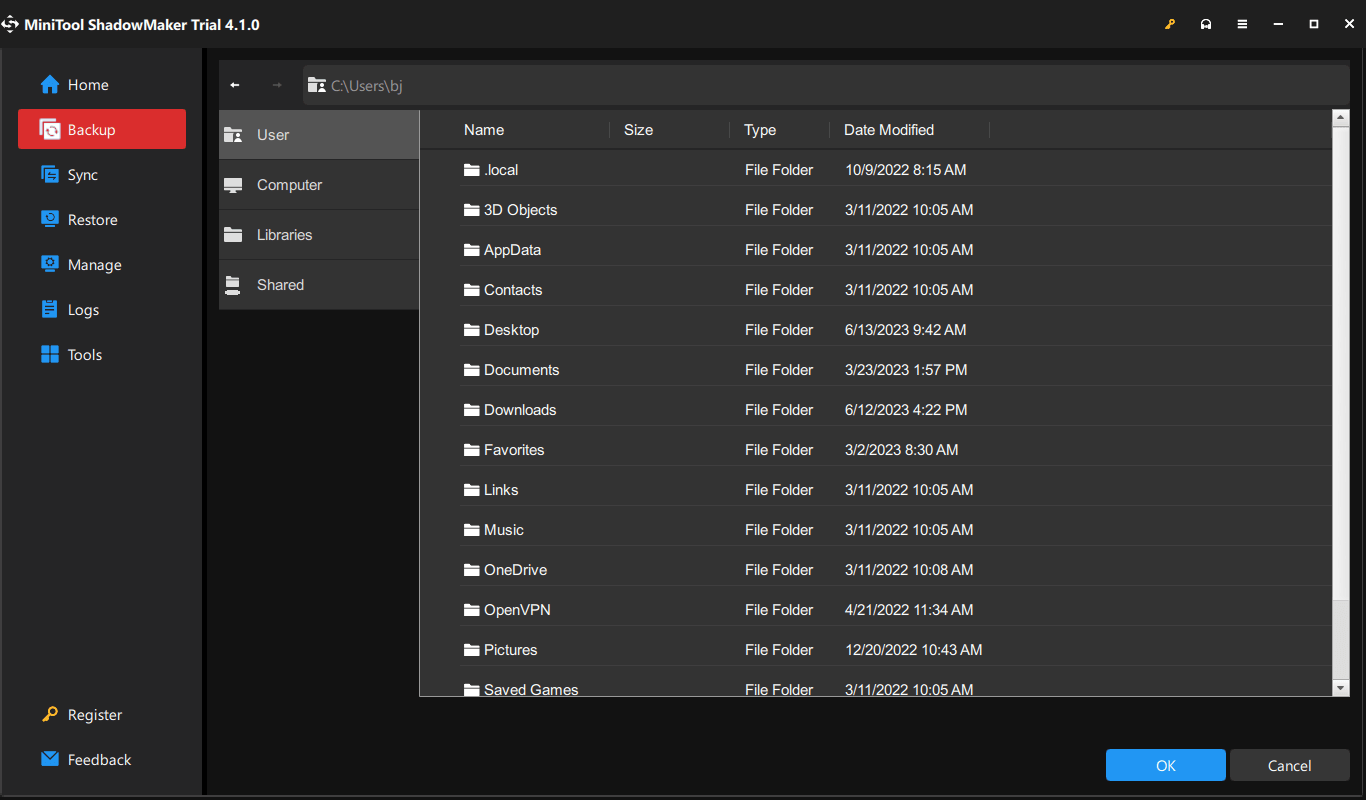
Paso 4: Cuando todo esté arreglado, puedes hacer clic Copia ahora para realizar esta tarea inmediatamente o simplemente elegir Hacer copia de seguridad más tarde para retrasar el proceso. Las tareas retrasadas se muestran en la Administrar pestaña.
Si desea configurar algunas opciones de copia de seguridad, puede hacer clic en el Opciones función para personalizar su modo de creación de imágenes, tamaño de archivo, compresión, etc. También puede utilizar protección con contraseña para mejorar la seguridad de los datos.
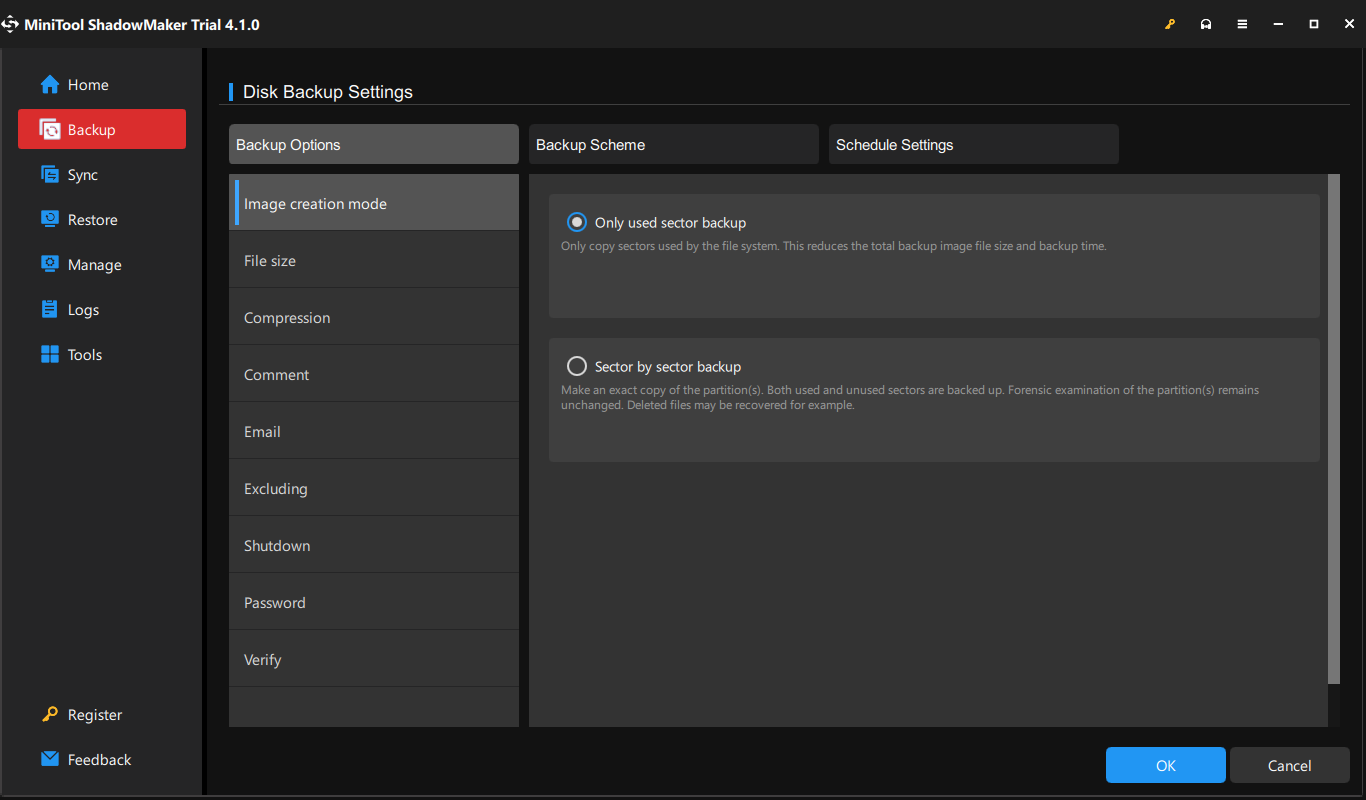
Además, en el Esquema de copia de seguridad pestaña, puede realizar diferentes tipos de copia de seguridad: copia de seguridad completa, incremental y diferencial; en el Configuración de programación pestaña, puede iniciar su tarea de copia de seguridad según lo programado – Diaria, semanal, mensual y por evento .
Parte 2: clona tu disco
Selección 1: MiniTool ShadowMaker
Una vez que termine la copia de seguridad, ahora puede comenzar a clonar su disco duro en la nueva unidad SSD.
Paso 1: Vaya al Herramientas pestaña y elija Clonar disco .
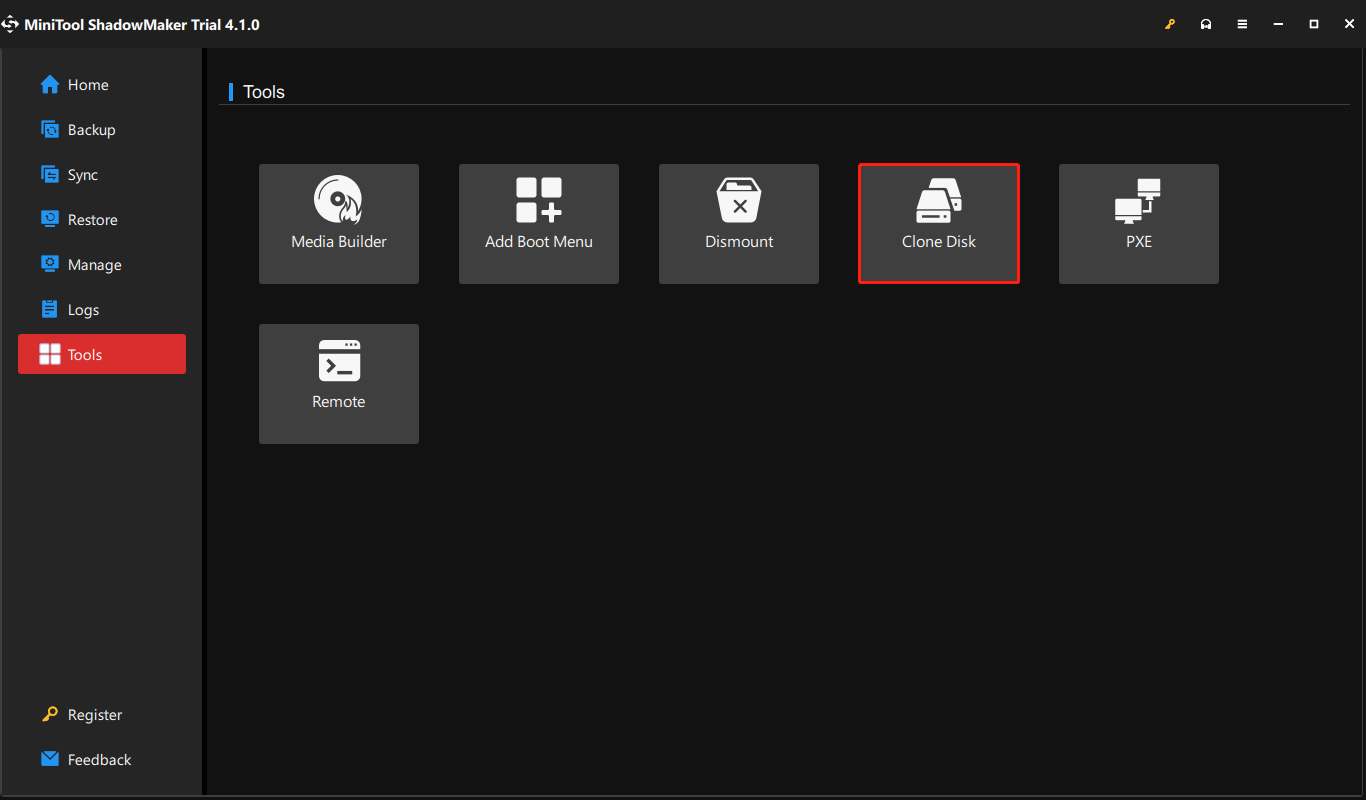
Paso 2: Luego elija el disco que incluye partes del sistema y particiones de arranque y haga clic en Próximo para elegir el disco duro externo para almacenar la copia. Luego haga clic Comenzar para comenzar el proceso.
Confirme que desea iniciar la tarea cuando vea una advertencia que muestra que los datos en el disco de destino se destruirán y espere a que finalice el proceso.
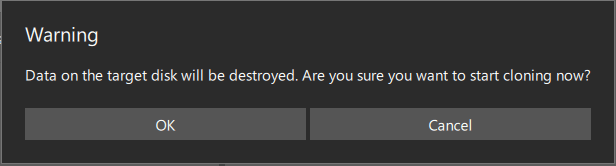
Cuando la clonación del disco finalice exitosamente, verá un mensaje que le indicará que tanto el disco de origen como el de destino tienen la misma firma, por lo que Windows marca un disco como fuera de línea y debe eliminar el que no necesita.
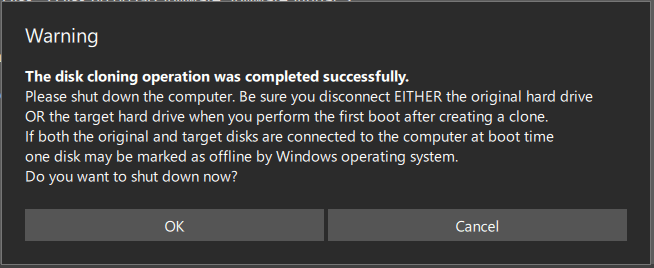
Selección 2: Asistente de partición MiniTool
Además de MiniTool ShadowMaker, existe otra opción, MiniTool Partition Wizard, para migrar el sistema operativo a SSD/HD. Puedes usar esto administrador de particiones profesional para manejar todo tipo de problemas de administración de discos.
Para reemplazar el disco duro antiguo por un nuevo SSD o HD más grande, puede utilizar la función Migrar sistema operativo a SSD/HD. Este es el camino.
En primer lugar, descargue e instale MiniTool Partition Wizard mediante el siguiente botón y podrá utilizar este programa con todas las funciones durante 30 días.
Asistente de partición MiniTool gratuitoHaga clic para descargar100%Limpio y seguro
Paso 1: conecte el SSD Samsung, inicie el programa para ingresar a la interfaz y haga clic en Migrar sistema operativo a SSD/HD en la barra de herramientas.
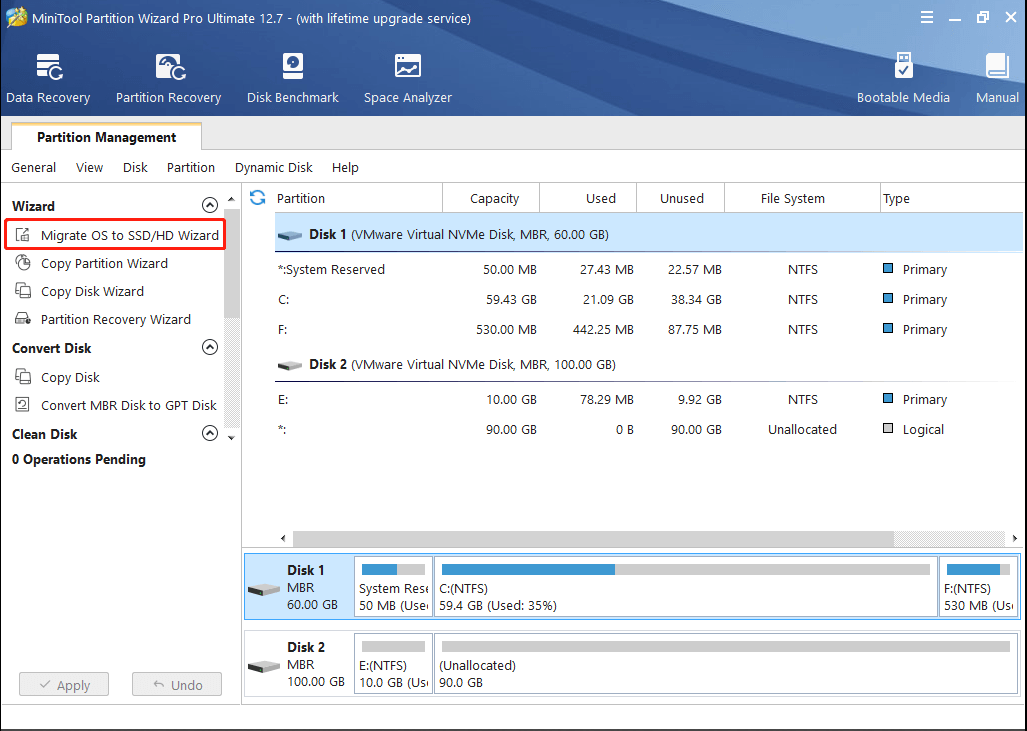
Paso 2: en la página siguiente, elija la opción A para reemplazar el disco del sistema y haga clic Próximo .
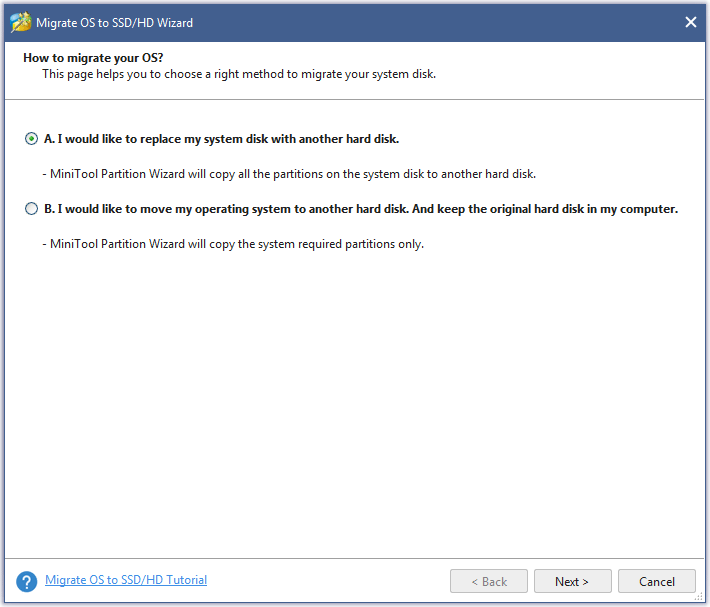
Paso 3: Elija el SSD Samsung como su disco de destino para migrar el disco del sistema y haga clic en Próximo para elegir una opción de copia.
Después de eso, cuando vea que aparece el mensaje 'Por favor NOTA', haga clic en Finalizar para continuar y haga clic en el Aplicar Botón para ejecutar operaciones. Hacer clic Sí para permitir los cambios.
Lectura adicional: inicie su computadora desde el SSD Samsung
Mucha gente utiliza el software de migración de Samsung para clonar los discos duros incluidos en el sistema en Samsung SSD. Es más fácil reemplazar la unidad de arranque sin perder sus datos importantes. Sin embargo, después de terminar la clonación, te preparas para iniciar tu computadora desde la nueva unidad, ¿cómo lograrlo?
Para iniciar su computadora desde el SSD Samsung, primero reemplace el SSD con su disco duro anterior y ingresar al BIOS presionando algunas teclas dedicadas, como F2 y Borrar , cuando la computadora está encendida.
Cuando entres allí, ve al Bota pestaña donde debe colocar el dispositivo de arranque Samsung SSD en primer lugar. Puede seguir las instrucciones en pantalla para mover las opciones.
Después de eso, ve al Salida para guardar los cambios en el orden de arranque y salir del BIOS. Su computadora con Windows 10/8/7 se reiniciará automáticamente con el nuevo orden de inicio.
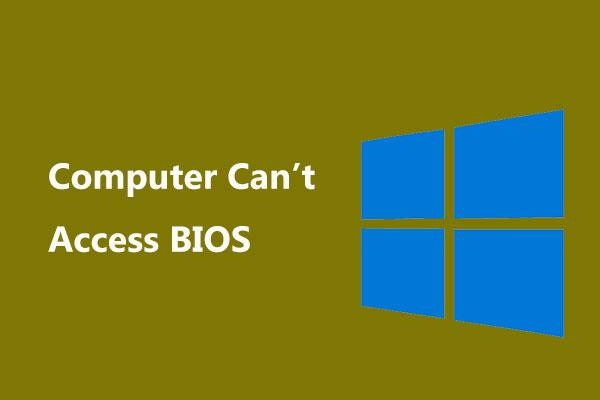 ¿Qué pasa si su computadora no puede acceder al BIOS? ¡Una guía para ti!
¿Qué pasa si su computadora no puede acceder al BIOS? ¡Una guía para ti!Si su computadora no puede acceder al BIOS, ¿qué debe hacer? En esta publicación, puede conocer algunas cosas que puede hacer para solucionar el problema.
Leer másEste artículo le brinda una guía completa del software de migración de Samsung y también le brinda algunas alternativas para brindarle un mejor servicio. Si te gusta esta publicación y crees que es útil, bienvenido a compartirla en Twitter.Haga clic para twittear
Línea de fondo:
El software de migración de Samsung puede ayudar a mejorar las características y funciones del producto, facilitando la tarea a los usuarios de Samsung. Sin embargo, puedes encontrar todo tipo de problemas diferentes al usarlo, pero hay otra opción para ti: MiniTool ShadowMaker. Te traerá más sorpresas.
Si ha encontrado algún problema al utilizar el software MiniTool, puede dejar un mensaje en la siguiente zona de comentarios y le responderemos lo antes posible. Si necesita ayuda al utilizar el software MiniTool, puede contactarnos a través de A nosotros .




![4 soluciones para solucionar el problema 'Su PC no admite Miracast' [Noticias de MiniTool]](https://gov-civil-setubal.pt/img/minitool-news-center/10/4-solutions-fix-your-pc-doesn-t-support-miracast-issue.jpg)







![4 soluciones para resolver el error de acceso al ingresar las credenciales de red [Noticias de MiniTool]](https://gov-civil-setubal.pt/img/minitool-news-center/06/4-solutions-solve-enter-network-credentials-access-error.png)

![[Revisión] ¿Qué es la ruta UNC y cómo utilizarla?](https://gov-civil-setubal.pt/img/knowledge-base/83/what-is-unc-path.png)

![Las mejores 4 soluciones para reparar discos duros en Windows 10 [MiniTool Tips]](https://gov-civil-setubal.pt/img/blog/62/las-mejores-4-soluciones-para-reparar-discos-duros-en-windows-10.jpg)


![¿Qué es el directorio System 32 y por qué no debería eliminarlo? [Wiki de MiniTool]](https://gov-civil-setubal.pt/img/minitool-wiki-library/76/what-is-system-32-directory.png)