2 formas: Bluetooth emparejado pero no conectado Windows 10 [MiniTool News]
2 Ways Bluetooth Paired Not Connected Windows 10
Resumen :
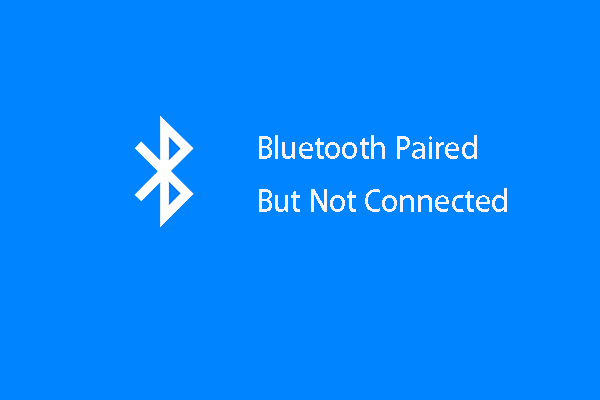
Si está intentando conectar Bluetooth a su Windows 10, puede encontrar el error de que Bluetooth se emparejó pero no se conectó. Entonces, ¿cómo solucionar el problema de Bluetooth emparejado pero no conectado de Windows 10? Esta publicación de Miniherramienta le muestra 2 soluciones confiables.
Bluetooth es un estándar de tecnología inalámbrica que se utiliza para intercambiar datos entre dispositivos fijos o móviles a distancias de disparo utilizando ondas de radio UHF de longitud de onda corta en las marcas de radio industriales, científicas y médicas, que van de 2,402 GHz a 2,480 GHz.
Bluetooth es administrado por el Grupo de Interés Especial de Bluetooth, que cuenta con más de 35.000 empresas miembro en las áreas de telecomunicaciones, informática, redes y electrónica de consumo. También viene con diferentes versiones, como Bluetooth 4.0, 4.2 o 5.0.
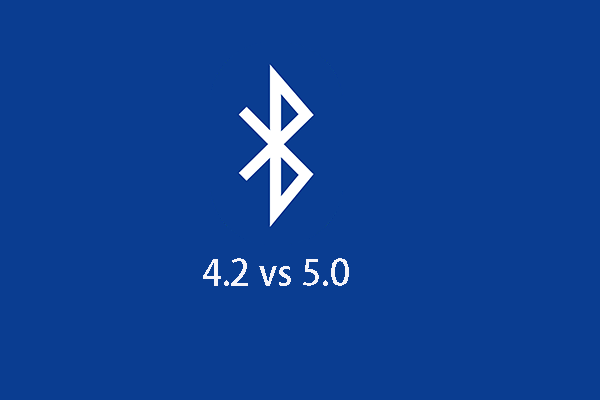 Bluetooth 4.2 vs 5.0: cuáles son las diferencias (7 aspectos)
Bluetooth 4.2 vs 5.0: cuáles son las diferencias (7 aspectos) Bluetooth 4.2 y 5.0 son dos versiones diferentes de Bluetooth. Pero, ¿cuáles son sus diferencias? Esta publicación le muestra la información detallada.
Lee masBluetooth es una forma popular de transferir archivos entre dos dispositivos diferentes. Pero algunas personas informaron que se encontraron con el error de que Bluetooth se emparejó pero no se conectó. Sería algo frustrante.
Y muchas personas preguntan cómo solucionar el error de que Windows 10 Bluetooth se emparejó pero no se conectó. Por lo tanto, esta publicación le mostrará cómo solucionar el problema de que Windows 10 Bluetooth no se pudo conectar.
2 formas: Bluetooth emparejado pero no conectado Windows 10
En esta parte, le mostraremos las soluciones para Bluetooth emparejado pero no conectado.
Forma 1. Reinicie el servicio Bluetooth
Para solucionar el problema de Bluetooth emparejado pero no conectado, puede elegir reiniciar el servicio Bluetooth.
Ahora, aquí está el tutorial.
1. Presione Ventanas clave y R clave juntos para abierto correr diálogo .
2. Luego escribe services.msc en el cuadro y haga clic en Okay continuar.
3. En la ventana Servicios, elija todos los servicios relacionados con Bluetooth como Servicio manos libres Bluetooth o Servicio de soporte Bluetooth , luego haga clic derecho en ellos.
4. Elija Reiniciar continuar.
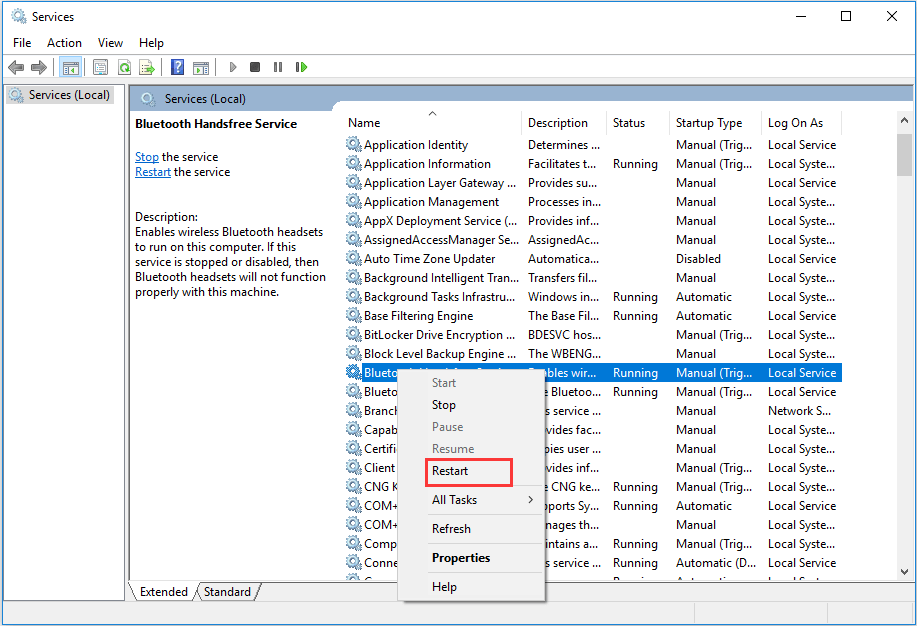
5. Vuelva a hacer clic con el botón derecho en los servicios Bluetooth y seleccione Propiedades .
6. En la ventana emergente, cambie su Tipo de inicio a Automático y haga clic en Okay para guardar los cambios.
Una vez finalizados todos los pasos, puede reiniciar su computadora y conectar el dispositivo Bluetooth nuevamente para verificar si el error de que Bluetooth se emparejó pero no se conectó es fijo.
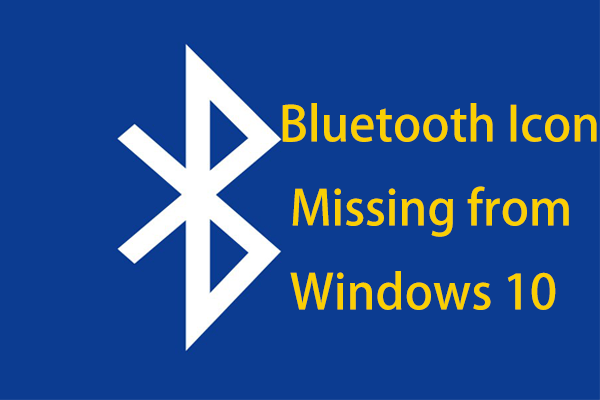 ¿Falta el icono de Bluetooth en Windows 10? ¡Enséñalo!
¿Falta el icono de Bluetooth en Windows 10? ¡Enséñalo! ¿Falta el icono de Bluetooth en el Centro de actividades o en la barra de tareas en Windows 10? ¿Cómo mostrar el icono de Bluetooth? Obtén las respuestas de esta publicación.
Lee masForma 2. Reinstale el controlador de Bluetooth
Para corregir el error de que Bluetooth se emparejó pero no se conectó, puede optar por reinstalar el controlador de Bluetooth.
Ahora, aquí está el tutorial.
- prensa Ventanas clave y R clave juntos para abrir correr diálogo.
- Tipo devmgmt.msc en el cuadro y haga clic en Okay continuar.
- Expanda Bluetooth y haga clic con el botón derecho en su dispositivo Bluetooth.
- Entonces escoge Desinstalar dispositivo continuar.
- A continuación, haga clic en monitor y elija Buscar cambios de hardware continuar.
Después de eso, se reinstalará el controlador de Bluetooth.
De la parte anterior, puede aprender dos formas de corregir el error de que Windows 10 Bluetooth no se pudo conectar.
Ultimas palabras
En resumen, en cuanto a cómo solucionar el error de que Bluetooth se empareja pero no está conectado, esta publicación ha mostrado dos formas diferentes. Si se encuentra con el mismo error, pruebe estas soluciones. Si tiene alguna solución mejor para solucionarlo, puede dejar un mensaje en la zona de comentarios.











![5 métodos factibles para reparar el error 0x80073afc de Windows Defender [Noticias de MiniTool]](https://gov-civil-setubal.pt/img/minitool-news-center/64/5-feasible-methods-fix-windows-defender-error-0x80073afc.jpg)







