Cómo abrir y ejecutar dxdiag.exe en Windows 10/11
How Open Run Dxdiag
Esta publicación incluye respuestas sobre qué es dxdiag, cómo ejecutar dxdiag en Windows 10/11, las funciones principales de la herramienta de diagnóstico DirectX y cómo actualizar el controlador dxdiag.exe. MiniTool Software también ofrece muchos otros consejos y soluciones informáticas para los usuarios. Puedes visitar su biblioteca de noticias.
En esta página :
- ¿Qué es Dxdiag?
- Cómo ejecutar Dxdiag.exe en Windows 10/11: 4 formas
- Funciones de diagnóstico
- Cómo descargar y actualizar el controlador Dxdiag.exe
- Acerca del software MiniTool
¿Qué es Dxdiag?
Dxdiag se refiere a la herramienta de diagnóstico DirectX. Esta herramienta está integrada en el sistema operativo Windows. Se utiliza para reportar información detallada sobre el DirectX componentes y controladores instalados en su sistema. También puede ayudar a solucionar problemas de hardware relacionados con video o sonido en su computadora con Windows 10/11. Si su computadora tiene problemas, puede extraer la información de la aplicación Dxdiag para enviarla a la persona de soporte.
Cómo ejecutar Dxdiag.exe en Windows 10/11: 4 formas
Puede abrir y ejecutar fácilmente dxdiag.exe (Herramienta de diagnóstico DirectX) en Windows 10/11 utilizando las 4 formas siguientes.
Forma 1. Presione Windows + R , tipo dxdiag en el cuadro de diálogo Ejecutar y presione Ingresar para iniciar rápidamente dxdiag.exe en Windows 10/11.

Forma 2. Puedes hacer clic Comenzar o el caja de búsqeda en la barra de tareas, escriba dxdiag y seleccione dxdiag Ejecutar comando Para abrirlo.
Camino 3. Presione Windows + R , tipo cmd y presione Ingresar para abrir el símbolo del sistema. Tipo dxdiag.exe en CMD y presione Ingresar para ejecutar la aplicación dxdiag en Windows 10/11.
Camino 4. Presione Windows + X y seleccione Windows PowerShell (administrador) . Tipo dxdiag y presione Ingresar para abrir esta herramienta.
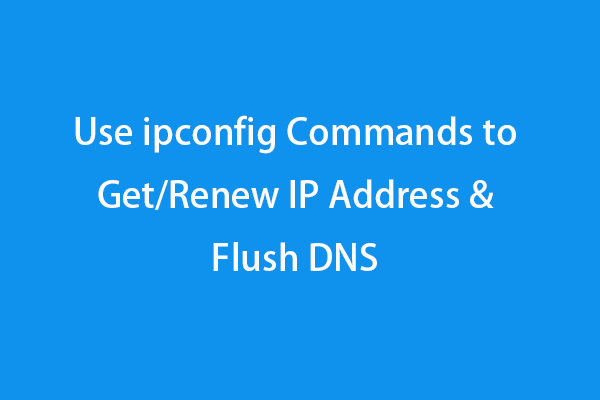 Utilice los comandos ipconfig para obtener/renovar la dirección IP y vaciar DNS
Utilice los comandos ipconfig para obtener/renovar la dirección IP y vaciar DNSCompruebe cómo usar los comandos ipconfig en el símbolo del sistema para obtener la dirección IP, liberar y renovar la dirección IP, mostrar/restablecer/vaciar DNS, etc. en una computadora con Windows 10/11.
Leer másFunciones de diagnóstico
Puede ver que la herramienta dxdiag tiene cuatro pestañas: Sistema, Pantalla, Sonido y Entrada. Dxdiag también muestra los problemas detectados con estos dispositivos.
Sistema: La pestaña Sistema muestra su versión actual de DirectX, nombre de la computadora, versión del sistema operativo, modelo del sistema, información del BIOS, proceso, memoria, etc.
Mostrar: La pestaña Pantalla muestra información sobre su tarjeta gráfica, monitor y controlador de pantalla.
Sonido: La pestaña Sonido muestra su dispositivo de audio y sus controladores.
Aporte: Esta pestaña muestra la información sobre los dispositivos de entrada de su computadora, como teclado y mouse.
Si quieres puedes hacer clic Guardar toda la información para exportar toda la información de la herramienta de diagnóstico DirectX a un archivo .txt para compartirla más tarde.
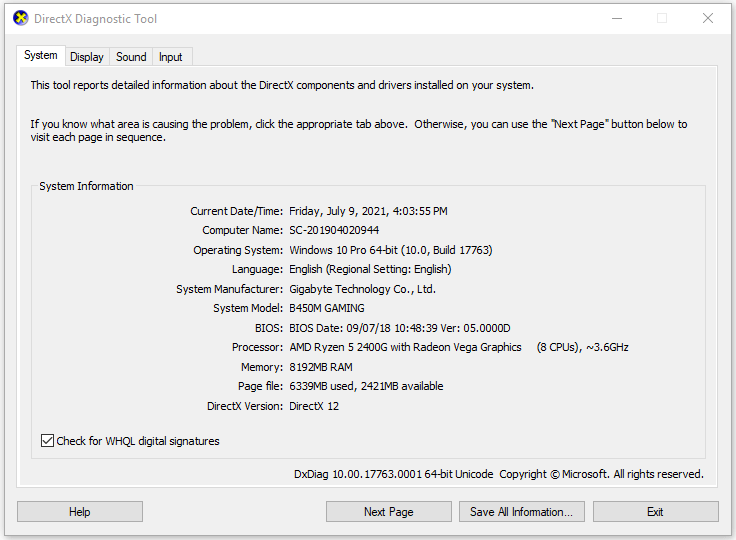
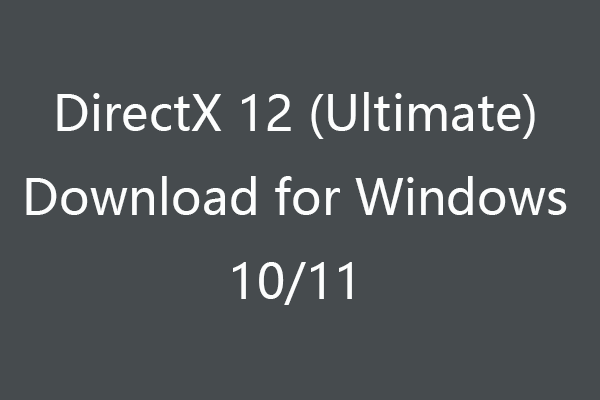 Descarga de DirectX 12 (Ultimate) para PC con Windows 10/11
Descarga de DirectX 12 (Ultimate) para PC con Windows 10/11Consulte cómo descargar DirectX 12 (Ultimate) para PC con Windows 10 o Windows 11 para obtener una mejor experiencia de juego. Aprenda también qué es DirectX 12 (Ultimate) en esta publicación.
Leer másCómo descargar y actualizar el controlador Dxdiag.exe
Puedes hacerlo a través de Windows Update.
Vaya a Configuración en su computadora con Windows 10 u 11. Para Windows 10, continúe haciendo clic en Actualización y seguridad -> Actualización de Windows -> Buscar actualizaciones. Para Windows 11, haga clic en Windows Update -> Buscar actualizaciones.
Esta voluntad actualizar DirectX en Windows 10/11 y actualice su controlador.
Acerca del software MiniTool
MiniTool Software es una de las principales empresas de software. Ha diseñado MiniTool Power Data Recovery, MiniTool Partition Wizard, MiniTool ShadowMaker, MiniTool Video Converter, MiniTool MovieMaker, MiniTool uTube Downloader y algunos otros productos de software útiles. Los usuarios pueden descargar y probar el software preferido desde su sitio web oficial.
Entre estos productos, MiniTool Power Data Recovery lo ayuda a recuperar cualquier archivo eliminado o perdido de una PC o computadora portátil con Windows, una tarjeta de memoria/SD, una unidad flash USB, un disco duro externo, etc.
MiniTool Partition Wizard también es un producto de bandera. Le permite crear/eliminar/cambiar el tamaño/formatear/borrar particiones fácilmente, convertir el formato del disco/partición, migrar el sistema operativo, verificar y corregir errores del disco y más.
MiniTool ShadowMaker es una herramienta gratuita de copia de seguridad para PC que le permite elegir archivos, carpetas, particiones o todo el contenido del disco para realizar una copia de seguridad en un disco duro externo, USB o unidad de red. También admite copias de seguridad y restauración del sistema operativo Windows. Se admite la copia de seguridad automática de archivos.







![Soluciones para el error de desarrollo 6065 de Call of Duty [Guía paso a paso] [Noticias de MiniTool]](https://gov-civil-setubal.pt/img/minitool-news-center/97/solutions-call-duty-dev-error-6065.jpg)


![Si ocurre un 'cable de red desconectado', esto es lo que debe hacer [MiniTool News]](https://gov-civil-setubal.pt/img/minitool-news-center/25/if-network-cable-unplugged-occurs.jpg)



![Descarga/instalación/actualización de Mozilla Thunderbird para Windows/Mac [Consejos de MiniTool]](https://gov-civil-setubal.pt/img/news/5D/mozilla-thunderbird-download/install/update-for-windows/mac-minitool-tips-1.png)




