Solucionado - Falta el dispositivo de arranque predeterminado o el arranque falló en Lenovo / Acer [MiniTool Tips]
Fixed Default Boot Device Missing
Resumen :
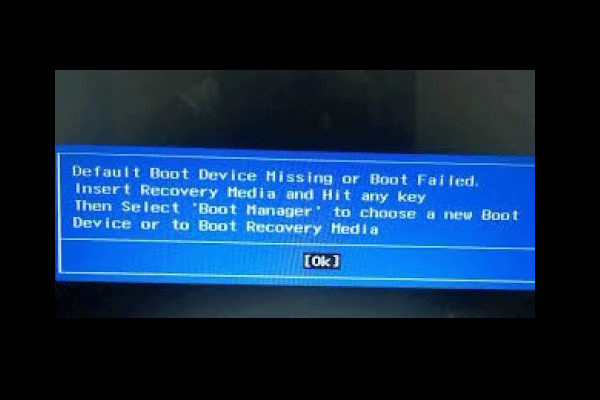
¿Qué causa que falte el dispositivo de arranque predeterminado o que falle? ¿Cómo solucionar este error de arranque predeterminado que falta? Analizamos varias publicaciones y lo que hemos aprendido se enumera aquí. Esta publicación de Miniherramienta le mostrará las soluciones y le proporcionará un software para realizar copias de seguridad de los archivos con regularidad.
Navegacion rapida :
¿Qué causa la falta del dispositivo de arranque predeterminado o el error de arranque en Lenovo / Acer?
Algunos usuarios de computadoras Lenovo y Acer dicen que se encuentran con el error del dispositivo de arranque predeterminado que falta o que el arranque falló al arrancar la computadora. El error de inicio faltante o error de inicio es un error de inicio de Windows que aparece cuando una computadora o computadora portátil no puede encontrar o cargar los archivos de inicio de Windows y el mensaje de error se muestra en la siguiente imagen:

El dispositivo de arranque predeterminado que falta o el error de arranque puede deberse a varios motivos, como:
- La secuencia o el orden de inicio es incorrecto.
- La configuración del BIOS es incorrecta.
- Es posible que el disco duro haya fallado.
- Faltan archivos de arranque.
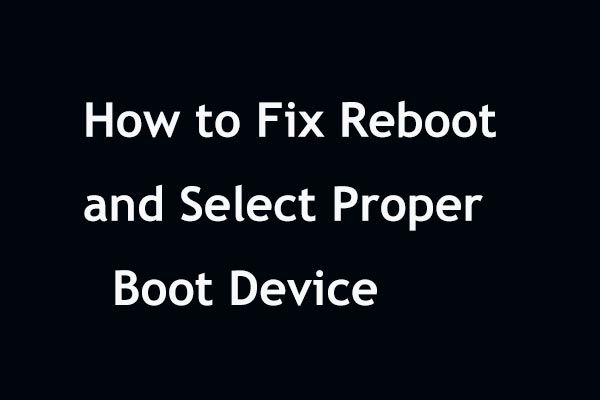 Solución rápida 'Reiniciar y seleccionar el dispositivo de inicio adecuado' en Windows
Solución rápida 'Reiniciar y seleccionar el dispositivo de inicio adecuado' en Windows ¿Recibe el reinicio y selecciona el error de dispositivo de arranque adecuado al reiniciar Windows 10/8/7? Pruebe estas soluciones a continuación para solucionar este problema.
Lee masDespués de conocer información básica del error, falta el dispositivo de arranque predeterminado o el arranque falló, ¿sabe cómo solucionar este error de arranque fallido? Si no es así, siga leyendo para encontrar soluciones fiables.
¿Cómo reparar el dispositivo de arranque predeterminado que falta o el arranque falló?
- Cambie la configuración del BIOS.
- Establezca la partición primaria como activa.
- Ejecute Reparación de inicio.
- Reemplazar un disco duro.
¿Cómo arreglar el dispositivo de arranque predeterminado que falta o el arranque falló?
En esta parte, le mostraremos cómo resolver el error de falta de dispositivo de arranque o error de arranque.
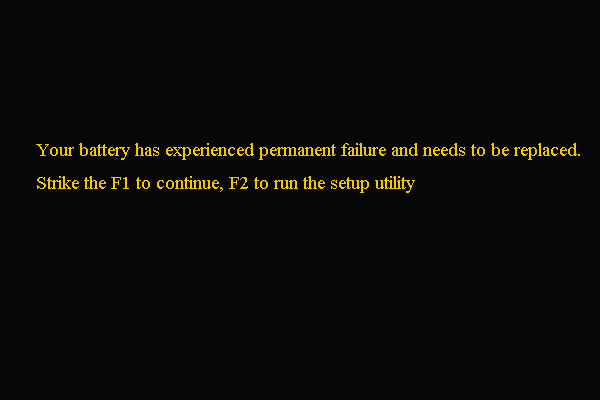 Solucionado: su batería ha experimentado una falla permanente
Solucionado: su batería ha experimentado una falla permanente Si encuentra el error de que su batería ha experimentado una falla permanente, lea esta publicación para encontrar soluciones.
Lee masSolución 1. Cambiar la configuración del BIOS
Falta el dispositivo de arranque predeterminado o el error de arranque falló de Lenovo puede deberse a una configuración incorrecta del BIOS o una secuencia de arranque incorrecta. Muchos usuarios de computadoras Lenovo y Acer dicen que han solucionado el error cambiando la configuración del BIOS de arranque. Entonces, para abordar este problema, intente de esta manera.
Ahora, aquí está el tutorial.
1. Reinicie su PC.
2. Cuando aparezca la pantalla de inicio inicial con el logotipo de Lenovo, presione inmediatamente la tecla de acceso rápido para entrar en la BIOS . Generalmente, la tecla de acceso rápido es F2, pero la tecla real puede variar debido a las diferentes marcas de computadoras. Puede consultar el sitio del fabricante de su computadora portátil o placa base del sistema para confirmar la clave.
3. En la ventana de configuración del BIOS, navegue hasta Bota lengüeta.
4. Verifique y cambie el orden de inicio. Asegúrese de que el disco duro de su PC esté en primer lugar. De lo contrario, cambie el orden de inicio del disco duro.
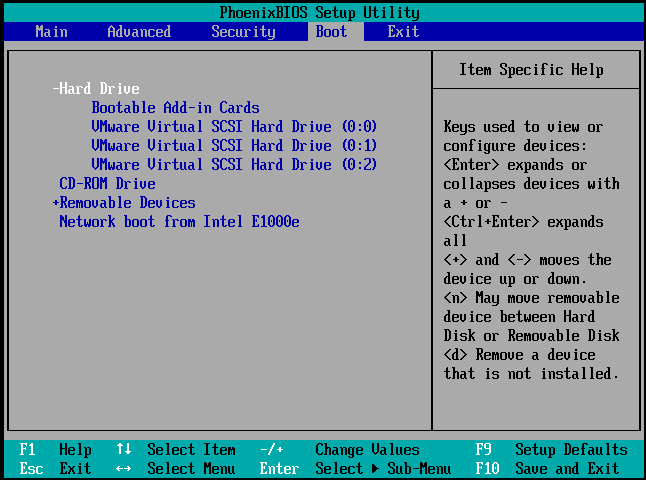
5. Luego resalte El modo de inicio , cambiar de UEFA a Soporte heredado .
6. Luego presione F10 para guardar los cambios y salir.
Después de eso, reinicie su computadora portátil o computadora y verifique si el error del dispositivo de arranque predeterminado falta o el arranque falló está resuelto. Si esta solución no es eficaz, pruebe con otra.
Solución 2. Configure la partición primaria como activa
Si la partición primaria no está activa, también puede encontrar el error de dispositivo de inicio predeterminado que falta o el inicio falló. Entonces, para corregir este error, puede optar por establecer la partición primaria como activa .
Ahora, aquí está el tutorial.
1. Inicie la computadora desde el medio de instalación de Windows. Si no tiene uno, descargue Herramienta de creación de Windows Media para crear uno.
2. Luego inicie su computadora desde el medio de instalación de Windows.
3. A continuación, seleccione el idioma, la hora y la entrada del teclado.
4. Haga clic en Repara tu computadora .
5. A continuación, elija Solucionar problemas > Símbolo del sistema continuar.
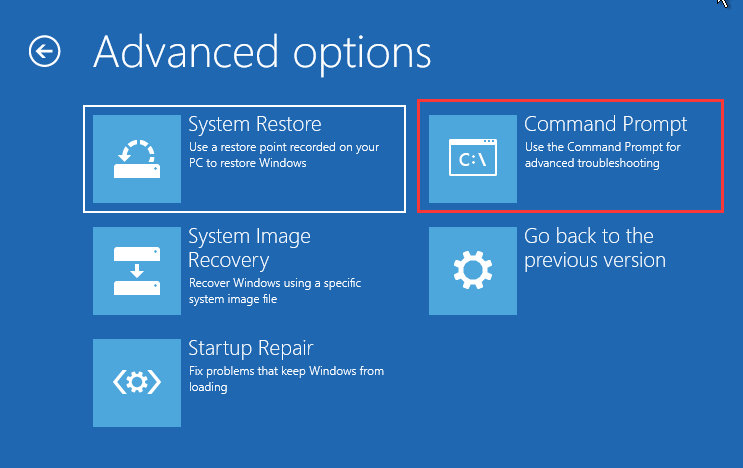
6. Luego ingrese los siguientes comandos.
diskpart
lista de disco
seleccionar disco 0 (donde 0 es el número del disco donde está instalado el sistema operativo Windows)
partición de lista
seleccione la partición 1 (donde 1 es la partición primaria, donde está instalado el sistema operativo Windows)
activo
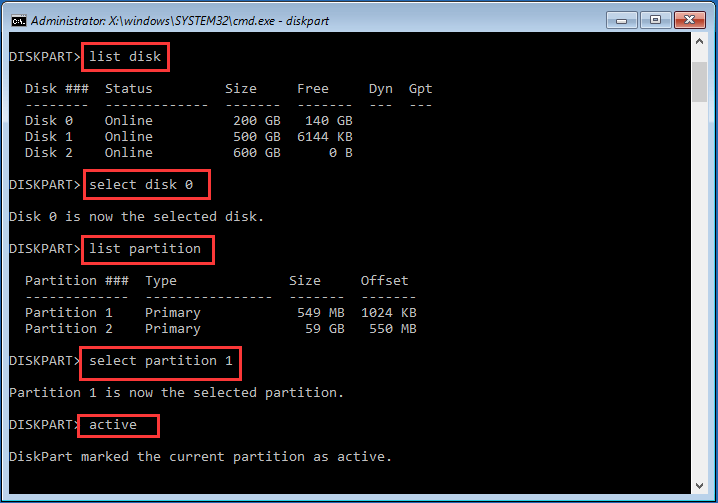
7. Luego salga de la ventana de la línea de comandos.
Una vez finalizados todos los pasos, elimine los medios de instalación de Windows y reinicie su computadora. Luego, verifique si el error del dispositivo de inicio predeterminado falta o el inicio falló está resuelto.
Solución 3. Ejecute la reparación de inicio
Si encuentra que falta el dispositivo de arranque predeterminado o falla el arranque, puede ejecutar la Reparación de inicio de Windows que solucionará todos los errores de Windows.
Ahora, aquí está el tutorial.
- Inicie su computadora desde el medio de instalación de Windows.
- Luego seleccione el idioma, la hora y la entrada del teclado.
- Luego haga clic en Repara tu computadora .
- A continuación, haga clic en Solucionar problemas > Reparación inicial continuar.
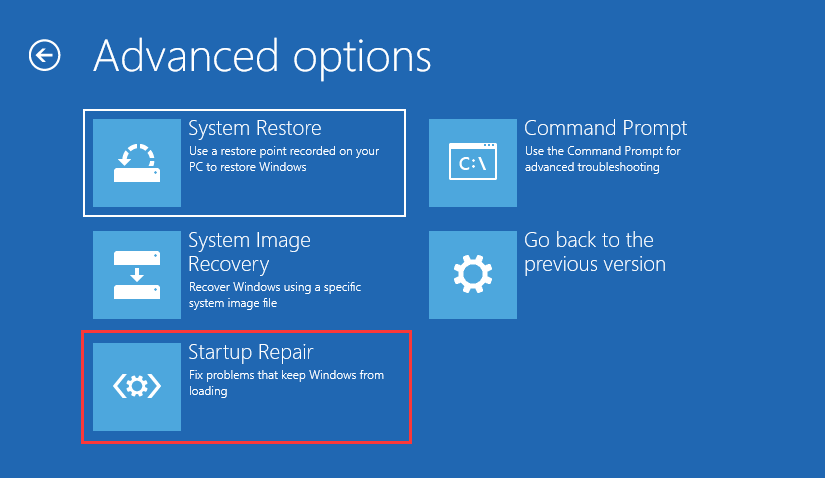
Después de eso, la Reparación de inicio comenzará a escanear los problemas en su computadora y solucionarlos. Cuando finalice todo el proceso, reinicie su computadora Lenovo o Acer y verifique si falta el dispositivo de inicio predeterminado o si se elimina el error de inicio fallido.
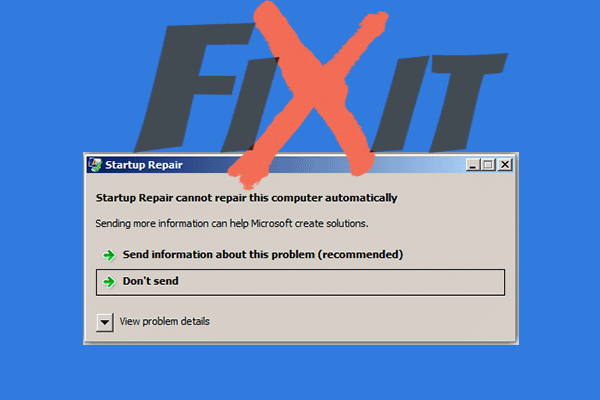 Resuelto: La reparación de inicio no puede reparar esta computadora automáticamente
Resuelto: La reparación de inicio no puede reparar esta computadora automáticamente Si el error 'La reparación de inicio no puede reparar esta computadora automáticamente' ocurre mientras usa la Reparación de inicio, obtenga algunos métodos de esta publicación para solucionarlo.
Lee masSolución 4. Reemplazo de un disco duro
Si ninguna de las soluciones anteriores puede resolver la falta del dispositivo de inicio predeterminado o el error de inicio fallido, es posible que tenga un disco duro defectuoso en sus manos. Por lo tanto, para reparar la falta de este dispositivo de arranque o el error de arranque fallido, debe reemplazar un disco duro.
Pero, antes de reemplazar un disco duro, lo primero que debe hacer es recuperar todos los datos importantes en el disco duro dañado si no hizo una copia de seguridad de ellos antes.
Entonces, para recuperar datos del disco duro del detective, el administrador de particiones profesional - Se recomienda encarecidamente MiniTool Partition Wizard Pro Ultimate. MiniTool Partition Wizard Pro Ultimate también le permite partición de reparación , compruebe si hay errores en el disco duro , extender partición, etc.
> Para recuperar datos de un disco duro defectuoso, esta herramienta fácil de usar es competente. Ahora, le mostraremos las instrucciones de funcionamiento detalladas.
1. Haga clic en el siguiente botón para comprar MiniTool Partition Wizard Pro Ultimate.
Compra ahora
2. Luego instálelo en una computadora normal, ya que su computadora no pudo arrancar debido a que falta el dispositivo de arranque predeterminado o falla el arranque.
3. Ejecútelo.
4. Después de ingresar a su interfaz principal, haga clic en Medios de arranque característica para crear el medio de arranque que se puede utilizar para iniciar la computadora anormal.
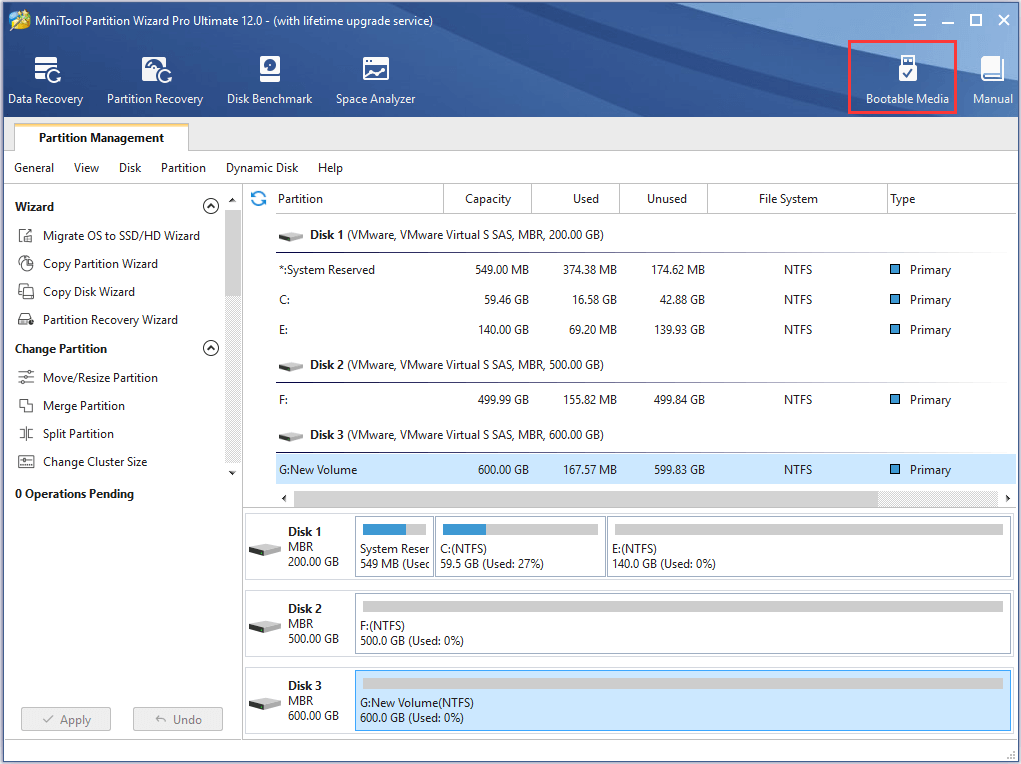
5. Luego, siga las instrucciones en pantalla para continuar.
6. Después de crear el medio de arranque, conéctelo con la computadora anormal que encontró el dispositivo de arranque predeterminado que falta o el error de arranque falló.
7. Luego, ingrese la configuración del BIOS para cambiar el orden de inicio e inicie la computadora desde el dispositivo de inicio.
8. Después de eso, ingresará al entorno de recuperación de MiniTool.
9. En la ventana emergente, haga clic en Recuperación de datos .
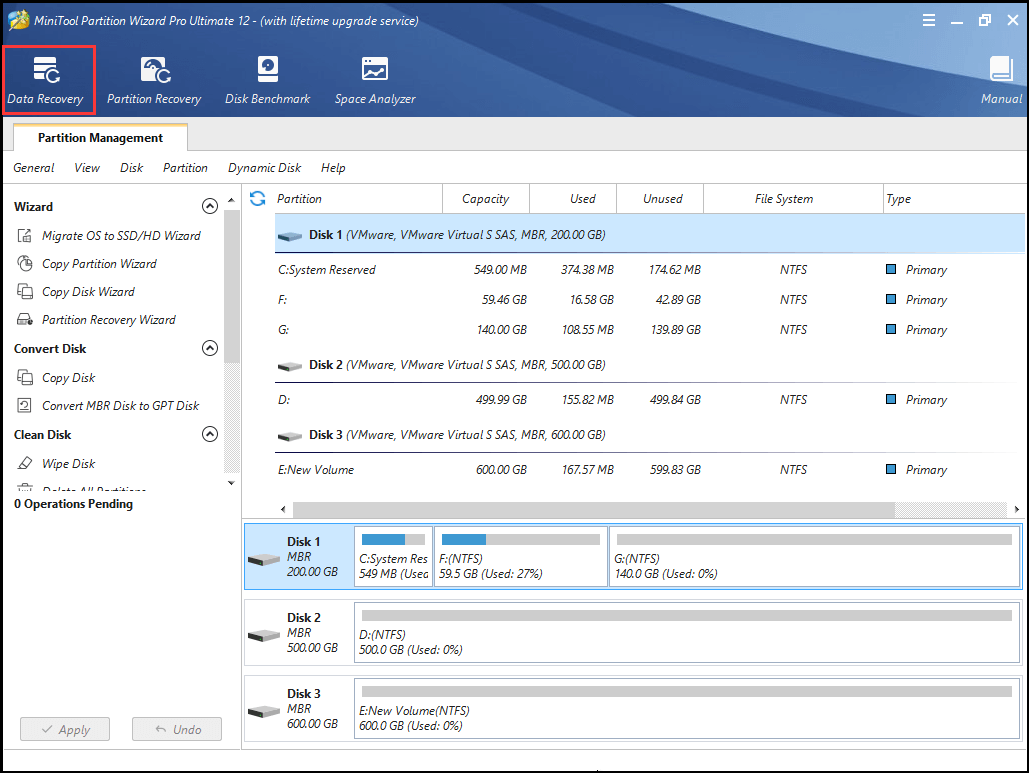
10. Luego seleccione la partición que contiene archivos importantes y haga clic en Escanear .
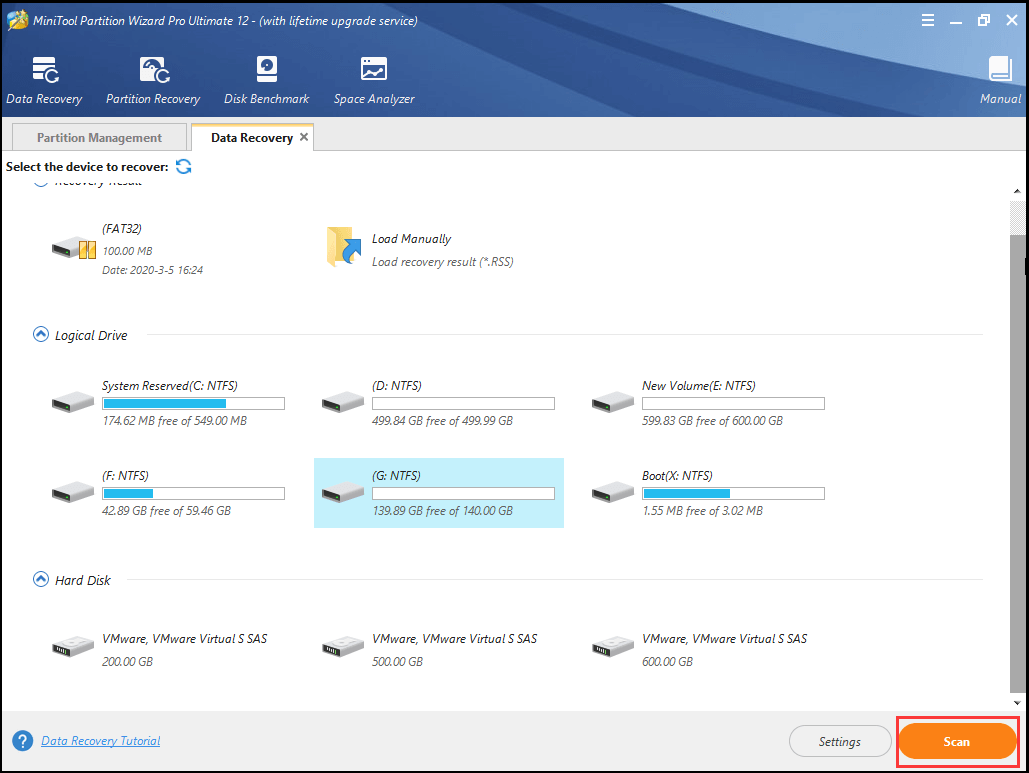
11. Entonces comenzará el proceso de escaneo. Si ha encontrado los archivos que necesita, puede pausar o detener el proceso de escaneo haciendo clic en el Pausa o Detener botón. Verifique los archivos que necesita y haga clic en Salvar .
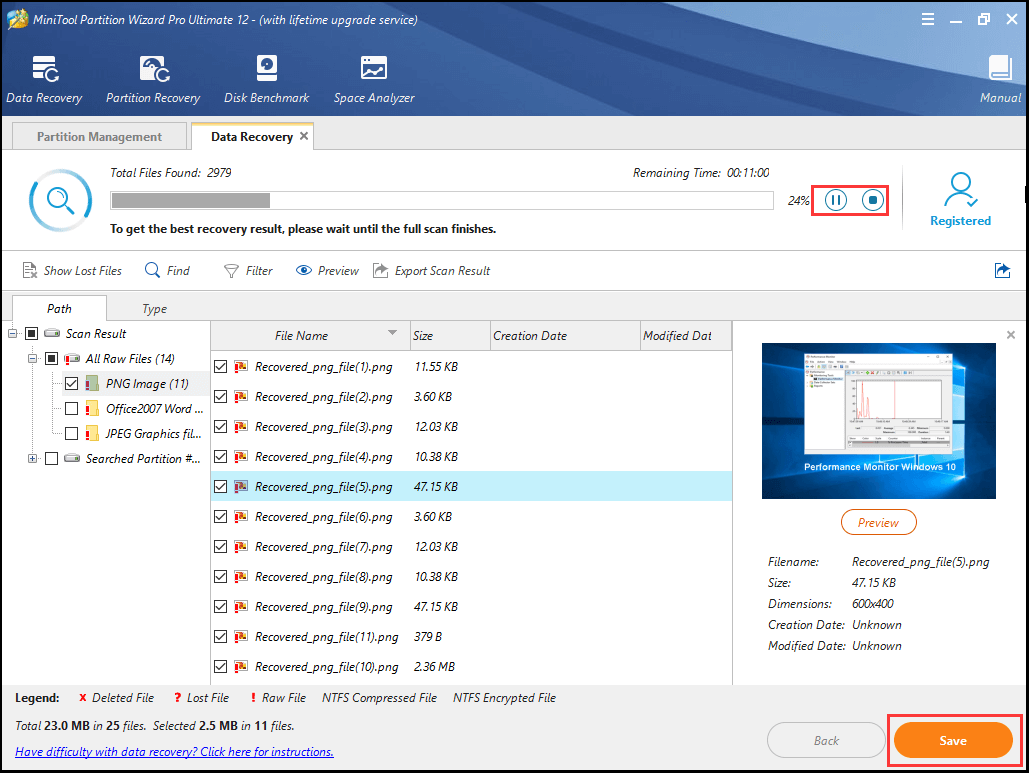
12. Después de eso, guarde los archivos en otra ubicación.
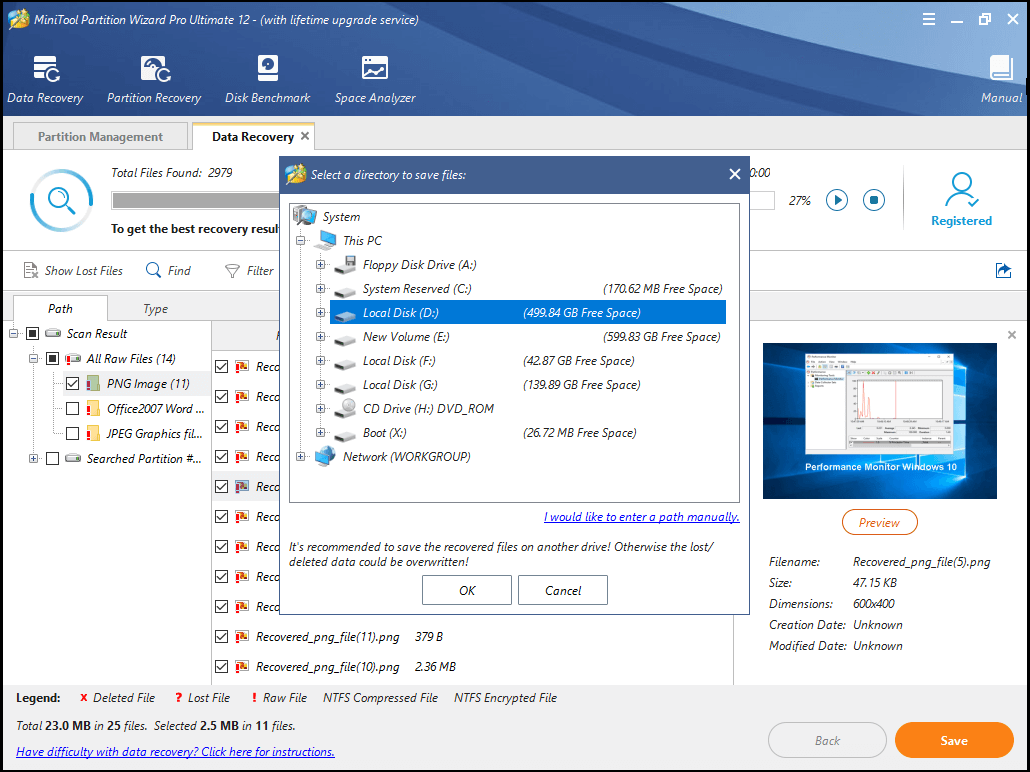
Cuando finalice todos los pasos, habrá recuperado los archivos importantes. Luego, puede continuar reemplazando un disco duro o un SSD.
Si su computadora está en garantía, es posible que pueda enviar su disco duro defectuoso al fabricante de su PC y reemplazarlo. Si su computadora no tiene garantía, puede optar por comprar un nuevo disco duro o SSD para su PC y reinstalar Windows 10 lo.
Después de reemplazar un disco duro, no volverá a encontrar el dispositivo de arranque predeterminado o el problema de arranque fallido.

![Aquí se explica cómo solucionar fácilmente el error HTTP 403 en Google Drive. [Noticias de MiniTool]](https://gov-civil-setubal.pt/img/minitool-news-center/49/here-is-how-easily-fix-http-error-403-google-drive.png)


![Códigos de respaldo de Discord: ¡aprenda todo lo que quiere saber! [Noticias de MiniTool]](https://gov-civil-setubal.pt/img/minitool-news-center/80/discord-backup-codes.png)


![Descarga / Actualización / Desinstalación / Solución de problemas del controlador de audio Realtek HD [Noticias de MiniTool]](https://gov-civil-setubal.pt/img/minitool-news-center/37/realtek-hd-audio-driver-download-update-uninstall-troubleshoot.png)
![[Resuelto] Surface Pro no se enciende ni se despierta de la suspensión [Sugerencias de MiniTool]](https://gov-civil-setubal.pt/img/data-recovery-tips/63/surface-pro-won-t-turn.jpg)
![¿Cómo corregir el retraso del mouse en Windows 10? ¡Pruebe estos métodos simples! [Noticias de MiniTool]](https://gov-civil-setubal.pt/img/minitool-news-center/90/how-fix-mouse-lag-windows-10.jpg)

![¿Cómo instalar SSD en PC? ¡Una guía detallada está aquí para usted! [Sugerencias de MiniTool]](https://gov-civil-setubal.pt/img/backup-tips/80/how-install-ssd-pc.png)


![¿Cómo solucionar el problema de la dirección IP 169? ¡Pruebe estas soluciones ahora! [Noticias de MiniTool]](https://gov-civil-setubal.pt/img/minitool-news-center/34/how-fix-169-ip-address-issue.png)


![¡Fijo! Falta el solucionador de problemas de hardware y dispositivos en Windows 10 [MiniTool News]](https://gov-civil-setubal.pt/img/minitool-news-center/10/fixed-hardware-device-troubleshooter-is-missing-windows-10.png)
![Cómo corregir el error 'Su administrador de TI tiene acceso limitado' [MiniTool News]](https://gov-civil-setubal.pt/img/minitool-news-center/78/how-fix-your-it-administrator-has-limited-access-error.jpg)
![Detenga la ventana emergente 'Microsoft Edge se está utilizando para compartir' [MiniTool News]](https://gov-civil-setubal.pt/img/minitool-news-center/94/stop-microsoft-edge-is-being-used.png)