¿La seguridad de Windows no puede bloquear esta aplicación? ¡Pruebe estas soluciones!
Windows Security Unable To Block This App Try These Solutions
Seguridad de Windows está diseñada para buscar malware, virus y amenazas de seguridad en su computadora. ¿Qué pasa si este software antivirus incorporado no logra bloquear ciertos programas? No te preocupes. En esta publicación de Solución MiniTool , discutiremos cómo resolver La seguridad de Windows no puede bloquear esta aplicación de 3 maneras.La seguridad de Windows no puede bloquear esta aplicación
Seguridad de Windows , también llamado Windows Defender, es un programa antivirus incorporado que une el antivirus básico y la protección de red de Microsoft. De forma predeterminada, su computadora estará protegida activamente desde el momento en que la inicie. Una vez detectada cualquier amenaza, puede ver los detalles en la sección Historial de protección. ¿Qué puede hacer si aparece el mensaje No se puede bloquear esta aplicación en Seguridad de Windows? La información detallada dice:
Seguridad de Windows: no se puede bloquear esta aplicación
Ya no podemos encontrar esta amenaza; ejecute Microsoft Defender Antivirus (análisis sin conexión).
Para eliminar esta aplicación potencialmente no deseada, vaya a la página de funciones y aplicaciones de Windows y elimine la aplicación.
Afortunadamente, hay 3 formas de intentar bloquear o eliminar esta aplicación rebelde de tu computadora. Sin más preámbulos, ¡profundicemos!
Consejos: Para evitar una posible pérdida de datos debido a malware, es mejor crear una copia de seguridad programada de sus archivos importantes en la vida digital diaria. hablando de copia de seguridad de datos , MiniTool ShadowMaker puede ser tu mejor opción. esta gratis software de copia de seguridad para PC admite la realización de copias de seguridad de varios elementos, incluidos archivos, carpetas, sistemas y particiones con solo unos pocos clics. ¡Realmente vale la pena intentarlo!Prueba de MiniTool ShadowMaker Haga clic para descargar 100% Limpio y seguro
¿Cómo arreglar la seguridad de Windows que no puede bloquear esta aplicación Windows 11/10?
Solución 1: ejecute manualmente el análisis sin conexión de Windows Defender
Para aquellos programas rebeldes que son difíciles de bloquear, considere realizar un análisis sin conexión de Windows Defender. Este análisis se ejecuta desde fuera del kernel normal de Windows, por lo que puede identificar malware que intenta eludir el shell de Windows. He aquí cómo hacerlo:
Paso 1. Abrir Configuración de Windows .
Paso 2. En el menú de configuración, busque Actualización y seguridad y golpéalo.
Paso 3. Dirígete a Seguridad de Windows > Protecciones contra virus y amenazas > Opciones de escaneo .
Paso 4. Marque Análisis sin conexión de Windows Defender y golpear Escanear ahora para iniciar el escaneo.

Solución 2: bloquee el programa manualmente a través del Firewall de Windows
Por lo general, el Firewall de Windows Defender bloqueará el acceso no autorizado automáticamente, mientras que las nuevas aplicaciones pueden requerir adiciones de excepciones manuales o solicitadas para administrar la comunicación y hacer frente a los problemas de bloqueo. Siga estos pasos:
Paso 1. Escribe Panel de control en la barra de búsqueda y presiona Ingresar .
Paso 2. Navega a Sistema y seguridad > Cortafuegos de Windows Defender .
Paso 3. En el panel izquierdo, haga clic en Permitir una aplicación o función a través del Firewall de Windows Defender .
Paso 4. Toca Cambiar configuración y desplácese hacia abajo para encontrar el programa problemático. Si no aparece en la lista, haga clic en Permitir otra aplicación > golpear Navegar > seleccione el programa > presione Agregar .
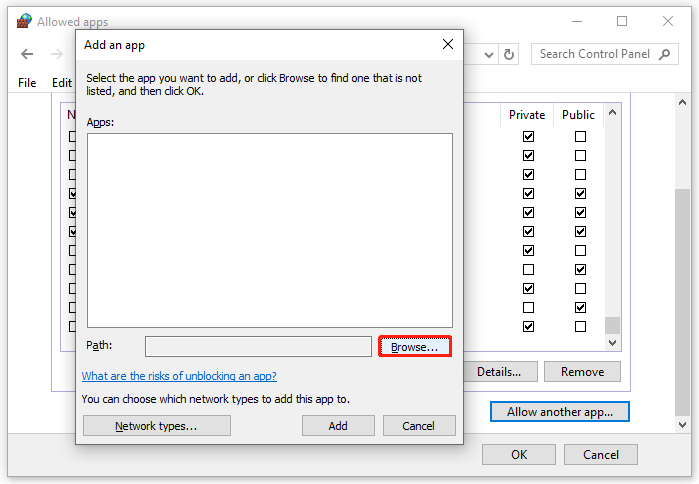
Paso 5. Luego, asegúrese de que la casilla de verificación junto al nombre del programa no esté marcada.
Paso 6. Haga clic en DE ACUERDO para confirmar. Después, La seguridad de Windows no puede bloquear esta aplicación debe haberse ido.
Soluciones 3: desinstale esta aplicación manualmente
Si el programa que desea bloquear necesita permiso del administrador, Seguridad de Windows no podrá bloquear esta aplicación Windows 10/11. En este caso, debe descubrir qué programa es el culpable en el Historial de protección, finalizar los procesos relacionados en el Administrador de tareas para evitar acciones adicionales y luego desinstalarlo manualmente en su lista de aplicaciones.
Paso 1: Descubra el programa problemático
Paso 1. Escribe Seguridad de Windows en la barra de búsqueda y presiona Ingresar .
Paso 2. Toca Protección contra virus y amenazas > Historial de protección .
Paso 3. Encuentra el No se puede bloquear esta aplicación y haga clic en él.
Paso 4. Haga clic en Sí en el Control de cuentas de usuario ventana. Ahora puede encontrar el software malicioso.
Paso 2: finalizar tareas relacionadas
Paso 1. Presione Control + Cambio + Esc por completo para lanzar Administrador de tareas .
Paso 2. Localice el programa que desea eliminar y haga clic derecho sobre él para seleccionar Finalizar tarea .
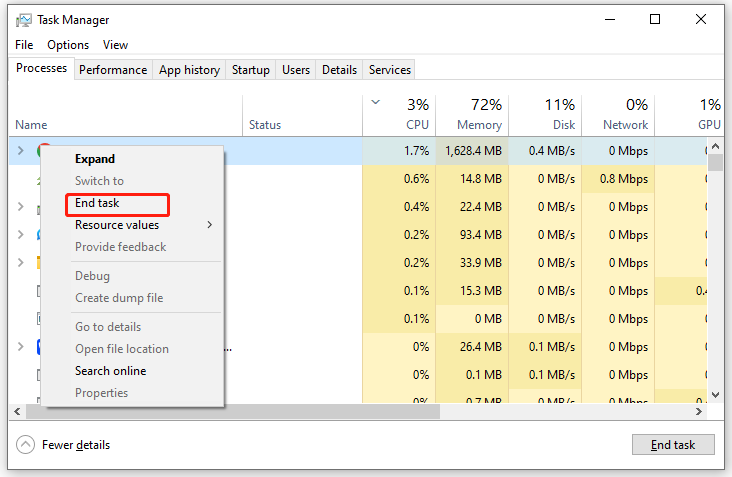
Paso 3: desinstálelo manualmente
Paso 1. Haga clic derecho en el Comenzar menú y seleccione Correr .
Paso 2. Entrada appwiz.cpl y golpear Ingresar lanzar Programas y características .
Paso 3. Ahora puedes ver una lista de programas instalados en tu PC. Haga clic derecho en el programa problemático y seleccione Desinstalar .
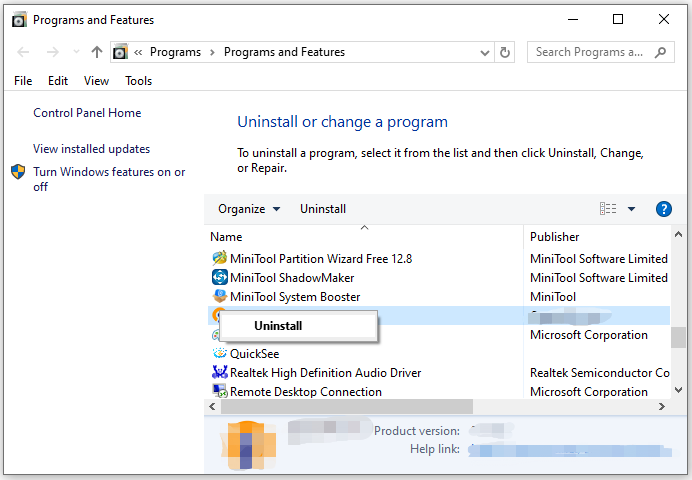
Paso 4. Confirme esta operación y siga el asistente de desinstalación para finalizar la desinstalación.
Palabras finales
Esa es toda la información acerca de que Windows Defender no puede bloquear esta aplicación. Además, no se puede descuidar la importancia de la copia de seguridad de los datos. Para hacer este trabajo, prueba MiniTool ShadowMaker para hacer una copia de seguridad de todo lo importante en tu computadora.




![Resuelto - Disco duro externo convertido accidentalmente a ESD-USB [Consejos de MiniTool]](https://gov-civil-setubal.pt/img/data-recovery-tips/34/solved-accidentally-converted-external-hard-drive-esd-usb.jpg)
![[¡SOLUCIONADO!] ¿Cómo reparar el desgarro de la pantalla de Overwatch en Windows 10 11?](https://gov-civil-setubal.pt/img/news/7C/solved-how-to-fix-overwatch-screen-tearing-on-windows-10-11-1.png)


![Las 4 formas principales de corregir el código de error 0xc0000017 en el inicio [MiniTool News]](https://gov-civil-setubal.pt/img/minitool-news-center/23/top-4-ways-fix-error-code-0xc0000017-startup.png)


![¿Cómo recuperar datos de un teléfono Android roto rápidamente? [Sugerencias de MiniTool]](https://gov-civil-setubal.pt/img/android-file-recovery-tips/28/how-recover-data-from-broken-android-phone-quickly.jpg)


![¿La discordia deja de funcionar en el juego? ¡Aquí está cómo solucionar el error! [Noticias de MiniTool]](https://gov-civil-setubal.pt/img/minitool-news-center/19/discord-stops-working-game.png)




