¿Cómo solucionar el error 0x80070570 en tres situaciones diferentes? [Sugerencias de MiniTool]
How Fix Error 0x80070570 Three Different Situations
Resumen :
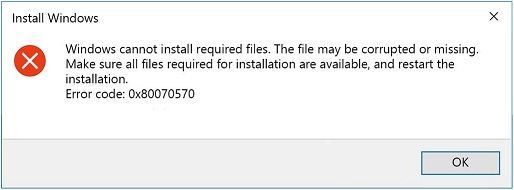
Puede encontrar varios códigos de error al usar el sistema Windows, y si tiene problemas con el error 0x80070570, debe leer esta publicación detenidamente. En esta publicación, puede usar los métodos para deshacerse del error 0x80070570 que aparece en diferentes situaciones. Además, para proteger sus datos, se recomienda hacer una copia de seguridad de sus datos con Software MiniTool .
Navegacion rapida :
El mismo código de error puede aparecer en diferentes situaciones pero con diferentes mensajes de error. Por lo tanto, debe adoptar diferentes métodos para corregir el error en diferentes casos. Esta publicación habla principalmente sobre cómo corregir el error 0x80070570. Puede encontrar este código de error en tres situaciones diferentes:
- Windows no puede instalar los archivos necesarios.
- El archivo o directorio está dañado y es ilegible.
- Faltan algunos archivos de actualización o tienen problemas.
Caso 1: Error 0x80070570 - Windows no puede instalar los archivos necesarios
Cuando intente reinstalar su sistema Windows, podría encontrar el código de error 0x80070570. Y hay un mensaje de error que dice que “Windows no puede instalar los archivos necesarios. El archivo puede estar dañado o faltar. Asegúrese de que todos los archivos necesarios para la instalación estén disponibles y reinicie la instalación. Código de error: 0x80070570 '.
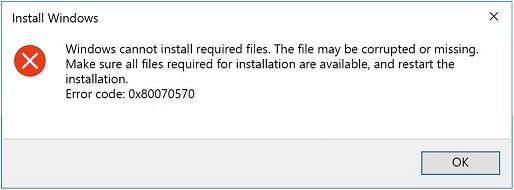
Entonces, ¿por qué aparece el código de error 0x80070570 en este caso? Hay algunas causas posibles: falla de la memoria de acceso aleatorio (RAM), daño del disco duro, error del sistema de archivos y error del archivo de instalación de Windows.
Entonces, ¿cómo solucionar este código de error de Windows 0x80070570? Se le ofrecen dos métodos.
Método 1: Ejecute CHKDSK en WinRE
El primer método para corregir el error 0x80070570 es ejecutar CHKDSK en WinRE (Entorno de recuperación de Windows). He aquí cómo hacerlo:
Paso 1: Inserte el disco de instalación de Windows y reinicie su computadora. Presione cualquier tecla para ejecutar Windows desde la instalación.
Paso 2: seleccione la configuración de idioma adecuada y luego haga clic en próximo . Asegúrese de haber cambiado la configuración del BIOS para que el disco se convierta en el primer orden de inicio. Hacer clic Repara tu computadora para acceder a WinRE.
Paso 3: haga clic en próximo y luego puedes ver el Opciones de recuperación del sistema pantalla.
Paso 4: haga clic en Símbolo del sistema para abrirlo, escribe chkdsk / f / r y luego presione Entrar . Espere a que se complete el proceso y luego elija Y para reiniciar su computadora.
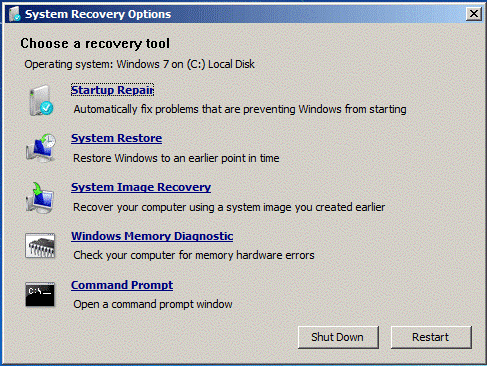
Paso 5: intente reinstalar Windows nuevamente para verificar si el error está solucionado.
Publicación relacionada: CHKDSK vs ScanDisk vs SFC vs DISM Windows 10 [Diferencias]
Método 2: cambiar la configuración del BIOS
También puede encontrar el error 0x80070570 cuando la configuración del BIOS no está configurada correctamente, por lo tanto, puede intentar cambiar la configuración del BIOS para resolver el problema. He aquí cómo hacerlo:
Paso 1: Inicie su computadora en BIOS .
Paso 2: Vaya al Drives opción y luego elija la SATA opción (el nombre será un poco diferente en diferentes PC).
Paso 3: cambiar SATA a AHCI debajo Configuración de almacenamiento , guarde los cambios y salga del BIOS.
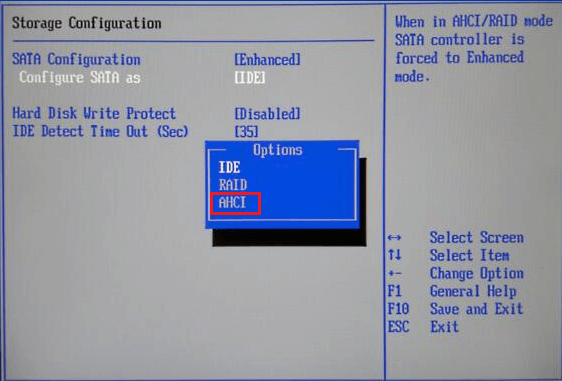
Paso 4: Encienda su computadora y luego intente instalar el sistema Windows nuevamente.
Publicación relacionada: AHCI VS RAID: ¿Cuál debo elegir para un mejor rendimiento?
Método 3: utilice un archivo de instalación / ISO diferente
Es posible que encuentre el código de error 0x80070570 cuando haya algún problema con sus archivos o medios de instalación, por lo que puede intentar descargar la ISO de Windows y crear los medios de instalación nuevamente para instalar el sistema Windows. Leer esta publicación - ¿Cómo crear un USB de arranque desde ISO Windows 10 para una instalación limpia? para obtener instrucciones detalladas.
Para obtener más métodos, lea esta publicación: Windows no puede instalar los archivos necesarios: códigos de error y correcciones .
Caso 2: Error 0x80070570: el archivo o directorio está dañado y es ilegible
Cuando intenta copiar archivos a una unidad USB o no puede eliminar archivos de la computadora, puede encontrar este mensaje de error: 'Error 0x80070570: El archivo o directorio está dañado y no se puede leer'. Entonces, ¿por qué ocurre este error? Este error puede deberse a problemas de hardware o software. Entonces, ¿cómo solucionar este error? Pruebe los métodos que se mencionan a continuación:
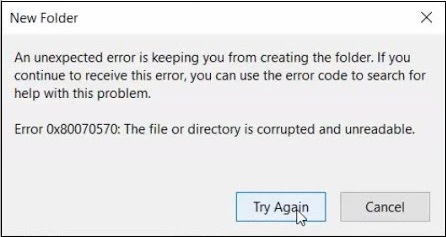
Método 1: ejecutar un análisis antivirus completo
Puede encontrar el error 0x80070570 cuando su computadora está infectada con un virus o malware. Esto se debe a que la infección por virus podría dañar algunos archivos de su PC o modificar la configuración del sistema. En este caso, debe ejecutar un análisis de virus completo para corregir el error.
A continuación, tomamos Windows Defender como ejemplo para presentar cómo realizar un análisis de virus:
Paso 1: presione el Ganar + yo llaves al mismo tiempo para abrir Configuraciones . Entonces escoge Actualización y seguridad .
Paso 2: en la nueva ventana, vaya al Windows Defender pestaña en el panel izquierdo y haga clic en Protección contra virus y amenazas continuar.
Paso 3: aparece una nueva ventana, elija Opciones de escaneo continuar.
Paso 4: elige Análisis completo y luego haga clic en Escanear ahora para ejecutar el análisis de virus completo.
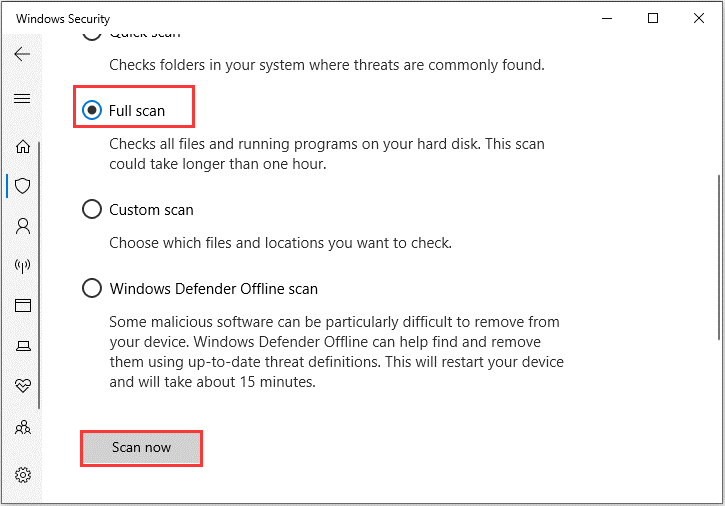
Si ha descargado cualquier otro software antivirus de terceros, también puede utilizarlo para buscar virus. Y debe habilitar la protección en tiempo real para proteger su computadora.
Si este método no puede eliminar el error 0x80070570, debe intentar seguir el método.
Método 2: desfragmentar el disco duro
También puede intentar desfragmentar el disco duro para solucionar el error 0x80070570. Aquí está el tutorial:
Paso 1: Abierto Control Panel y luego establecer Ver por: iconos grandes .
Paso 2: haga clic en Herramientas administrativas para abrir una nueva ventana y luego haga doble clic Desfragmentar y optimizar unidades .
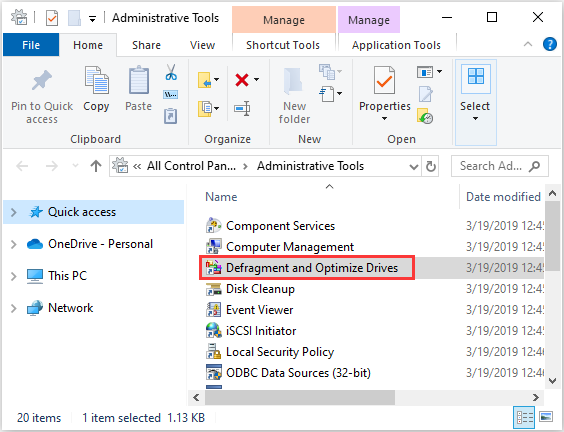
Paso 3: haga clic en Analizar y comenzará a comprobar si es necesario desfragmentar el disco. Si el resultado muestra que la unidad está fragmentada en más del 10%, entonces puede desfragmentar la unidad de Windows 10.
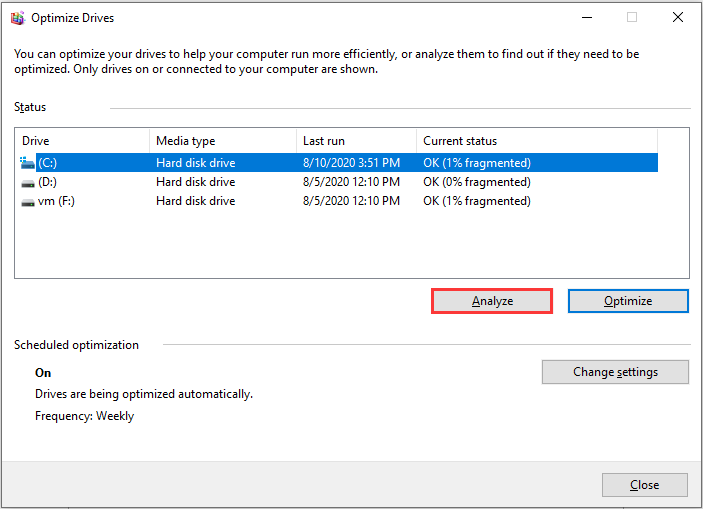
Paso 4: cierre la ventana y compruebe si el error está solucionado.
Para obtener más métodos, lea esta publicación: Solución rápida: el archivo o directorio está dañado y es ilegible .
Caso 3: Error 0x80070570 - Faltan algunos archivos de actualización o tienen problemas
Además de los dos casos mencionados anteriormente, también puede encontrar el error 0x80070570 cuando intenta actualizar su sistema. Y el mensaje de error muestra que: “Faltan algunos archivos de actualización o tienen problemas. Intentaremos descargar la actualización nuevamente más tarde. Código de error: (0x80070570) '.
Se ofrecen dos métodos para corregir el error 0x80070570.
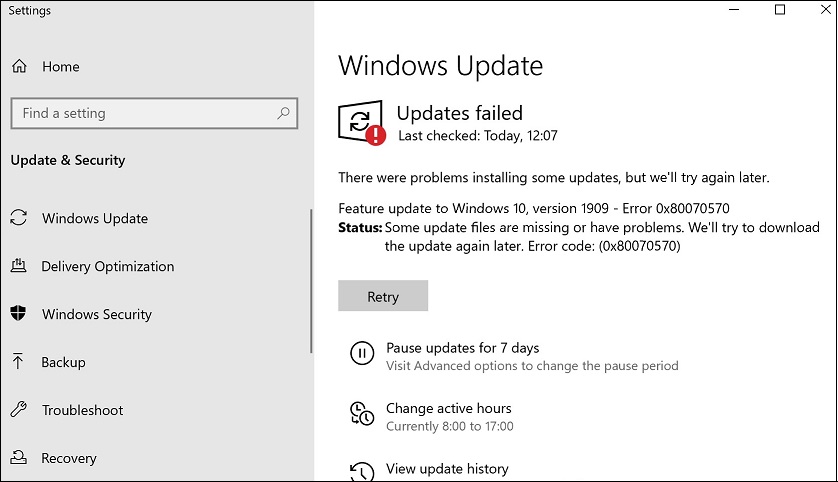
Método 1: ejecutar el solucionador de problemas de Windows Update
La mayoría de los errores de actualización de Windows se pueden solucionar ejecutando el Solucionador de problemas de Windows Update, por lo que cuando cumpla con el código de error de actualización 0x80070570, debe intentar ejecutarlo. Aquí hay una guía rápida:
Paso 1: haga clic en el comienzo y luego haga clic en Configuraciones . Escoger Actualización y seguridad .
Paso 2: Vaya al Solucionar problemas pestaña, haga clic en Actualizacion de Windows, y luego haga clic en Ejecute el solucionador de problemas .
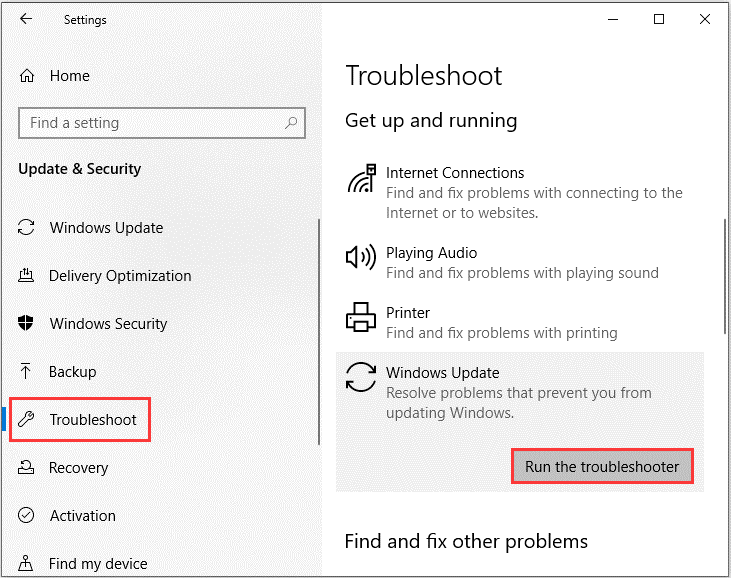
Paso 3: Espere a que se complete el proceso y luego siga las instrucciones en pantalla para corregir el código de error 0x80070570.
Método 2: borrar la carpeta de distribución de software
Puede intentar borrar la carpeta Distribución de software para corregir el error 0x80070570. Siga los pasos a continuación para hacerlo:
Paso 1: Escriba cmd en la barra de búsqueda y luego haga clic derecho Símbolo del sistema elegir Ejecutar como administrador .
Paso 2: Ejecute los siguientes comandos uno por uno:
net stop wuauserv
bits de parada netos
Paso 3: navegue hasta el C: Windows SoftwareDistribution carpeta y elimine todos los archivos y carpetas dentro presionando el Ctrl + A teclas para seleccionar todo y luego haga clic derecho para elegir Eliminar .
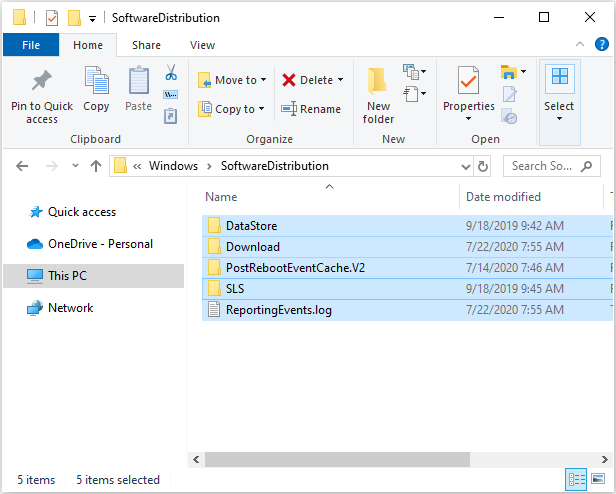
Paso 4: Después de borrar todo el contenido, vuelva al símbolo del sistema elevado, escriba los siguientes comandos y presione Entrar después de cada uno para reiniciar los servicios relacionados con Windows Update:
net start wuauserv
bits de inicio neto
Paso 5: Reinicie su PC e intente actualizar su sistema nuevamente para verificar si el error está solucionado.


![¿Qué es la copia de seguridad a nivel de archivo? [Pros y contras]](https://gov-civil-setubal.pt/img/news/A9/what-is-file-level-backup-pros-and-cons-1.png)


![Cómo reparar el dispositivo no migrado en Windows 10 (6 formas sencillas) [MiniTool News]](https://gov-civil-setubal.pt/img/minitool-news-center/08/how-fix-device-not-migrated-windows-10.png)
![Papelera de reciclaje de Android: ¿cómo recuperar archivos de Android? [Sugerencias de MiniTool]](https://gov-civil-setubal.pt/img/android-file-recovery-tips/95/android-recycle-bin-how-recover-files-from-android.jpg)

![[Resuelto] ¿Cómo encontrar comentarios de YouTube mediante el Buscador de comentarios de YouTube?](https://gov-civil-setubal.pt/img/blog/11/how-find-youtube-comments-youtube-comment-finder.png)
![¿Cómo solucionar el problema de dirección no encontrada en Gmail? [4 maneras]](https://gov-civil-setubal.pt/img/news/88/how-fix-address-not-found-issue-gmail.png)

![Solucionar problemas de memoria o CPU elevados en Desktop Window Manager [Noticias de MiniTool]](https://gov-civil-setubal.pt/img/minitool-news-center/16/fix-desktop-window-manager-high-cpu.png)
![Cómo mostrar archivos ocultos Mac Mojave / Catalina / High Sierra [MiniTool News]](https://gov-civil-setubal.pt/img/minitool-news-center/76/how-show-hidden-files-mac-mojave-catalina-high-sierra.jpg)


![Cómo arreglar esa actualización de Windows Defender falló en Windows 10 [MiniTool News]](https://gov-civil-setubal.pt/img/minitool-news-center/14/how-fix-that-windows-defender-update-failed-windows-10.jpg)



