6 problemas comunes con la tarjeta SD Stealth Cam: guía completa para solucionarlos
6 Common Stealth Cam Sd Card Issues Full Guide To Fix Them
Aquí hay 6 problemas comunes con la tarjeta SD Stealth Cam que puede encontrar. en esto Miniherramienta Después, puede encontrar soluciones efectivas para solucionar estos problemas, así como un software de recuperación de datos potente y confiable para rescatar sus preciados recuerdos en la cámara Stealth Cam.
Como marca de cámaras reconocida, las cámaras de seguimiento de primer nivel de Stealth Cam están diseñadas para vigilancia en exteriores y observación de vida silvestre. Las cámaras Stealth Cam utilizan tecnología infrarroja y sensores de movimiento para capturar fotografías y vídeos de alta resolución en condiciones de poca luz o de noche. El término 'Stealth' describe cómo las cámaras están diseñadas intencionalmente para fusionarse perfectamente con su entorno, reduciendo la probabilidad de que los animales las noten. A los fotógrafos y fanáticos de la vida silvestre les gusta usar estas cámaras para monitorear y seguir discretamente la actividad de la vida silvestre en el entorno nativo.
La tarjeta SD es la abreviatura de Tarjeta Digital Segura . Es un tipo de tarjeta de memoria que cumple con los estándares marcados por la SD Association. La tarjeta SD encuentra un uso generalizado en varios dispositivos electrónicos portátiles, incluidos, entre otros, cámaras digitales, teléfonos móviles, tabletas, reproductores multimedia portátiles y consolas de videojuegos.
Aunque la Stealth Cam es muy útil, la realidad es que su tarjeta SD puede tener algunos problemas, como protección contra escritura, errores de formato o espacio de almacenamiento insuficiente . La mayoría de las veces, es posible que no sepa qué tipo de problema puede encontrar y si sus archivos perdidos aún son recuperables. ¡Sigue leyendo para descubrir cómo solucionar los problemas de la tarjeta SD Stealth Cam y cómo realizar la recuperación de la tarjeta SD!
Problema 1: Faltan o no aparecen fotos y vídeos de la tarjeta SD de Stealth Cam
Antes de realizar la operación de recuperación de datos, debe retirar y volver a insertar la tarjeta SD para descartar la posibilidad de una conexión incorrecta de la tarjeta SD, lo que puede provocar que no se reconozcan los datos de la tarjeta SD. Si los archivos de su tarjeta SD Stealth Cam están ocultos debido a una operación involuntaria, puede consultar la guía para revelar archivos ocultos. Una vez que falten los archivos, continúe con las instrucciones a continuación.
Si faltan las fotos y videos de su tarjeta SD Stealth Cam, puede usar un software profesional de recuperación de tarjetas SD para rescatar sus datos. Mientras tanto, los errores de la tarjeta SD y las soluciones de reparación de la tarjeta de memoria podrían provocar una pérdida permanente de datos. Recuperación de fotos MiniTool y Recuperación de datos de energía MiniTool son muy recomendables. Esta publicación le mostrará cómo recuperar datos de la tarjeta SD Stealth Cam. ¡Solo prueba los siguientes 2 métodos!
Recomendación 1: realice la recuperación de la tarjeta SD utilizando MiniTool Photo Recovery
MiniTool Photo Recovery representa una herramienta de recuperación de fotografías ejemplar que ofrece compatibilidad total con Windows 11/10/8. Este software está diseñado específicamente para restaurar fotos y videos de cámaras digitales , unidades flash USB, tarjetas SD y dispositivos de almacenamiento informático.
Pasos principales para recuperar datos de la tarjeta SD Stealth Cam usando MiniTool Photo Recovery
Paso 1 : Inserte la tarjeta SD en su computadora con un lector de tarjetas. Abre el Recuperación de fotos MiniTool en el escritorio.
Paso 2 : En la ventana emergente, haga clic en Comenzar para iniciar la recuperación de fotos y videos de la tarjeta SD.

Paso 3 : Seleccione su tarjeta SD Stealth Cam y haga clic en Escanear botón.
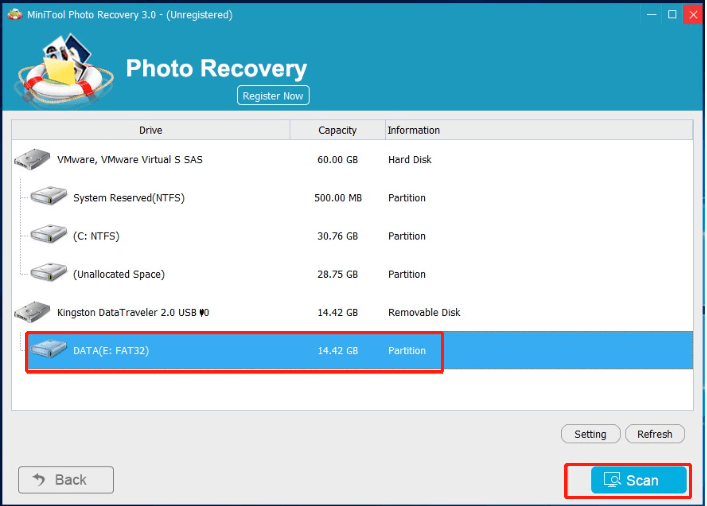
Paso 4 : Después de escanear, una lista de tipos de archivos mostrará todos los archivos encontrados. Puede obtener una vista previa de las imágenes haciendo doble clic en ellas. Luego, puede seleccionar todas las imágenes necesarias y otros datos, luego hacer clic en el Ahorrar botón.
Paso 5 : seleccione la ruta para guardar. Se recomienda guardar todas las fotos seleccionadas en una unidad diferente para evitar que se sobrescriban los datos.
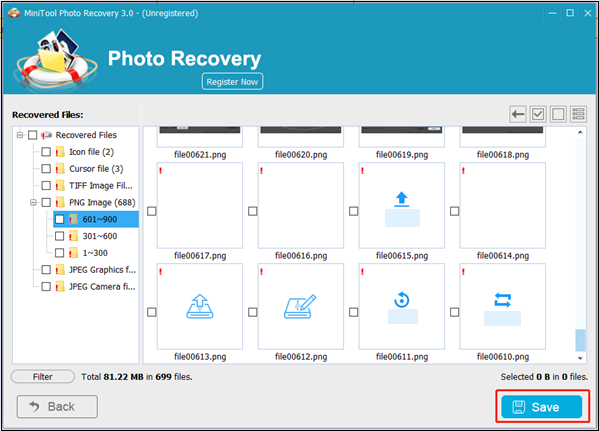 Consejos: Para acceder a la recuperación de datos ilimitada, es recomendable optar por la edición avanzada de MiniTool Photo Recovery, ya que la edición gratuita permite recuperar hasta 200 MB de datos sin coste alguno.
Consejos: Para acceder a la recuperación de datos ilimitada, es recomendable optar por la edición avanzada de MiniTool Photo Recovery, ya que la edición gratuita permite recuperar hasta 200 MB de datos sin coste alguno.Recomendación 2: realice la recuperación de la tarjeta SD utilizando MiniTool Power Data Recovery
Además de MiniTool Photo Recovery, MiniTool Power Data Recovery es otra opción para ti. MiniTool Power Data Recovery está diseñado para manejar diversas situaciones de pérdida de datos, como eliminación accidental, formateo de tarjetas SD y corrupción. El software puede escanear minuciosamente la tarjeta SD de la cámara y recuperar fotografías con una alta tasa de éxito. Su interfaz intuitiva garantiza que el proceso de recuperación se desarrolle sin problemas, incluso para usuarios sin experiencia técnica.
Si no está seguro de si este software de recuperación segura de datos es su mejor opción, puede probar primero su edición gratuita. Recuperación de datos de energía MiniTool gratis le permite escanear y obtener una vista previa de archivos y recuperar hasta 1 GB de archivos sin pagar un centavo.
Recuperación de datos de energía MiniTool gratis Haga clic para descargar 100% Limpio y seguro
Pasos principales para recuperar datos de la tarjeta SD Stealth Cam usando MiniTool Power Data Recovery
Paso 1 : Conecte su tarjeta SD Stealth Cam a la computadora y haga clic en el Recuperación de datos de energía MiniTool en su escritorio para ingresar a la interfaz principal.
Paso 2 : En esta ventana concisa, puedes ver una Esta computadora interfaz con dos secciones: Unidades lógicas y Dispositivos . Puede optar por escanear la Stealth Cam SD en la sección Dispositivo o la partición de destino en la sección Unidades lógicas moviendo el mouse sobre ella y haciendo clic en Escanear botón. Tardará unos minutos en completar todo el proceso de escaneo. Espere pacientemente hasta que finalice el proceso para obtener los mejores resultados.
- Unidades lógicas : Este módulo muestra todas las particiones detectadas de discos internos y dispositivos externos, y enumera algunas ubicaciones específicas, como Escritorio, Papelera de reciclaje y Seleccionar carpeta.
- Dispositivos : Haga clic en Dispositivos pestaña, y verá los discos completos debajo de ella.
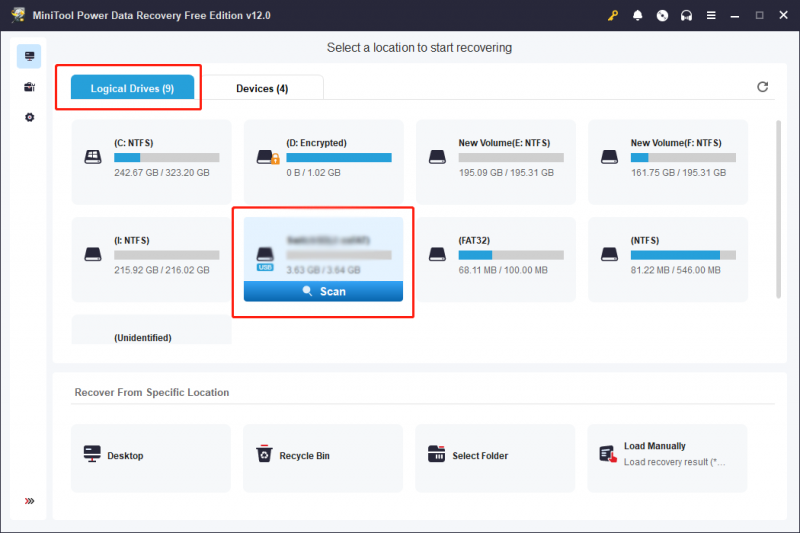
Paso 3 : De forma predeterminada, los archivos se enumeran por ruta en la página de resultados. Cuando hay menos archivos, puede expandir directamente el Archivos perdidos o Archivos eliminados carpeta para encontrar el archivo requerido.
Si hay montones de archivos en las listas de resultados, puede utilizar algunas funciones para localizar archivos rápidamente:
- Filtrar : Para aplicar criterios específicos a su búsqueda de archivos, haga clic en el Filtrar , que mostrará los criterios de filtrado. Esta función le permite refinar su búsqueda según el tipo de archivo, el tamaño del archivo, la fecha de modificación y la categoría del archivo, lo que le permite localizar archivos de manera eficiente según condiciones específicas.
- Tipo : Haga clic en Tipo para comprobar archivos según sus tipos. Esta función funciona de manera significativa cuando desea restaurar un determinado tipo de archivo, incluidos documentos, imágenes, audio y video y otros archivos.
- Buscar : Ubicada en la esquina superior derecha, la función de búsqueda ayuda a localizar archivos exactos rápidamente. Ingresando palabras clave relevantes de los nombres de archivo de destino en la barra de búsqueda designada y luego presionando Ingresar , los usuarios pueden localizar archivos de manera eficiente según sus nombres.
- Avance : Puede hacer clic en el Avance para comprobar si el archivo elegido es el que desea. Esta función le permite obtener una vista previa de archivos, fotos y videos durante el proceso de escaneo. Y garantiza la precisión de la recuperación de datos. puedes navegar esta guía para conocer los formatos de archivo de vista previa admitidos por MiniTool Power Data Recovery. Tenga en cuenta que los vídeos y el audio de la vista previa no deben ser más grandes que 2GB .
Paso 4 : marque las casillas de verificación frente a las fotos que desea recuperar y luego haga clic en Ahorrar botón.
Paso 5 : En la interfaz emergente, debe elegir la ruta de restauración correcta para esas fotos y hacer clic en DE ACUERDO para confirmar la acción.
Nota: Recuerde que la ubicación de almacenamiento no puede ser la ruta original. De lo contrario, los datos perdidos podrían ser sobrescrito y el proceso de recuperación de datos fallará. Por lo tanto, seleccione una ruta de archivo diferente a la de la tarjeta SD Stealth Cam.Vale la pena mencionar que MiniTool Power Data Recovery Free solo proporciona 1 GB de capacidad de recuperación de datos gratuita. Si el software ha recuperado 1 GB de archivos, aparecerá una ventana emergente con el mensaje 'Límite de ahorro de archivos'. Actualización a una edición premium Se recomienda realizar el proceso de recuperación si elige archivos de más de 1 GB.
Consejos: Si la tarjeta SD está llena o dañada, es posible que Stealth Cam no pueda guardar las fotos o videos capturados y esas fotos o videos no guardados no se puedan recuperar.Problema 2: Tarjeta SD Stealth Cam no formateada
A veces, es posible que la tarjeta SD de la Stealth Cam no se pueda formatear. Las razones son varias:
- El La tarjeta SD está protegida contra escritura .
- La tarjeta SD se infecta con un virus.
- Hay sectores defectuosos en la tarjeta SD.
- La tarjeta SD está dañada debido a errores del sistema de archivos.
Veamos cómo solucionar los problemas de la tarjeta SD Stealth Cam.
Forma 1: formatee la tarjeta SD en la cámara Stealth Cam
Antes de formatear la tarjeta SD, será mejor que primero recupere sus datos para evitar que algunos datos importantes se pierdan permanentemente.
Paso 1: Inserta la tarjeta SD en tu cámara Stealth y enciéndela.
Paso 2: haga clic en Menú en la cámara y navegue hasta el icono de la rueda dentada o Ajustes .
Paso 3: Elige Formato . Aparecerá una ventana emergente Todos los datos se eliminarán, haga clic en Formato de nuevo.
Consejos: Antes de implementar las siguientes 3 soluciones, es necesario conectar la tarjeta SD Stealth Cam a su PC con Windows mediante un lector de tarjetas , ya que todas las soluciones están diseñadas para su ejecución en una computadora con Windows.Forma 2: formatee la tarjeta SD Stealth Cam con CMD
Paso 1: escriba cmd en la barra de búsqueda de Windows y presione Ingresar .
Paso 2: escriba Parte del disco y golpear Ingresar para abrir Diskpart.
Paso 3: Luego escribe los siguientes comandos y presiona Ingresar después de cada uno:
- listar disco
- seleccionar disco * (* representa el número de disco)
- partición de lista
- seleccionar partición * (* representa el número de partición)
- formato fs=ntfs rápido
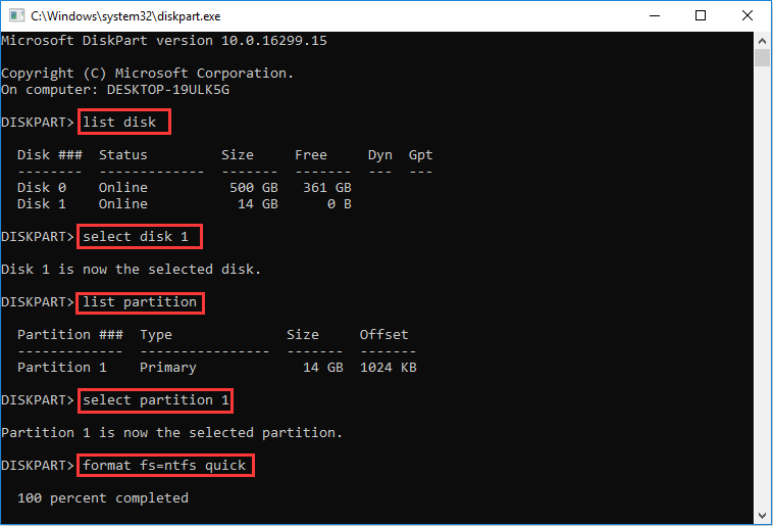
Forma 3: formatee la tarjeta Stealth Cam D con administración de discos
Paso 1: Presione Ganar + incógnita simultáneamente para escribir el menú WinX y elegir Administrador de discos .
Paso 2: elige la partición de la tarjeta Stealth CamSD. Luego haga clic derecho y seleccione Formato .
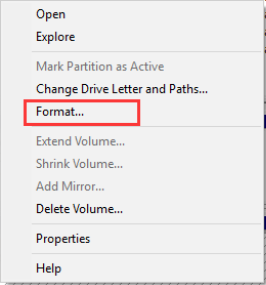
Paso 3: Especifique el etiqueta de volumen , sistema de archivos , y tamaño de la unidad de asignación usted mismo y luego haga clic DE ACUERDO .
Paso 4: haga clic DE ACUERDO para confirmar su acción en la ventana emergente.
Nota: El Formato rápido La opción está marcada de forma predeterminada cuando formatea una tarjeta SD. Si no está marcado, su computadora realizará un formato completo, lo que borrará permanentemente los datos y tomará más tiempo.Forma 4: eliminar la protección contra escritura en la tarjeta SD Stealth Cam
Paso 1: Presione el ventanas + R combinación de teclas para abrir la línea de comando Ejecutar. Aporte parte del disco y presione Ingresar .
Paso 2. En la ventana diskpart, escriba los siguientes comandos y presione Ingresar después de cada uno.
- listar disco
- seleccionar disco * (* representa el disco que tiene la partición protegida contra escritura)
- atributos disco claro solo lectura
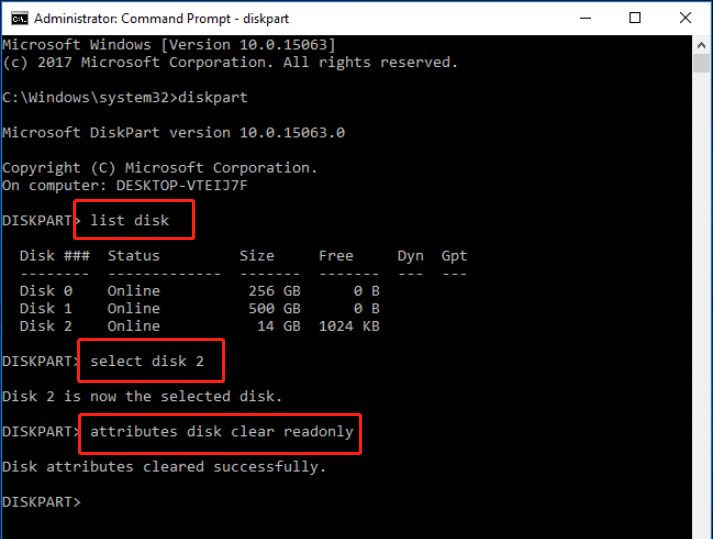
Problema 3: Stealth Cam no puede leer la tarjeta SD
Si ha insertado una tarjeta SD que no es compatible con la Stealth Cam o si la tarjeta está dañada, la cámara no podrá leerla. Esto puede provocar mensajes de error o que la cámara no reconozca la tarjeta por completo. Es importante asegurarse de utilizar una tarjeta de memoria compatible y en buen estado para evitar problemas con la funcionalidad de la cámara.
Si usa la tarjeta SD correcta, ¿cómo solucionar el problema de que Stealth Cam no se puede leer? Pruebe las siguientes formas:
- Verifique el lector de tarjetas SD y el puerto USB.
- Quitar la protección contra escritura .
- Formatee la tarjeta SD .
Problema 4: No se puede acceder a la tarjeta SD Stealth Cam
Generalmente, el problema de que no se pueda acceder a las tarjetas SD es muy molesto. ¿Qué causa que su tarjeta SD Stealth Cam sea inaccesible? Aquí enumeramos algunas causas probables de este error:
- Sistema de archivos corrupto .
- Contagio de virus.
- Inserción o expulsión incorrecta.
- Sectores defectuosos en tarjetas SD. .
- La tarjeta SD está físicamente dañada.
Veamos cómo solucionar los problemas de la tarjeta SD Stealth Cam.
Forma 1: cambiar la letra de la unidad
Paso 1: Presione Ganar + incógnita y seleccione Administrador de discos desde el menú de WinX.
Paso 2: busque la tarjeta SD Stealth Cam y haga clic derecho sobre ella.
Paso 3: Elige Cambiar la letra de unidad y las rutas de la lista.
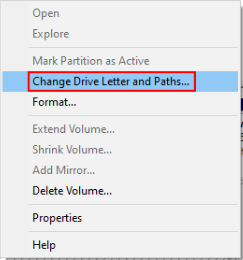
Paso 4: seleccione Agregar en la ventana emergente.
Paso 5: elija una letra de unidad además Asigne la siguiente letra de unidad , luego haga clic DE ACUERDO .
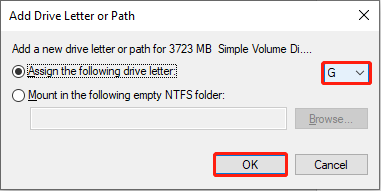
Forma 2: ejecutar el comando CHKDSK
Paso 1: escriba cmd en el cuadro de búsqueda de Windows, haga clic con el botón derecho en Símbolo del sistema de la lista de resultados y elija Ejecutar como administrador .
Paso 2: escriba CHKDSK X: /f y golpear Ingresar . Luego, cambie X con la letra de unidad de la tarjeta SD inaccesible.
Forma 3: formatee la tarjeta SD Stealth Cam
Si desea utilizar una aplicación potente y profesional como Asistente de partición MiniTool para formatear su tarjeta SD, puede seguir esta publicación para formatearlo rápidamente.
Asistente de partición MiniTool gratuito Haga clic para descargar 100% Limpio y seguro
Problema 5: La tarjeta SD Stealth Cam no está llena pero dice llena
Si se asegura de que su tarjeta SD Stealth Cam no esté llena pero la tarjeta SD muestra que sí está llena, las posibles causas de este problema se enumeran a continuación:
- Los archivos de la tarjeta SD están ocultos o invisibles.
- La tarjeta SD está infectada con un virus.
- La tarjeta SD no está conectada correctamente a su dispositivo.
- La tarjeta SD está dañada o tiene sistema de archivos errores.
- La tarjeta SD no está formateada correctamente.
- Hay un problema con el dispositivo utilizado para leer la tarjeta SD, como su cámara.
Forma 1: mostrar archivos ocultos en la tarjeta SD Stealth Cam
Si los archivos de la tarjeta SD de la Stealth Cam se ocultan inadvertidamente o debido a una infección de virus, los usuarios pueden encontrar el error 'La tarjeta SD dice que está llena pero no hay nada'. En esta situación, puedes mostrar los archivos ocultos en la tarjeta SD manualmente.
Forma 2: Error al verificar la tarjeta SD
Paso 1: Inserte la tarjeta SD Stealth Cam en su PC con Windows usando un lector de tarjetas.
Paso 2: haga clic en Explorador de archivos icono en su escritorio y pase a la Esta computadora sección. En el panel derecho, busque y haga clic derecho en la tarjeta SD Stealth Cam para seleccionar Propiedades .
Paso 3: haga clic en Herramienta pestaña y seleccione Controlar para comprobar la unidad en busca de errores del sistema.
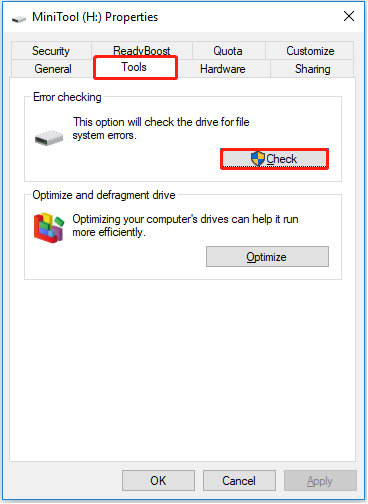
Paso 4: en la ventana emergente, haga clic en Escanear y reparar unidad para iniciar la reparación del disco. Tenga paciencia y espere a que se complete el proceso.
Problema 6: La tarjeta SD Stealth Cam está bloqueada
Si su tarjeta SD Stealth Cam está bloqueada, es posible que aparezca un mensaje de error que indique 'el disco está protegido contra escritura'. Esto indica que no puede abrir, ver, copiar, editar, guardar o formatear archivos almacenados en la tarjeta SD bloqueada. Para manejar tal problema, puedes simplemente desbloquear la tarjeta SD .
Desbloquee manualmente la tarjeta SD Stealth Cam
Paso 1: Desmonta tu tarjeta SD Stealth Cam.
Paso 2: Verifique la posición del interruptor ubicado en la esquina superior izquierda de su tarjeta SD Stealth Cam.
Paso 3: Si el interruptor está en la posición hacia abajo, muévalo hacia la posición hacia arriba para desbloquear su tarjeta. Esto eliminará la protección contra escritura, permitiéndole acceder a las fotos y archivos guardados en la tarjeta SD.
Resumiendo las cosas
Después de leer esta publicación, deberías conocer 6 problemas comunes con la tarjeta SD Stealth Cam y un potente software de recuperación de tarjetas SD. Espero que estos consejos te ayuden.
Si tiene alguna pregunta sobre la recuperación de datos de la tarjeta SD Stealth Cam, puede enviarnos correos electrónicos directamente a través de [correo electrónico protegido] . Lo solucionaremos lo antes posible.
![¿Apex Legends no se actualiza? ¡Aquí está cómo solucionarlo fácilmente! [Noticias de MiniTool]](https://gov-civil-setubal.pt/img/minitool-news-center/47/is-apex-legends-not-updating.jpg)

![Resuelto: no se puede enviar su respuesta a la invitación [MiniTool News]](https://gov-civil-setubal.pt/img/minitool-news-center/39/solved-your-response-invitation-cannot-be-sent.png)







![[Resuelto] Surface Pro no se enciende ni se despierta de la suspensión [Sugerencias de MiniTool]](https://gov-civil-setubal.pt/img/data-recovery-tips/63/surface-pro-won-t-turn.jpg)

![¿Es seguro WhatsApp? ¿Por qué y por qué no? ¿Y cómo usarlo de forma segura? [Sugerencias de MiniTool]](https://gov-civil-setubal.pt/img/backup-tips/82/is-whatsapp-safe-why.jpg)

![Introducción a lo que es un concentrador USB y lo que puede hacer [MiniTool Wiki]](https://gov-civil-setubal.pt/img/minitool-wiki-library/28/an-introduction-what-is-usb-hub.jpg)



![Cómo reparar CD o DVD dañados o dañados para recuperar datos [Consejos de MiniTool]](https://gov-civil-setubal.pt/img/data-recovery-tips/48/how-repair-corrupted-damaged-cds.jpg)
![Archivo BUP: qué es y cómo abrirlo y convertirlo en Windows 10 [MiniTool Wiki]](https://gov-civil-setubal.pt/img/minitool-wiki-library/55/bup-file-what-is-it.png)