Cómo arreglar la barra de tareas de Windows 11 que no funciona o no se carga (6 formas)
How Fix Windows 11 Taskbar Not Working Loading
La barra de tareas de Windows es una parte importante del sistema y, si sale mal, las cosas empeoran. Al actualizar Windows 10 a Windows 11, es posible que encuentre problemas con la barra de tareas: la barra de tareas de Windows 11 no funciona, no se carga o no responde. Tómatelo con calma y podrás deshacerte fácilmente del problema después de probar las formas que ofrece MiniTool Solution.En esta página :La barra de tareas congelada, bloqueada y que no responde es uno de los problemas más aburridos de Windows 11. Por lo general, los usuarios se quejan de que los íconos anclados y del sistema no funcionan en los foros, que el botón Inicio no carga el menú Inicio al hacer clic, etc. A veces, Windows 11 Es posible que no se pueda hacer clic en la barra de tareas después de una actualización de Windows.
Si tiene el problema de que la barra de tareas de Windows 11 no se carga, no funciona o no responde o falla, ha venido al lugar correcto. Vaya a la siguiente parte para ver la guía todo en uno para solucionar sus problemas.
Cómo arreglar la barra de tareas que no funciona en Windows 11
Reinicie su PC
La mayoría de las veces, algunos problemas se pueden resolver mediante un simple reinicio. Para solucionar el problema de que la barra de tareas de Windows 11 no responde o no funciona, también puede reiniciar su PC siguiendo una de las instrucciones de esta publicación: Cómo apagar o reiniciar su computadora con Windows 11.
Si la barra de tareas no está visible, apague la PC haciendo clic en el botón de Encendido y luego reiníciela haciendo clic en el mismo botón.
Reiniciar servicios
Si la barra de tareas de Windows 11 no se carga o no responde, puede presionar Ctrl + Mayús + Esc para iniciar el Administrador de tareas. Bajo la Procesos pestaña, haga clic derecho en Explorador de Windows y elige Reanudar .
 ¿Cómo abrir el Administrador de tareas en Windows 11? (3 métodos)
¿Cómo abrir el Administrador de tareas en Windows 11? (3 métodos)En esta publicación, le mostraremos algunas guías sencillas sobre cómo abrir el Administrador de tareas en su computadora con Windows 11.
Leer másLuego ve a Detalles , busque los servicios enumerados a continuación, haga clic derecho en cada elemento y elija Tarea final .
- SearchIndexer.exe
- SearchHost.exe
- ShellExperienceHost.exe
- RuntimeBroker.exe
Ejecute un comando a través del símbolo del sistema (CMD)
Si encuentra que la barra de tareas de Windows 11 no funciona después de la actualización, puede solucionar este problema ejecutando un comando en la ventana CMD.
Paso 1: Presione Ctrl + Mayús + Esc para abrir el Administrador de tareas.
Paso 2: haga clic Archivo > Ejecutar nueva tarea .
Paso 3: En el Abierto Tipo de campo cmd , marque la casilla de Crea esta tarea con privilegios administrativos y haga clic DE ACUERDO para abrir el símbolo del sistema.
Paso 4: escriba este comando – reg eliminar HKCUSOFTWAREMicrosoftWindowsCurrentVersionIrisService /f && apagado -r -t 0 y presione Ingresar . Después de que la PC se reinicie, la barra de tareas puede funcionar normalmente.
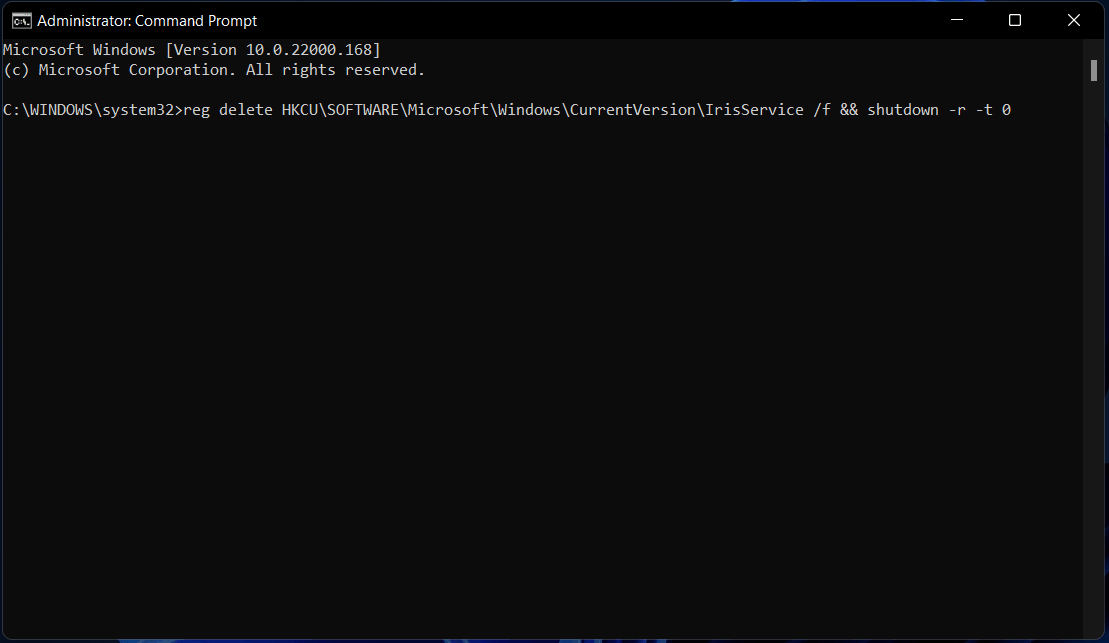
Reinstalar UWP
Para reparar la barra de tareas de Windows 11 que no se carga/responde o que la barra de tareas de Windows 11 falla, puede intentar reinstalar el UWP (Programa universal de Windows) básico a través de Windows PowerShell.
Paso 1: Presione Ganar + X para abrir el menú contextual y elegir Windows PowerShell (administrador) .
Paso 2: escriba este comando – Get-AppxPackage -Todos los usuarios | Foreach {Add-AppxPackage -DisableDevelopmentMode -Register $ ($ _. InstallLocation) AppXManifest.xml} y presione Ingresar .
Editar el archivo XMAL
¿La barra de tareas de Windows 11 no funciona? Puede solucionar este problema editando el archivo XAML (lenguaje de marcado de aplicaciones extensible) en el Editor del Registro. Esto es lo que deberías hacer:
Paso 1: Presione Ganar + R , tipo regedit y haga clic DE ACUERDO para abrir el Editor del Registro.
Paso 2: navega a HKEY_CURRENT_USERSoftwareMicrosoftWindowsCurrentVersionExplorerAvanzado .
Paso 3: haga clic derecho en el Avanzado carpeta y haga clic Nuevo > Valor DWORD (32 bits) , nombralo HabilitarXamlStartMenu .
Paso 4: haga doble clic en él para cambiar los datos del valor a 0 .
Desinstalar una actualización
Si tiene el problema de que la barra de tareas de Windows 11 no funciona después de la actualización, puede solucionar el problema desinstalando la actualización reciente que ha instalado.
Paso 1: Para desinstalar una actualización en Windows 11, puede ir a la aplicación Configuración presionando Ganar + yo .
Paso 2: Ir a Actualización de Windows > Historial de actualizaciones .
Paso 3: haga clic Desinstalar actualización , elija la actualización de destino y haga clic Desinstalar para eliminar la actualización de su PC.
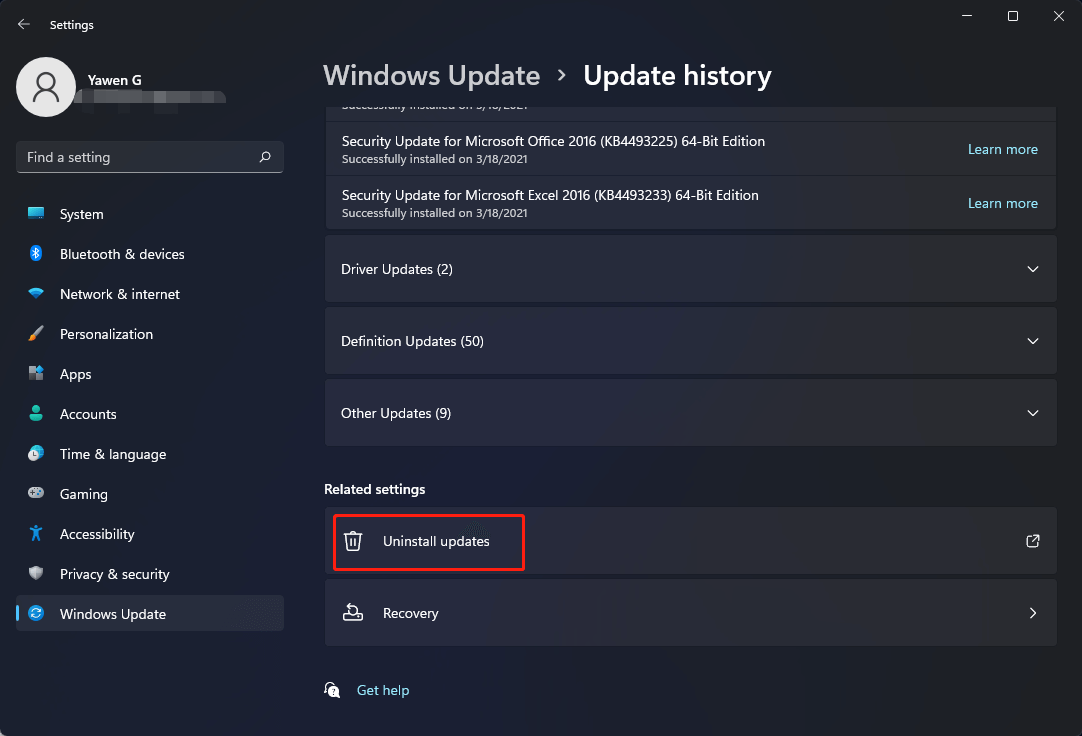
Ultimas palabras
¿La barra de tareas de Windows 11 no responde/carga/funciona? Después de probar estas formas mencionadas anteriormente, podrá solucionar fácilmente los problemas de la barra de tareas. Si tiene otras soluciones útiles, díganos en la sección de comentarios a continuación.
![Windows no tiene un perfil de red para este dispositivo: resuelto [MiniTool News]](https://gov-civil-setubal.pt/img/minitool-news-center/18/windows-doesnt-have-network-profile.png)
![¿Cuánto tiempo se tarda en descargar / instalar / actualizar Windows 10? [Sugerencias de MiniTool]](https://gov-civil-setubal.pt/img/backup-tips/11/how-long-does-it-take-download-install-update-windows-10.jpg)









![¿La PS4 no puede acceder al almacenamiento del sistema? ¡Las soluciones disponibles están aquí! [Sugerencias de MiniTool]](https://gov-civil-setubal.pt/img/data-recovery-tips/11/ps4-cannot-access-system-storage.jpg)

![6 formas de Windows Shell Common DLL ha dejado de funcionar [MiniTool News]](https://gov-civil-setubal.pt/img/minitool-news-center/62/6-ways-windows-shell-common-dll-has-stopped-working.png)





![Las 4 unidades flash USB más rápidas [La última actualización]](https://gov-civil-setubal.pt/img/news/84/top-4-fastest-usb-flash-drives.jpg)