¿Cómo solucionar el error 'No se pudo inicializar los gráficos de Unity'? [Noticias de MiniTool]
How Fix Failed Initialize Unity Graphics Error
Resumen :

Si está experimentando el mensaje de error que indica que 'No se pudieron inicializar los gráficos de unidad', no se preocupe demasiado. Es fácil solucionar este error. Ahora mismo, puedes leer esta publicación ofrecida por Solución MiniTool para obtener algunos métodos útiles.
Cuando está iniciando Unity, que es un motor de juego multiplataforma desarrollado por Unity Technologies y luego se encuentra con un mensaje de error que dice “¡Error fatal! No se pudo inicializar los gráficos de unidad ', no se asuste. Es un error común en Windows y puede solucionarlo fácilmente.
Estas son algunas de las causas de este error: no pudo inicializar Unity Graphics Linux , incapaz de inicializar Unity Engine o no se pudo inicializar Direct3D Unity .
En este momento, puede seguir las soluciones a continuación para corregir el error 'No se pudo inicializar los gráficos de unidad'.
Correcciones de errores al inicializar los gráficos de Unity
Solución 1: habilite las funciones de DirectX
Para solucionar el error 'No se pudo inicializar los gráficos unitarios', lo primero que debe hacer es asegurarse de que las funciones de DirectX, especialmente la aceleración de Direct3D en su computadora, estén habilitadas y funcionando correctamente. Estos son los pasos para hacer ese trabajo.
Paso 1: presione el Ganar clave + R al mismo tiempo para abrir el correr caja de diálogo. A continuación, escriba dxdiag en el cuadro de diálogo y presione Entrar .
Paso 2: en el Herramienta de diagnóstico de DirectX ventana, cambie a la Monitor lengüeta.
Paso 3: debajo del Funciones de DirectX sección, verifique si Aceleración DirectDraw , Aceleración Direct3D y Aceleración de textura AGP están marcados como Habilitado .
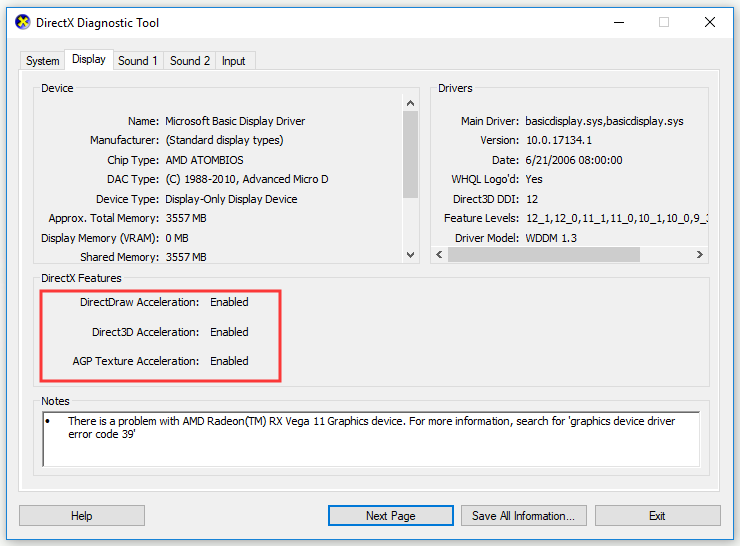
Paso 4: Si alguna de las funciones está deshabilitada, habilítela y reinicie su computadora. Hay dos formas de intentar habilitar las funciones de DirectX: actualizar el controlador de gráficos o descargar la última versión de DirectX en su computadora. Navegar a Sitio web oficial de DirectX para instalar DirectX.
Paso 5: Espere a que se complete el proceso de instalación, reinicie su computadora e intente iniciar Unity nuevamente.
Ahora, compruebe si se ha resuelto el error 'No se pudo inicializar los gráficos unitarios'. De lo contrario, vaya a la solución a continuación.
Solución 2: actualizar el controlador de la tarjeta gráfica
Si falta el controlador de la tarjeta gráfica en su computadora o está desactualizado, se producirá el error 'No se pudo inicializar los gráficos de la unidad'. En este caso, debe actualizar el controlador de su tarjeta gráfica para resolver este problema.
Hay 2 formas de hacer este trabajo: actualizar automáticamente o descargar el controlador manualmente desde el sitio web del fabricante e instalarlo en su computadora. Estos son los pasos sobre cómo actualizar automáticamente.
 Cómo actualizar los controladores de dispositivo Windows 10 (2 formas)
Cómo actualizar los controladores de dispositivo Windows 10 (2 formas) ¿Cómo actualizar los controladores de dispositivo en Windows 10? Consulte las 2 formas de actualizar los controladores de Windows 10. La guía para saber cómo actualizar todos los controladores de Windows 10 también está aquí.
Lee masPaso 1: presione el Ganar clave + R al mismo tiempo para abrir el correr caja de diálogo. A continuación, escriba devmgmt.msc en el cuadro de diálogo y presione Entrar .
Paso 2: Una vez en el Administrador de dispositivos ventana, haga clic en Adaptadores de pantalla para expandirlo, haga clic con el botón derecho en el controlador de su tarjeta gráfica y seleccione Actualizar controlador .
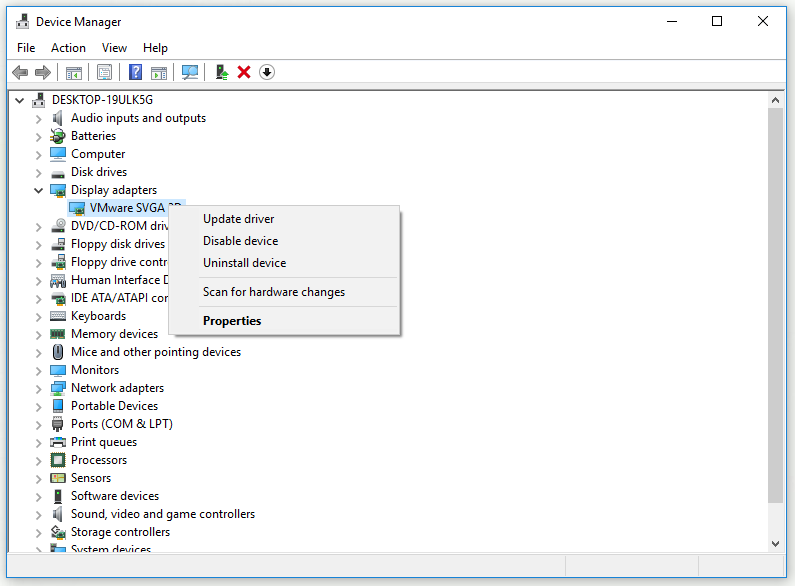
Paso 3: haga clic en Busque automáticamente el software del controlador actualizado .
Paso 4: Siga las instrucciones en pantalla para terminar de actualizar el controlador de su tarjeta gráfica.
Después de completar todos los pasos a continuación, verifique si ha desaparecido el error 'No se pudo inicializar los gráficos unitarios'.
Solución 3: retroceder el controlador de la tarjeta gráfica
Si todas las correcciones anteriores no pueden ayudarlo, ahora puede intentar revertir el controlador de la tarjeta gráfica. Aquí hay una guía rápida sobre cómo hacerlo.
 ¿Cómo revertir un controlador en Windows? Una guía paso a paso
¿Cómo revertir un controlador en Windows? Una guía paso a paso A veces, es posible que deba revertir el controlador para cierto dispositivo. En esta publicación, le mostraremos cómo revertir un controlador para un dispositivo en el Administrador de dispositivos.
Lee masPaso 1: haga clic derecho en el comienzo menú y luego elegir Administrador de dispositivos en el menú emergente para abrirlo.
Paso 2: haga clic en Adaptadores de pantalla para expandirlo.
Paso 3: haga doble clic en el controlador de la tarjeta gráfica para abrir su Propiedades ventana.
Paso 4: cambia al Conductor pestaña y luego haga clic en el Controlador de retroceso botón. Finalmente, haga clic en si .
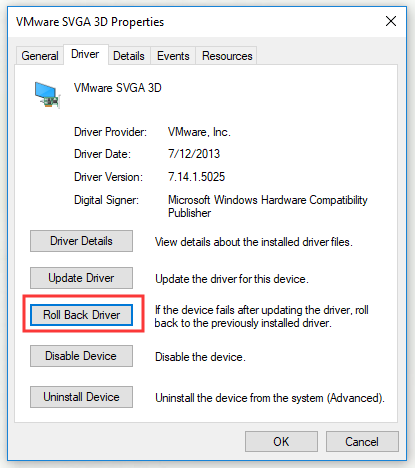
Paso 5: siga las instrucciones para finalizar el proceso de reversión del controlador.
Reinicie su computadora y verifique si el error ha desaparecido.
Línea de fondo
En conclusión, esta publicación le ha mostrado 3 correcciones para el error “¡Error fatal! Error al inicializar los gráficos de unidad ”. Si le preocupa este error, es hora de probar las correcciones mencionadas en esta publicación.




![¿Cómo arreglar la captura de pantalla OBS que no funciona? Pruebe estos métodos [MiniTool News]](https://gov-civil-setubal.pt/img/minitool-news-center/79/how-fix-obs-display-capture-not-working.png)




![Cómo convertir PDF a Word o Word a PDF: 16 herramientas en línea gratuitas [MiniTool News]](https://gov-civil-setubal.pt/img/minitool-news-center/75/how-convert-pdf-word.png)
![Cómo corregir el error 'Su administrador de TI tiene acceso limitado' [MiniTool News]](https://gov-civil-setubal.pt/img/minitool-news-center/78/how-fix-your-it-administrator-has-limited-access-error.jpg)


![8 aspectos: la mejor configuración del panel de control de NVIDIA para juegos 2021 [MiniTool News]](https://gov-civil-setubal.pt/img/minitool-news-center/65/8-aspects-best-nvidia-control-panel-settings.png)
![10 formas de reparar el error de pantalla negra de Discord en Windows 10/8/7 [MiniTool News]](https://gov-civil-setubal.pt/img/minitool-news-center/07/10-ways-fix-discord-black-screen-error-windows-10-8-7.png)


![Arreglar OOBE de Microsoft Security Client detenido debido a 0xC000000D [MiniTool News]](https://gov-civil-setubal.pt/img/minitool-news-center/65/fix-microsoft-security-client-oobe-stopped-due-0xc000000d.png)

