Teclado Bluetooth emparejado pero no funciona: 3 formas de resolverlo
Bluetooth Keyboard Paired But Not Working 3 Ways To Solve
Cada vez son más las personas que tienden a utilizar dispositivos inalámbricos, como auriculares y teclados, aunque es posible que se encuentren con diferentes problemas. El teclado Bluetooth emparejado pero no funciona es uno de los problemas. Esta publicación de Miniherramienta compartirá algunos métodos con usted para solucionar el problema.Los dispositivos inalámbricos son bienvenidos, especialmente para los adolescentes, debido a su fantástica apariencia y sus concisos métodos de almacenamiento. Sin embargo, las personas que utilizan teclados inalámbricos para trabajar se sentirían frustradas si su teclado Bluetooth se empareja pero no funciona. Es posible que hayas intentado repararlo varias veces pero nada cambia.
Aquí hay otras soluciones para corregir el error de Bluetooth.
Solución 1: ejecute los solucionadores de problemas de hardware
Windows contiene varias herramientas para reparar los problemas de sus dispositivos. Para reparar un teclado Bluetooth que no responde, primero puede ejecutar los dos solucionadores de problemas: el solucionador de problemas de hardware y dispositivos y el solucionador de problemas de Bluetooth.
>>Ejecute el solucionador de problemas de hardware y dispositivos
Paso 1: Presione Ganar + R para abrir la ventana Ejecutar.
Paso 2: escriba cmd en el cuadro de texto y presione Ingresar para abrir el símbolo del sistema.
Paso 3: escriba msdt.exe -id diagnóstico del dispositivo y presione Ingresar para abrir el solucionador de problemas de hardware y dispositivos.
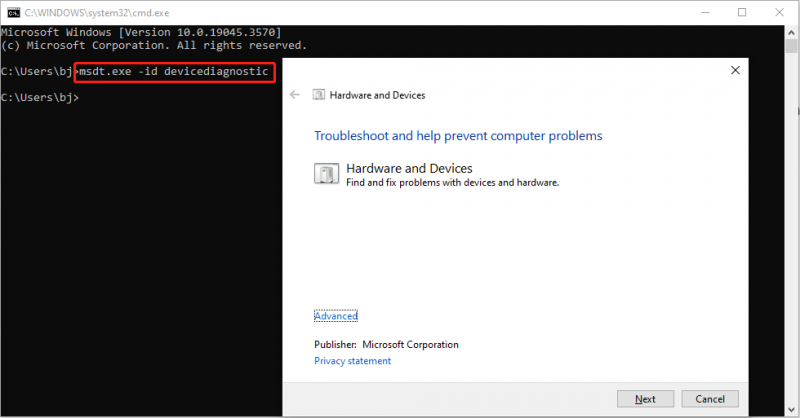
Paso 4: Haga clic en el Próximo para ejecutar el solucionador de problemas.
Espere a que se complete el proceso. Puede seguir las instrucciones en pantalla para solucionar los problemas encontrados.
>>Ejecute el solucionador de problemas de Bluetooth
Paso 1: Presione Ganar + yo para abrir la Configuración de Windows.
Paso 2: Elige Actualización y seguridad > Solucionar problemas , luego haga clic en el Solucionadores de problemas adicionales en el panel derecho.
Paso 3: navega hasta el Bluetooth opción y haga clic en el Ejecute el solucionador de problemas botón.
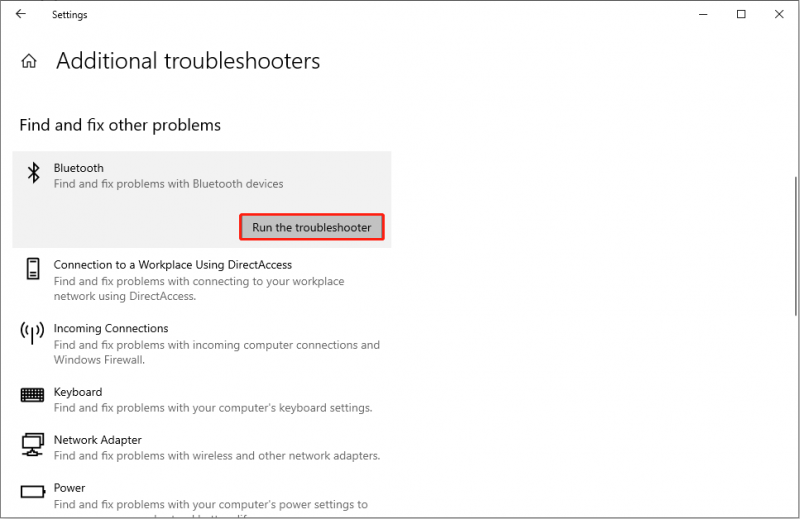
Solución 2: reinicie el servicio de soporte Bluetooth
El servicio de soporte Bluetooth se utiliza para descubrir y administrar dispositivos remotos. Si este servicio está deshabilitado, se impedirá el uso del dispositivo Bluetooth conectado y la computadora no podrá encontrar ningún dispositivo inalámbrico nuevo. Reiniciar el servicio de soporte Bluetooth puede ayudarle a solucionar el problema de no escribir.
Paso 1: Presione Ganar + R para abrir la ventana Ejecutar.
Paso 2: escriba servicios.msc en la caja y golpear Ingresar para abrir la ventana Servicios.
Paso 3: Ubique el Soporte de servicio Bluetooth elección y haga clic derecho sobre él para elegir Reanudar desde el menú contextual.
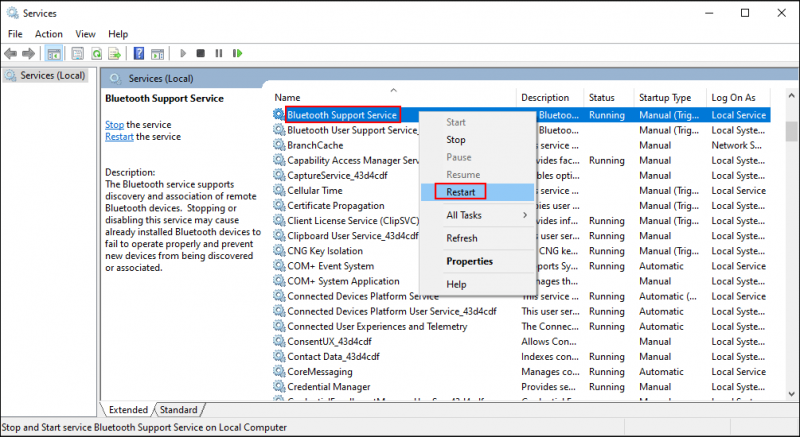
Paso 4: haga doble clic en el servicio para abrir la ventana Propiedades.
Paso 5: seleccione Automático desde el menú desplegable de Tipo de inicio , luego haga clic Aplicar > DE ACUERDO para guardar el cambio.
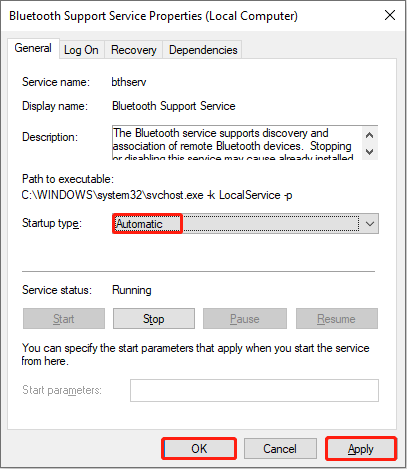
Solución 3: reinstale la unidad del teclado
Un controlador desactualizado no se adapta al rendimiento de la computadora; por lo tanto, surgirán varios problemas. Puede desinstalar la unidad del teclado para solucionar el problema del teclado inalámbrico conectado pero sin escribir.
Paso 1: haga clic derecho en el ventanas icono en la esquina inferior derecha.
Paso 2: Elige Administrador de dispositivos desde el menú contextual.
Paso 3: Expanda el Teclados selección y haga clic derecho en el teclado.
Paso 4: Elige Desinstalar dispositivo en el menú contextual y haga clic en Desinstalar nuevamente para confirmar.
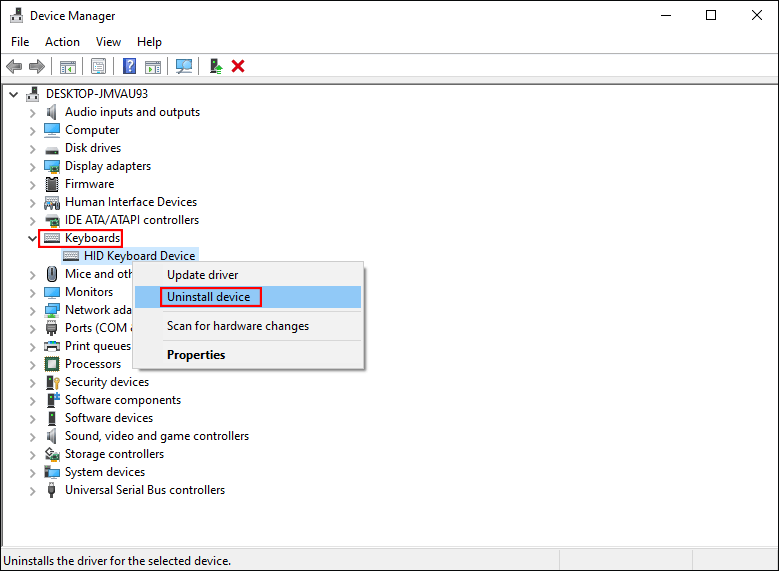
Paso 5: reinicia tu computadora. La computadora descargará automáticamente la unidad requerida y más reciente para su computadora.
Línea de fondo
De hecho, el teclado Bluetooth emparejado pero sin escribir no es un gran problema, pero influirá en la eficiencia del trabajo o del estudio. Pruebe los tres métodos anteriores para solucionar el problema.
Es necesario mencionar una cosa más: MiniTool Power Data Recovery, el El mejor software gratuito de recuperación de archivos. Diseñado por MiniTool Solutions, es una herramienta confiable y multifuncional para que usted pueda recuperar archivos desde varios dispositivos de almacenamiento de datos.
Recuperación de datos de energía MiniTool gratis Haga clic para descargar 100% Limpio y seguro
Si necesita recuperar archivos eliminados permanentemente o documentos faltantes, bienvenido a probar MiniTool Power Data Recovery.
![¿Cómo transferir el propietario de Google Drive? ¡Siga la guía a continuación! [Consejos sobre miniherramientas]](https://gov-civil-setubal.pt/img/news/6D/how-to-transfer-google-drive-owner-follow-the-guide-below-minitool-tips-1.png)


![Límite de tamaño de archivo de discordia | Cómo enviar videos grandes en Discord [MiniTool News]](https://gov-civil-setubal.pt/img/minitool-news-center/69/discord-file-size-limit-how-send-large-videos-discord.png)

![Las 4 formas principales de reparar el Yeti azul no reconocido en Windows 10 [MiniTool News]](https://gov-civil-setubal.pt/img/minitool-news-center/10/top-4-ways-fix-blue-yeti-not-recognized-windows-10.png)


![¿Battlefront 2 no se está lanzando? ¡Intente solucionarlo con 6 soluciones! [Noticias de MiniTool]](https://gov-civil-setubal.pt/img/minitool-news-center/44/is-battlefront-2-not-launching.jpg)

![Quick FIX: las fotos de la tarjeta SD no se muestran en la computadora [Sugerencias de MiniTool]](https://gov-civil-setubal.pt/img/data-recovery-tips/03/quick-fix-photos-sd-card-not-showing-computer.jpg)


![El controlador de disco también se denomina unidad de disco [MiniTool Wiki]](https://gov-civil-setubal.pt/img/minitool-wiki-library/44/disk-driver-is-also-named-disk-drive.jpg)
![[Comparar] - Bitdefender vs McAfee: ¿Cuál es el adecuado para usted? [Consejos sobre miniherramientas]](https://gov-civil-setubal.pt/img/backup-tips/F5/compare-bitdefender-vs-mcafee-which-one-is-right-for-you-minitool-tips-1.png)
![Fix Discord no se descarga | Descargar Discord para PC / Mac / Phone [MiniTool News]](https://gov-civil-setubal.pt/img/minitool-news-center/38/fix-discord-won-t-download-download-discord.png)
![¿Cómo deshabilitar los programas de inicio en su computadora Mac? [¡Resuelto!] [Noticias de MiniTool]](https://gov-civil-setubal.pt/img/minitool-news-center/46/how-disable-startup-programs-your-mac-computer.png)
![Cómo desbloquear o bloquear a alguien en Discord [MiniTool News]](https://gov-civil-setubal.pt/img/minitool-news-center/81/how-unblock-block-someone-discord.png)
![Se solicitó un cambio de configuración para borrar el TPM de esta computadora [MiniTool News]](https://gov-civil-setubal.pt/img/minitool-news-center/39/configuration-change-was-requested-clear-this-computer-s-tpm.png)