Guía rápida para las nuevas funciones mejoradas del Explorador de archivos de Windows 11
Quick Guide To Windows 11 File Explorer New Upgraded Features
Según Windows Latest, el Explorador de archivos de Windows 11 tiene pestañas más inteligentes y una nueva opción para desactivar la molesta sincronización y copia de seguridad automática de OneDrive. ¿Cuáles son los detalles importantes a tener en cuenta? Miniherramienta te lo diré con esta guía completa.
En informes anteriores, ya sabía que en la nueva vista previa, el Explorador de archivos de Windows 11 tiene muchas mejoras nuevas, como soporte para la edición de transferencia de archivos OneDrive en múltiples dispositivos y mejoras en la función sin contraseña, entre otras.
Hoy, a la luz de las últimas noticias publicadas en Windows Latest, Microsoft ha lanzado una nueva función para el Explorador de archivos en la actualización de vista previa de Windows 11 Build 22635.4515 (KB5046756) para los usuarios del canal Beta.
Hay principalmente dos funciones de la siguiente manera:
Característica 1. Abrir nuevas pestañas de forma predeterminada en una carpeta
En el pasado, normalmente tenías que abrir varias carpetas, pero esto resultaba en un escritorio desordenado y lleno de ventanas del Explorador de archivos.
Ahora, con la nueva actualización, puede configurar carpetas para que se abran directamente en una nueva pestaña, como si usara un navegador, lo que efectivamente reduce la cantidad de ventanas y mejora la eficiencia.
Abramos esta nueva función opcional en el Explorador de archivos de Windows 11.
Paso 1. Abre tu Explorador de archivos y haga clic en el tres puntos icono para elegir Opciones .
Paso 2. En la ventana emergente Opciones de carpeta ventana, verás que Abra cada carpeta en la misma ventana. tiene una opción adicional Abra carpetas del escritorio y enlaces de carpetas externas en una nueva pestaña debajo de él. Marque la nueva opción.

De forma predeterminada, al seleccionar la opción para abrir una carpeta en una nueva pestaña, los usuarios pueden abrir una nueva ventana manteniendo presionada la tecla Control y haga clic derecho o haga doble clic en la carpeta, lo que abrirá la carpeta en una nueva ventana.
Característica 2. Utilice el Explorador de archivos para deshabilitar la copia de seguridad de OneDrive en Windows 11
Siempre hay un recordatorio Iniciar OneDrive recordarle que haga una copia de seguridad de su carpeta en OneDrive cuando abra el Explorador de archivos en Windows 11. En realidad, es algo molesto. Creo que deberías sentir lo mismo que yo.
Pero ahora, Windows 11 tiene una nueva opción para desactivar OneDrive y finalmente puedes personalizar los molestos recordatorios de copia de seguridad de OneDrive en la barra de direcciones de tu Explorador de archivos.
A continuación se detallan los pasos para gestionarlos.
Paso 1. Haga clic derecho en Iniciar OneDrive y aparecerán dos opciones: Recuérdamelo en 1 mes y Desactivar recordatorio .
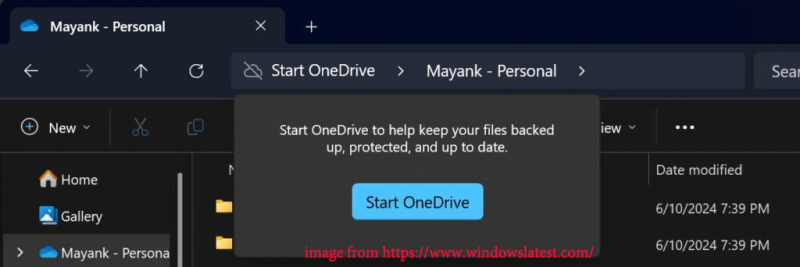
Paso 2. Elige uno de los dos. Después de eso, con el Explorador de archivos de Windows para desactivar la copia de seguridad de OneDrive, ya no necesitará ingresar a la configuración del sistema para operaciones complicadas, lo que le permitirá controlar la frecuencia de las notificaciones de manera más flexible.
Lea también: ¿Cómo arreglar la lentitud del Explorador de archivos de Windows?
Consejo adicional: MiniTool ShadowMaker
Si tiene problemas con la pérdida de datos después de deshabilitar OneDrive, le sugiero que pruebe el software de copia de seguridad gratuito MiniTool ShadowMaker. Con él, puede sincronizar y realizar copias de seguridad de archivos, realizar copias de seguridad de discos, particiones y sistemas sin preocuparse por la inestabilidad de Internet o el espacio de almacenamiento limitado.
Lo más importante es que le permite configurar copias de seguridad programadas sin interrumpirlo con frecuencia. Siga estas instrucciones para crear una copia de seguridad con MiniTool ShadowMaker.
Prueba de MiniTool ShadowMaker Haga clic para descargar 100% Limpio y seguro
Paso 1. Inicie este software y haga clic en Mantener la prueba para ingresar a su página de inicio.
Paso 2. Navega a Respaldo y haga clic FUENTE y DESTINO para seleccionar los elementos de los que desea realizar una copia de seguridad y la ruta de almacenamiento.
Paso 3. Haga clic Opciones > activar Configuración de programación y personalizar copia de seguridad programada . Luego haga clic Hacer copia de seguridad ahora .
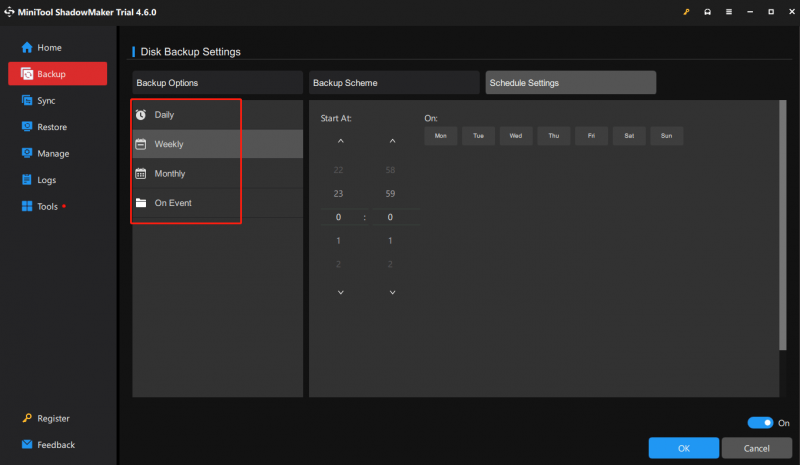
Resumiendo las cosas
Todas estas nuevas funciones y mejoras del Explorador de archivos de Windows 11 llegarán a Windows 24H2 y 23H2. Y puedes esperarlos con entusiasmo. Además, no dudes en probar MiniTool ShadowMaker para hacer una copia de seguridad de los datos . Gracias por tu lectura y apoyo.



![Resuelto: los archivos no se muestran en el disco duro externo [2020 actualizado] [Consejos de MiniTool]](https://gov-civil-setubal.pt/img/data-recovery-tips/21/solved-files-not-showing-external-hard-drive.jpg)
![[Guía completa] ¿Cómo borrar la caché de Steam en Windows/Mac?](https://gov-civil-setubal.pt/img/news/21/how-clear-steam-cache-windows-mac.png)
![[Respuesta] ¿Es segura la guarida de Vimm? ¿Cómo utilizar la guarida de Vimm de forma segura? [Sugerencias de MiniTool]](https://gov-civil-setubal.pt/img/backup-tips/95/is-vimm-s-lair-safe.jpg)
![Cómo ocultar los más visitados en la página Nueva pestaña en Google Chrome [MiniTool News]](https://gov-civil-setubal.pt/img/minitool-news-center/22/how-hide-most-visited-new-tab-page-google-chrome.jpg)





![¿Overwatch Mic no funciona? ¡Utilice estos métodos para solucionarlo! [Noticias de MiniTool]](https://gov-civil-setubal.pt/img/minitool-news-center/39/is-overwatch-mic-not-working.png)
![Descarga de Nvidia GeForce Experience para PC con Windows 10 [MiniTool News]](https://gov-civil-setubal.pt/img/minitool-news-center/12/nvidia-geforce-experience-download.png)

![Correcciones completas para que no haya suficiente memoria o espacio en disco [Consejos de MiniTool]](https://gov-civil-setubal.pt/img/data-recovery-tips/76/full-fixes-there-is-not-enough-memory.png)



