Cómo eliminar una unidad virtual Windows 10: 3 formas [Noticias de MiniTool]
How Delete Virtual Drive Windows 10 3 Ways
Resumen :
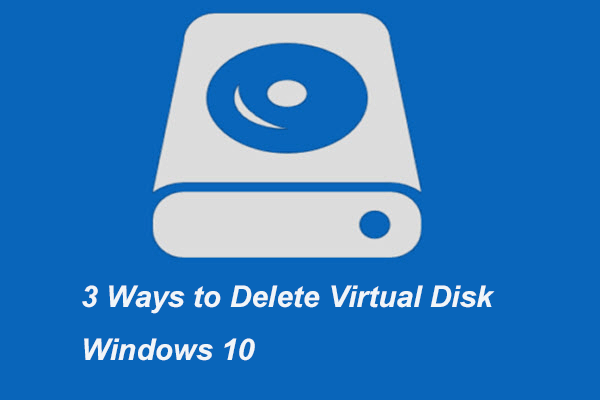
Cuando no desee utilizar una unidad virtual, es posible que desee eliminarla de Windows 10. ¿Pero sabe cómo eliminar una unidad virtual? Esta publicación te muestra 3 formas. Además, puedes visitar Miniherramienta para saber más sobre sugerencias y soluciones de disco.
Si tiene muchos archivos para guardar, es posible que necesite un disco duro externo para guardarlos. Sin embargo, en Windows 10, hay una función que le permite crear un disco virtual. El disco virtual tiene varias funciones, como guardar archivos. Si no sabe cómo crear un disco virtual, haga clic en aquí para saber mas.
Sin embargo, si no necesita la unidad virtual nuevamente, es posible que se pregunte si hay una manera de eliminar la unidad virtual de Windows 10. La respuesta es positiva. En esta publicación, le mostraremos cómo eliminar una unidad virtual de 3 formas diferentes. Así que sigue leyendo.
3 formas de eliminar la unidad virtual de Windows 10
En esta sección, le mostraremos cómo eliminar una unidad virtual.
Forma 1. Eliminar unidad virtual a través de esta PC
En primer lugar, le mostraremos cómo eliminar una unidad virtual a través de esta PC.
Ahora, aquí está el tutorial.
Paso 1: Abra el Explorador de archivos, vaya a Esta PC , seleccione la unidad virtual y elija Propiedades desde el menú contextual.
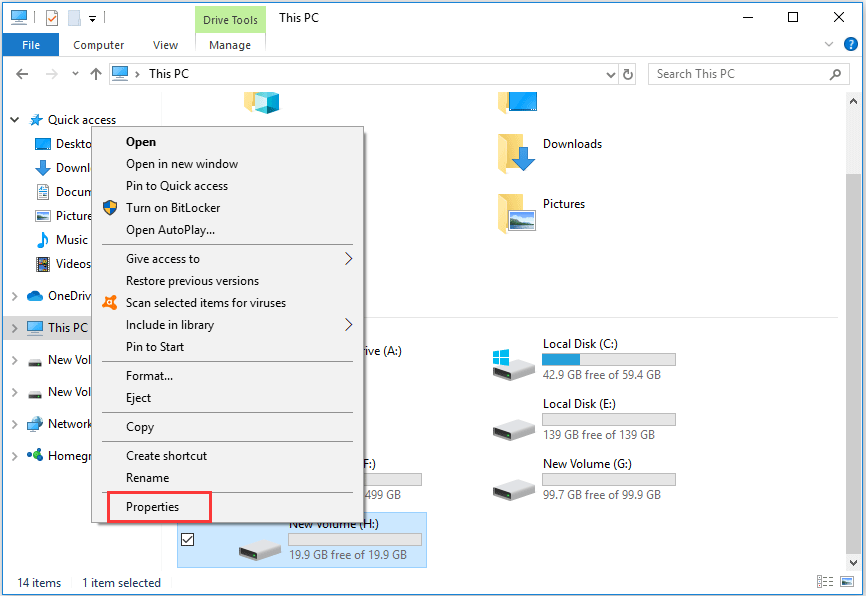
Paso 2: en la ventana emergente, vaya al Hardware pestaña, seleccione el disco virtual en su computadora y elija Propiedades continuar.
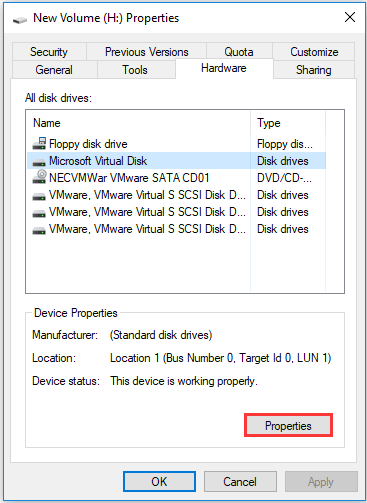
Paso 3: en la ventana emergente, vaya al Conductor pestaña, y luego elija Desinstalar dispositivo continuar.
Propina: Si descubrió que el botón Desinstalar dispositivo está atenuado, navegue hasta la siguiente solución.Cuando finalicen todos los pasos, reinicie su computadora y la unidad virtual se habrá eliminado.
Forma 2. Eliminar unidad virtual a través de la administración de discos
La segunda forma de eliminar la unidad virtual de Windows 10 es eliminarla en Administración de discos. Ahora, aquí está el tutorial.
Paso 1: Abra el Explorador de archivos, haga clic con el botón derecho Esta PC y elige Gestionar continuar.
Paso 2: En la ventana Administración de discos, seleccione el disco virtual y elija Eliminar volumen… continuar.
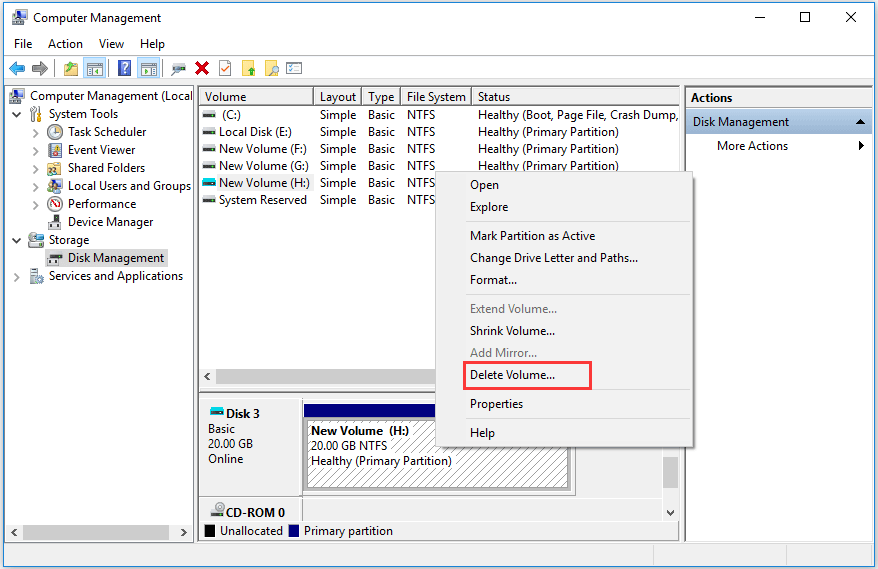
Paso 3: Luego, recibirá un mensaje de advertencia que le indicará que se eliminarán todos los datos del disco virtual. Entonces respaldarlos primero. Entonces confírmalo.
Paso 4: Entonces se convertirá en espacio no asignado. Haga clic con el botón derecho en el espacio no asignado y elija Desconectar VHD .
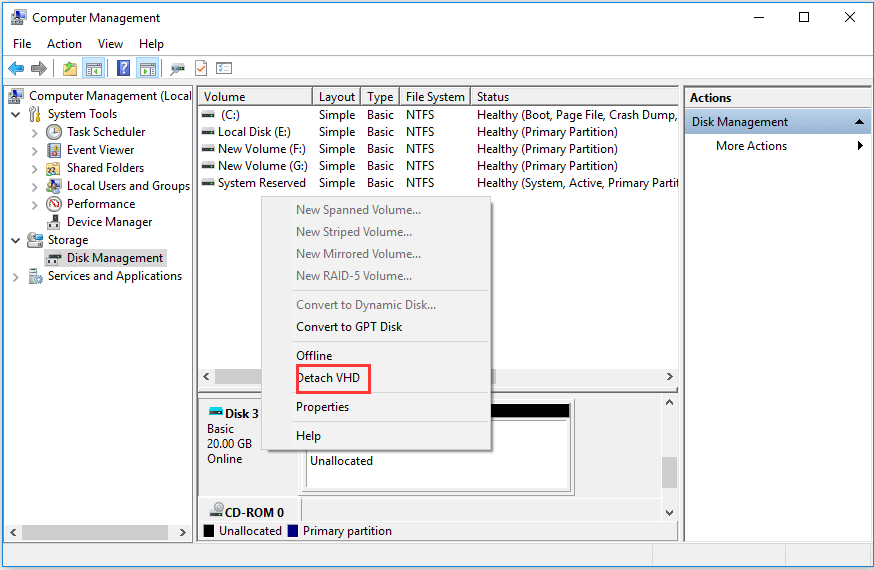
Paso 5: luego confirme los cambios.
Cuando finalicen todos los pasos, habrá eliminado con éxito la unidad virtual de Windows 10.
Forma 3. Eliminar volumen virtual a través de Diskpart
La tercera solución para eliminar el volumen virtual de Windows 10 es a través de diskpart. Ahora, aquí está el tutorial.
Paso 1: escriba el símbolo del sistema en el cuadro de búsqueda de Windows y elija el que mejor se adapte. Haz clic derecho para elegir Ejecutar como administrador continuar.
Paso 2: En la ventana emergente, escriba los siguientes comandos y presione Entrar después de cada comando.
diskpart
seleccione vdisk file = 'f: virtual disk.vhd'
desconectar el disco virtual
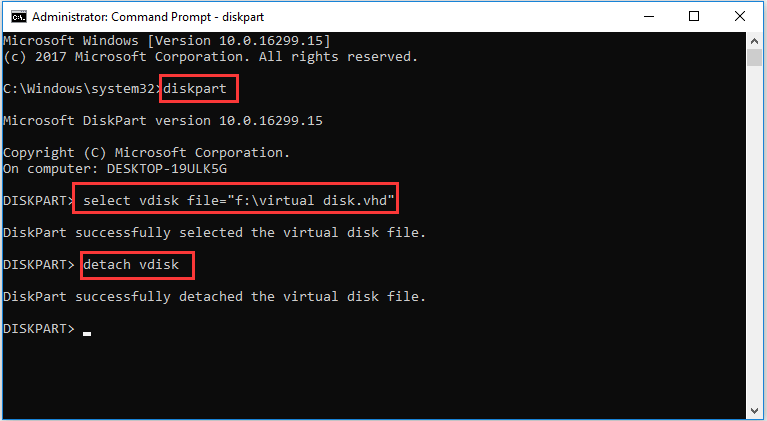
Una vez finalizados todos los pasos, puede eliminar correctamente el disco virtual de Windows 10.
Además de los métodos que mencionamos en la parte anterior, también puede eliminar el volumen virtual a través del software de terceros, como MiniTool Partition Wizard. Entonces puedes hacer clic aquí para saber cómo eliminar el disco virtual de Windows 10.
Ultimas palabras
En resumen, esta publicación ha introducido 3 formas de eliminar el disco virtual de Windows 10. Si desea hacerlo, pruebe estas soluciones.

![¿Cómo detener la optimización de entrega en Win 10? Aquí hay una guía [Noticias de MiniTool]](https://gov-civil-setubal.pt/img/minitool-news-center/29/how-stop-delivery-optimization-win-10.jpg)
![¿Desaparecieron los marcadores de Chrome? ¿Cómo restaurar los marcadores de Chrome? [Noticias de MiniTool]](https://gov-civil-setubal.pt/img/minitool-news-center/86/chrome-bookmarks-disappeared.png)

![¿Cómo emparejar/conectar un teclado a tu iPad? 3 casos [Consejos MiniTool]](https://gov-civil-setubal.pt/img/news/85/how-to-pair/connect-a-keyboard-to-your-ipad-3-cases-minitool-tips-1.png)



![Soluciones completas para que el monitor no muestre Windows 10 en pantalla completa [Noticias de MiniTool]](https://gov-civil-setubal.pt/img/minitool-news-center/24/full-solutions-monitor-not-displaying-full-screen-windows-10.jpg)
![Una simple introducción a la partición lógica [MiniTool Wiki]](https://gov-civil-setubal.pt/img/minitool-wiki-library/24/simple-introduction-logical-partition.jpg)

![¿Cómo solucionar el problema de alta CPU de WaasMedic.exe en Windows 10? [Noticias de MiniTool]](https://gov-civil-setubal.pt/img/minitool-news-center/02/how-fix-waasmedic.png)
![[SOLUCIONADO] ¿Cómo recuperar archivos de una tarjeta SD formateada en Android? [Sugerencias de MiniTool]](https://gov-civil-setubal.pt/img/android-file-recovery-tips/99/how-recover-files-from-formatted-sd-card-android.png)


![Los 5 mejores programas de recuperación de videos gratuitos para recuperar videos eliminados [Consejos de MiniTool]](https://gov-civil-setubal.pt/img/data-recovery-tips/17/top-5-free-video-recovery-software-recover-deleted-videos.png)


![¿Cómo migrar el sistema operativo de arranque dual a SSD? [Guía paso por paso]](https://gov-civil-setubal.pt/img/partition-disk/9F/how-to-migrate-dual-boot-os-to-ssd-step-by-step-guide-1.jpg)
![¿Qué disco duro tengo Windows 10? Descúbrelo de 5 formas [MiniTool News]](https://gov-civil-setubal.pt/img/minitool-news-center/42/what-hard-drive-do-i-have-windows-10.jpg)