Cómo cerrar sesión en OneDrive | Guía paso a paso [Noticias de MiniTool]
How Sign Out Onedrive Step Step Guide
Resumen :
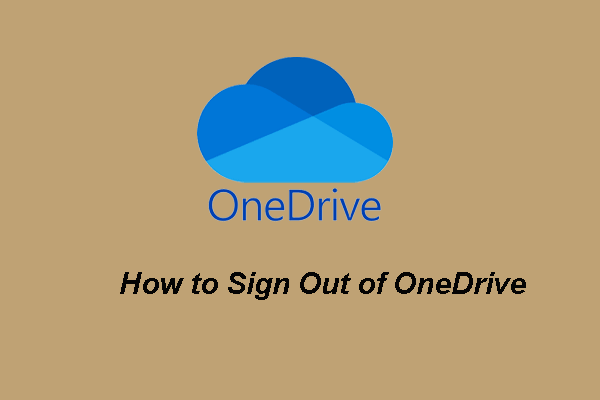
¿Cómo cerrar sesión en OneDrive? ¿Cómo cerrar sesión en OneDrive? Si está buscando soluciones para cerrar sesión en OneDrive en Windows 10, esta publicación de MiniTool es lo que necesita. Además, puede visitar MiniTool para encontrar más sugerencias y soluciones de OneDrive.
OneDrive, también conocido como SkyDrive, es un servicio de sincronización y alojamiento de archivos en línea desarrollado por Microsoft como parte de su versión web de Office. Se lanzó por primera vez en 2007. OneDrive está desarrollado para que los usuarios almacenen archivos o datos personales como la configuración de Windows o la recuperación de BitLocker en la nube, compartir archivos, sincronizar archivos entre dispositivos Android, Windows Phone o iOS, computadoras Windows o macOS.
Microsoft OneDrive es el software integrado de Windows 10 y no necesita descargar un programa dedicado para acceder a sus archivos guardados en OneDrive. Al hacer clic en el icono de OneDrive en el panel de navegación del Explorador de archivos, puede ver y acceder a los archivos almacenados en OneDrive.
Cuando inicia sesión en OneDrive, puede comenzar a sincronizar sus archivos. Sin embargo, si no desea usarlo, puede optar por cerrar sesión en OneDrive.
Pero, ¿sabe cómo cerrar sesión en OneDrive en Windows 10? Si no, vienes al lugar indicado. Le mostraremos cómo cerrar la sesión de OneDrive con una guía paso a paso en esta publicación.
 Resuelto - Cómo deshabilitar o quitar OneDrive en Windows 10
Resuelto - Cómo deshabilitar o quitar OneDrive en Windows 10Deshabilitar o eliminar OneDrive en Windows 10 sería un trabajo fácil. Esta publicación le dirá cómo deshabilitar o eliminar OneDrive con unos pocos pasos.
Lee masEn esta sección, le mostraremos cómo cerrar sesión en Windows 10.
- Haga clic con el botón derecho en el icono de OneDrive en la bandeja del sistema.
- Haga clic en el botón de tres puntos.
- Entonces escoge Ajustes en el menú contextual para continuar.
- En la ventana emergente, vaya a la Cuenta pestaña.
- Luego haga clic en Desvincular esta PC continuar.
- Luego haga clic en Desvincular cuenta .
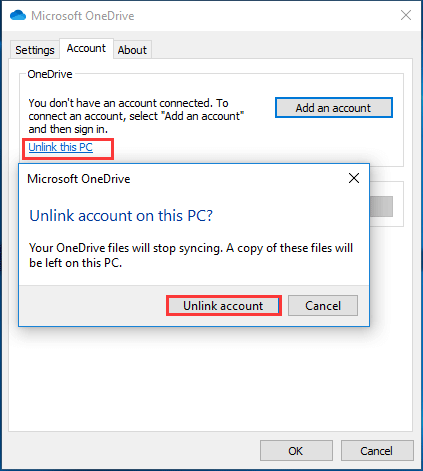
Después de eso, OneDrive se desvinculará de su computadora y no sincronizará archivos con su carpeta OneDrive en Windows 10. Y ha cerrado sesión en OneDrive.
Si desea cerrar sesión en OneDrive y ya no sincroniza archivos, puede probar el método anterior.
¿Cómo iniciar sesión en OneDrive Windows 10?
Si desea sincronizar archivos con la carpeta OneDrive de Windows 10 después de cerrar la sesión, puede optar por iniciar sesión nuevamente.
Ahora, le mostraremos cómo iniciar sesión en OneDrive Windows 10 con una guía paso a paso.
- Ejecute OneDrive y configure su cuenta.
- Envíe su contraseña por mensaje de texto cuando se le solicite.
- Luego haga clic en Registrarse continuar.
- A continuación, haga clic en Cambiar locación y especifique la carpeta donde va a almacenar los archivos de OneDrive. Puede utilizar la configuración predeterminada aquí.
- Si configura una carpeta personalizada, haga clic en el Usa esta ubicación para confirmar su elección.
- Luego finalice la configuración de OneDrive.
Una vez finalizados todos los pasos, ha iniciado sesión en OneDrive nuevamente y puede continuar sincronizando archivos en la carpeta OneDrive nuevamente.
Por lo tanto, si desea sincronizar archivos nuevamente después de cerrar sesión en OneDrive, pruebe este método para iniciar sesión.
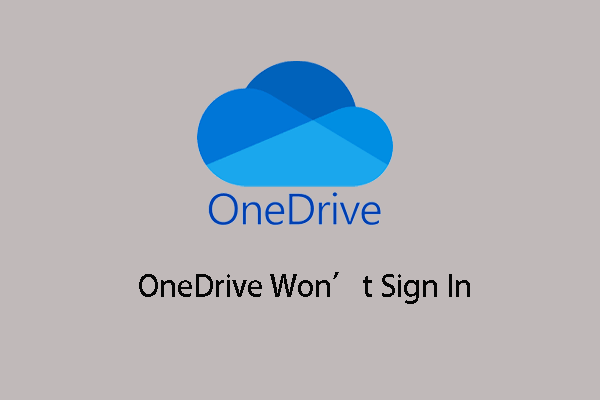 Cómo solucionar el problema de que OneDrive no inicia sesión
Cómo solucionar el problema de que OneDrive no inicia sesión ¿Alguna vez se ha encontrado con el error de que OneDrive no inicia sesión? Si lo hace, esta publicación le ayudará a solucionarlo.
Lee masEn resumen, esta publicación ha mostrado cómo cerrar sesión en OneDrive e iniciar sesión en OneDrive con la guía paso a paso. Si quieres hacer eso, prueba el método anterior. Si tiene otras ideas para cerrar sesión en OneDrive o iniciar sesión en OneDrive, puede dejar un mensaje en la zona de comentarios.



![Corregido: reiniciar para reparar errores de la unidad en Windows 10 [Consejos de MiniTool]](https://gov-civil-setubal.pt/img/data-recovery-tips/04/fixed-restart-repair-drive-errors-windows-10.png)


![[Revisión completa] Duplicación del disco duro: significado/funciones/utilidades](https://gov-civil-setubal.pt/img/backup-tips/90/mirroring-harddrive.png)




![Corregido: la instalación falló en la fase Safe_OS [Noticias de MiniTool]](https://gov-civil-setubal.pt/img/minitool-news-center/19/fixed-installation-failed-safe_os-phase.png)



![Cómo recuperar datos disco duro formateado (2020) - Guía [MiniTool Tips]](https://gov-civil-setubal.pt/img/blog/35/c-mo-recuperar-datos-disco-duro-formateado-gu.png)


![Cómo usar, controlar y corregir la barra de búsqueda en Windows 10 [MiniTool News]](https://gov-civil-setubal.pt/img/minitool-news-center/31/how-use-control-fix-search-bar-windows-10.png)