¿Cómo reparar la autoridad de seguridad local que falta en Windows 10 11?
Como Reparar La Autoridad De Seguridad Local Que Falta En Windows 10 11
¿Qué es la Autoridad de Seguridad Local? A algunos de ustedes les podría molestar la desaparición de la Autoridad de Seguridad Local. ¡No te preocupes! Siga las pautas sobre Sitio web de MiniTool , todo será fácil. ¡Desplácese hacia abajo para obtener más detalles ahora!
Falta la autoridad de seguridad local
La protección de la autoridad de seguridad local se refiere al proceso en el que Windows verifica su identidad. Es recomendable mantener esta función habilitada porque está diseñada para proteger sus credenciales de inicio de sesión y manejar la autorización. Sin embargo, al igual que otras características de Windows, puede haber algunos errores o fallas en la autoridad de seguridad local.
Si encuentra que su Autoridad de seguridad local no está disponible en este momento, ¡entonces esta guía es para usted! Sin más preámbulos, ¡vamos a hacerlo ahora mismo!
Si aparece LSA faltante, ¡no puede ignorarlo! Cualquier vulnerabilidad de seguridad que cause podría desencadenar problemas graves como pérdida de datos o fallas del sistema. Por lo tanto, es necesario desarrollar el hábito de la copia de seguridad. Una vez que algo está mal con su computadora, puede restaurar sus datos con los archivos de imagen de copia de seguridad. Hablando de respaldo, el Software de copia de seguridad de Windows MiniTool ShadowMaker es muy recomendable. ¡Presiona el botón de abajo para probarlo gratis ahora!
¿Cómo arreglar la autoridad de seguridad local que falta en Windows 10/11?
Solución 1: modificar el registro
Para corregir la falta de la autoridad de seguridad local, puede modificar el registro correspondiente en el Editor del registro. Sigue estos pasos:
Antes de realizar cualquier cambio en el Registro de Windows, debe hacer una copia de seguridad del Registro de Windows en caso de que algo salga mal durante el proceso de edición.
Paso 1. Escribe correr en la barra de búsqueda y pulsa Ingresar para abrir el Correr caja.
Paso 2. En el Correr cuadro de diálogo, tipo regedit.exe y golpear Ingresar .
Paso 3. Navegue a la ubicación a continuación:
Equipo\HKEY_LOCAL_MACHINE\SOFTWARE\Policies\Microsoft\Windows Defender
Paso 4. En el panel del lado derecho, busque el valor llamado Ejecutar como PPL y haga doble clic en él para establecer su datos de valor a 1 .

Si no puede encontrar el Ejecutar como PPL valor, debe crearlo manualmente: haga clic con el botón derecho en el espacio vacío en el panel del lado derecho> seleccione Nuevo > Valor DWORD (32 bits) > cambiarle el nombre como Ejecutar como PPL .
Paso 5. Guarde los cambios y reinicie su sistema.
Solución 2: habilite LSA a través de la política de grupo local
Otra forma de abordar la falta de la opción Autoridad de seguridad local es habilitar LSA a través del Editor de políticas de grupo local. Siga estas instrucciones:
El Editor de políticas de grupo local no está disponible en Windows 10/11 Home Edition. Si es usuario de Windows Home, omita esta solución.
Paso 1. Presiona Ganar + R para evocar el Correr diálogo.
Paso 2. Escribe gpedit.msc y golpear Ingresar .
Paso 3. Navegue a la siguiente ruta:
Configuracion de Computadora > Plantillas Administrativas > Sistema > Autoridad de Seguridad Local
Paso 4. En el panel del lado derecho, haga clic con el botón derecho en la política denominada Configure LSASS para que se ejecute como un proceso protegido y golpear Editar .
Paso 5. Bajo Configura LSA para que se ejecute como un proceso protegido , garrapata Activado . Haga clic en el icono desplegable debajo Configure LSA para que se ejecute como un proceso protegido y seleccione Habilitar con UEFI Lock .
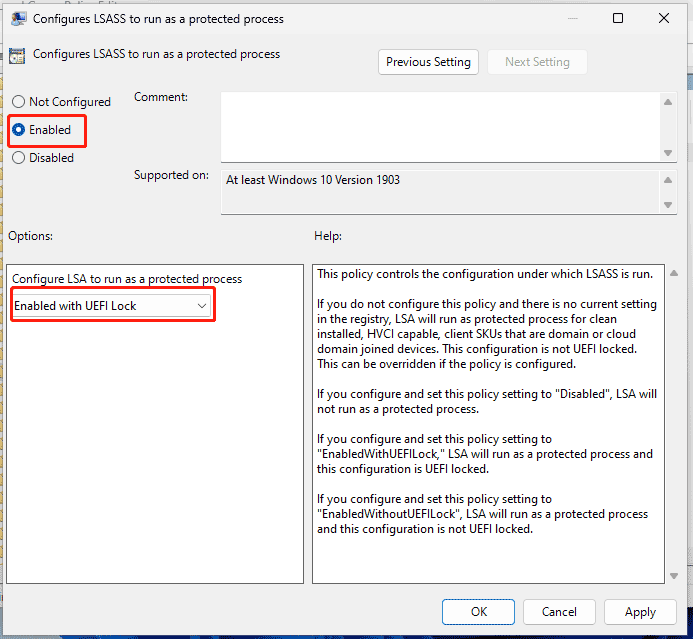
Paso 6. Salga del Editor de políticas de grupo local e implemente los cambios.
Solución 3: actualice la seguridad de Windows manualmente
Puede haber un error de seguridad en las versiones anteriores de Seguridad de Windows y este error puede hacer que falte la autoridad de seguridad local. Afortunadamente, Microsoft lanza una actualización que contiene los errores correspondientes. Aquí se explica cómo descargar e instalar la actualización:
Paso 1. Haz clic derecho en Comenzar icono y seleccione Windows PowerShell (Administrador) desde el menú rápido.
Paso 2. Escriba el siguiente comando y presione Ingresar .
Get-AppPackage Microsoft.SecHealthUI
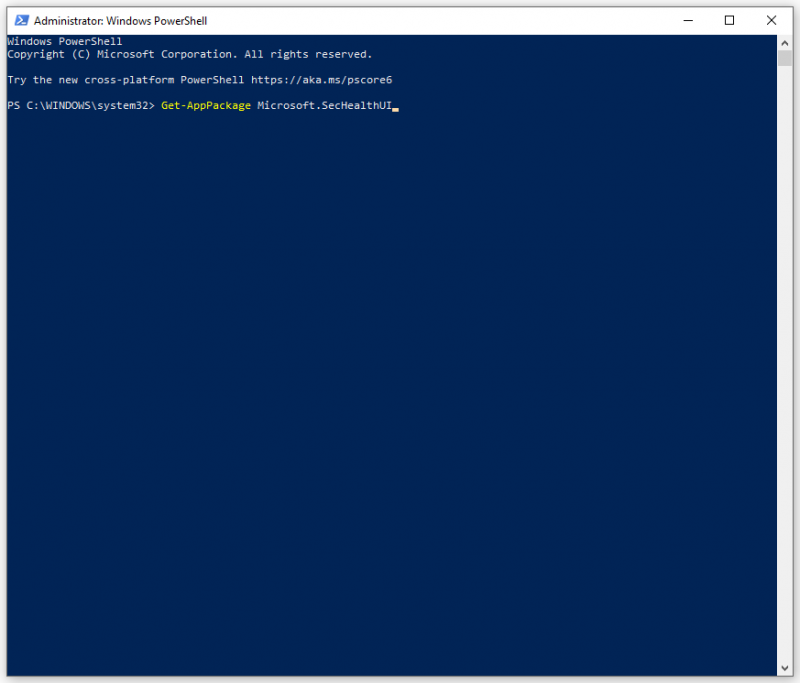
![¿Cómo descargar gratis Microsoft Excel 2010? ¡Sigue la Guía! [Consejos sobre miniherramientas]](https://gov-civil-setubal.pt/img/news/55/how-to-free-download-microsoft-excel-2010-follow-the-guide-minitool-tips-1.png)


![A continuación se explica cómo solucionar el error de que no haya altavoces o auriculares conectados [MiniTool News]](https://gov-civil-setubal.pt/img/minitool-news-center/79/here-s-how-fix-no-speakers.png)
![¿Apex Legends no se actualiza? ¡Aquí está cómo solucionarlo fácilmente! [Noticias de MiniTool]](https://gov-civil-setubal.pt/img/minitool-news-center/47/is-apex-legends-not-updating.jpg)


![Descarga de Nvidia GeForce Experience para PC con Windows 10 [MiniTool News]](https://gov-civil-setubal.pt/img/minitool-news-center/12/nvidia-geforce-experience-download.png)

![Soluciones para el error de desarrollo 6065 de Call of Duty [Guía paso a paso] [Noticias de MiniTool]](https://gov-civil-setubal.pt/img/minitool-news-center/97/solutions-call-duty-dev-error-6065.jpg)





![Disco de inicio lleno en su Mac | ¿Cómo borrar el disco de inicio? [Sugerencias de MiniTool]](https://gov-civil-setubal.pt/img/data-recovery-tips/81/startup-disk-full-your-mac-how-clear-startup-disk.png)
![¿No se puede vaciar la papelera de reciclaje de Windows 10? ¡Obtenga soluciones completas ahora! [Noticias de MiniTool]](https://gov-civil-setubal.pt/img/minitool-news-center/89/can-t-empty-recycle-bin-windows-10.jpg)

