MiniTool Movie Maker VS Windows Movie Maker
Minitool Movie Maker Vs Windows Movie Maker
Resumen :

¡Se acerca MiniTool Movie Maker, la mejor alternativa de Windows Movie Maker! Sin embargo, ¿conoces la diferencia entre ellos? Existen muchas diferencias entre estas dos versiones de software de edición de video. Ahora, comparemos MiniTool Movie Maker con Windows Movie Maker para conocer su diferencia.
Navegacion rapida :
MiniTool Movie Maker VS Windows Movie Maker
El software de edición de video se está volviendo cada vez más popular en todo el mundo debido a la popularidad de las videocámaras y al desarrollo del intercambio de videos en línea. Sin duda, hay muchos editores de edición de video diferentes en el mercado. Aquí, debe haber oído hablar de Windows Movie Maker ( anteriormente conocido como Windows Live Movie Maker en Windows 7) , y la mayoría de los usuarios de Windows incluso han utilizado este software de edición de video gratuito. Sin embargo, algunos usuarios están obviamente decepcionados con este editor y la mayoría de ellos está buscando una buena alternativa a Windows Movie Maker.
MiniTool® Software Ltd., una empresa de desarrollo de software profesional con sede en Canadá, anunció un software de edición de video nuevo pero profesional: MiniTool Movie Maker . Este software de edición de video gratuito viene con una interfaz simple y cuenta con una rica herramienta de edición. Ahora, estamos muy emocionados de ofrecerle un adelanto de un producto nuevo de la familia MiniTool.
Sabrá cuál debe elegir según su situación de la siguiente comparación entre estos dos programas.
Una comparación básica de MiniTool Movie Maker con Windows Movie Maker
Formatos de video compatibles
Windows Movie Maker, software de edición de video de Microsoft, es compatible con esos formatos de videos que provienen de Microsoft. Aquí puedes leer esta publicación ' Descarga gratuita de Windows Movie Maker 2020 + 6 cosas que debe saber ”Para conocer más detalles sobre esta herramienta.
Por otro lado, MiniTool Movie Maker admite una gran variedad de formatos de video. Para ser honesto, MiniTool siempre hace todo lo posible por mejorar el producto para que sea compatible con más formatos de archivo.

Interfaz de usuario
La interfaz principal de Windows Movie Maker
La ventana principal de Windows Movie Maker se compone de la barra de menús, la cinta / barra de herramientas, la ventana de vista previa y el guión gráfico, como se muestra a continuación.
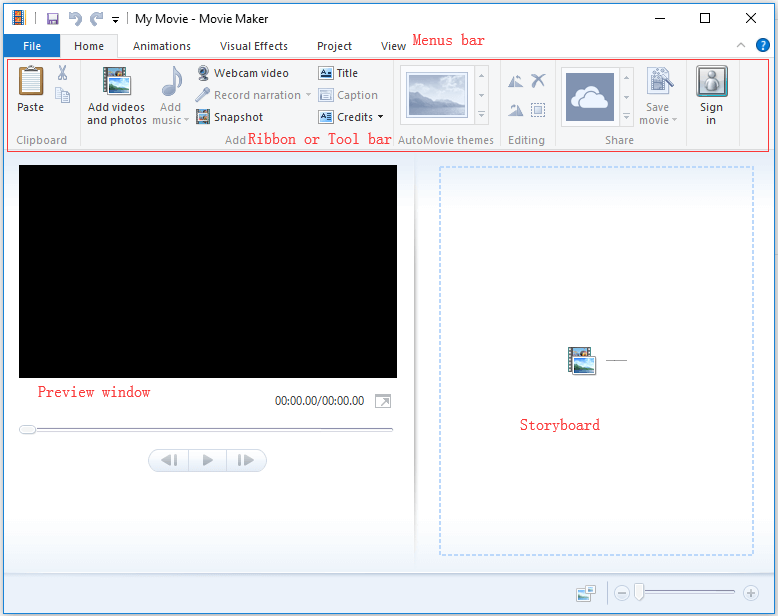
los Casa El botón contiene muchos grupos de trabajo diferentes, por ejemplo, Portapapeles, Agregar, Temas de AutoMovie, Editar y Compartir. Y cada uno de ellos incluye diferentes opciones. Por ejemplo, en el grupo Agregar, puede ver que hay 8 botones que incluyen Agregar videos y fotos , Agregar musica , Vídeo de la webcam , Grabar narración , Instantánea , Título , Subtítulo y Créditos .
Para ser honesto, para un principiante, es difícil usar esta herramienta para crear una película. Aquí, supongo que te puede interesar esta publicación: Cómo utilizar Movie Maker | Guía paso a paso para principiantes .
La interfaz principal de MiniTool Movie Maker
La siguiente ventana es la interfaz principal de MiniTool Movie Maker.
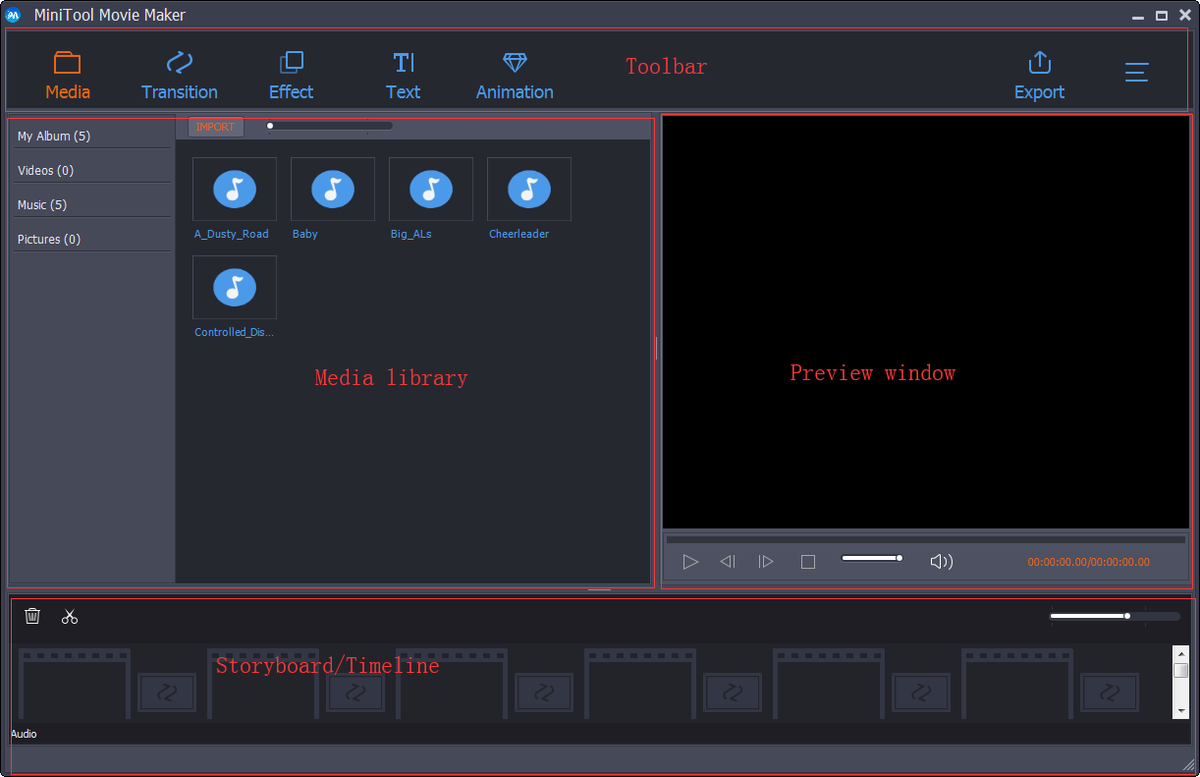
MiniTool Movie Maker también contiene 4 partes (barra de herramientas, biblioteca multimedia, ventana de vista previa y línea de tiempo) pero esta interfaz es clara y simple en comparación con Windows Movie Maker. En una palabra, interfaz simple de seguir y no se requieren más habilidades.
El público objetivo de MiniTool Movie Maker es el creador de películas promedio que busca obtener resultados de apariencia profesional. Desde la ventana principal, podemos ver la mejor alternativa de Windows Movie Maker que ofrece Transiciones, Efectos y Textos para ayudarlo a crear una película maravillosa fácilmente. Es muy fácil encontrar las herramientas más utilizadas para la edición de videos. Aquí, tomamos cómo aplicar la transición, por ejemplo, para mostrar el software de edición de video fácil de usar.
Aquí, si desea agregar efectos de transición entre sus videos / imágenes en su proyecto, puede seguir los pasos a continuación:
Paso 1. Haga clic en el Transición botón en el Barra de herramientas para acceder a la biblioteca de transición.
Paso 2. Obtenga una vista previa y seleccione el efecto de transición deseado.
Paso 3. Arrastre el efecto de transición deseado a la pista de video.
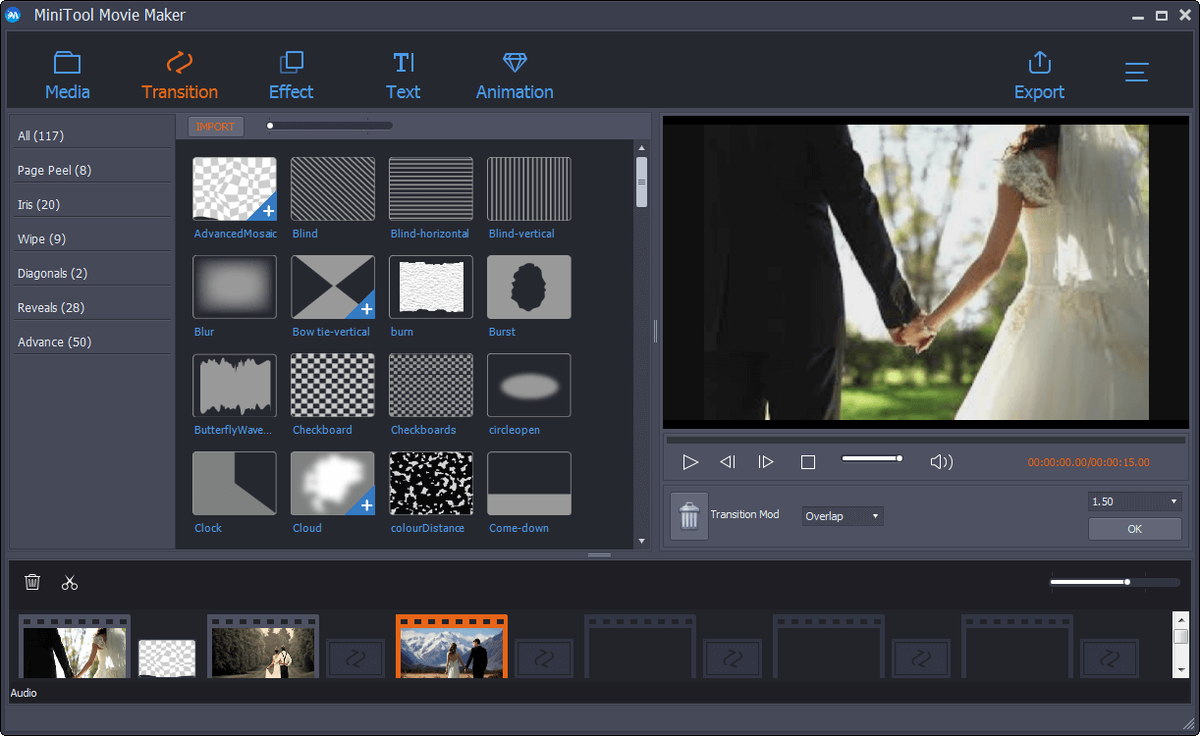










![¿Cómo reparar la falla de restauración del sistema 0x81000204 Windows 10/11? [Consejos sobre miniherramientas]](https://gov-civil-setubal.pt/img/backup-tips/93/how-to-fix-system-restore-failure-0x81000204-windows-10/11-minitool-tips-1.png)




![Si Xbox One se enciende por sí solo, verifique estas cosas para solucionarlo [MiniTool News]](https://gov-civil-setubal.pt/img/minitool-news-center/98/if-xbox-one-turns-itself.jpg)
![Cómo mover una ventana que está fuera de la pantalla al escritorio en Windows 10 [MiniTool News]](https://gov-civil-setubal.pt/img/minitool-news-center/58/how-move-windows-that-is-off-screen-desktop-windows-10.jpg)


![Si no puede conectarse al servidor de Minecraft, ¿cómo solucionarlo? [Noticias de MiniTool]](https://gov-civil-setubal.pt/img/minitool-news-center/50/if-you-can-t-connect-minecraft-server.png)