Guía: descarga e instalación de Open Shell Windows 11 y solución de problemas
Guide Open Shell Windows 11 Download Install Issue Fixes
¿Qué es Open Shell? ¿Open Shell funciona en Windows 11/10? ¿Cómo descargar Open Shell e instalarlo en Windows 11/10? Si Open Shell no funciona, ¿qué debes hacer? Para encontrar respuestas a estas preguntas, vaya ahora a esta publicación en el sitio web de MiniTool.
En esta página :- ¿Qué es Open Shell Windows 11/10?
- Abrir Shell Windows 11 Descargar
- Cómo instalar Open Shell Windows 11/10
- Desinstalar OpenShell de Windows 11/10
- Abrir Shell no funciona Windows 11/10
- Ultimas palabras
¿Qué es Open Shell Windows 11/10?
Open Shell es una alternativa a Classis Shell, que es un software gratuito que ayuda a personalizar el menú de inicio, agrega una barra de herramientas y una barra de estado para el Explorador de Windows y más para permitirle usar la computadora como desee.
Classis Shell ya no está en desarrollo activo desde diciembre de 2017. Poco después, fue recogido por voluntarios en GitHub y llamaron al nuevo programa Open Shell. Open Shell es la continuación de Classic Shell.
Open Shell es compatible con Windows 11 y actualmente la última versión es la 4.4.170. Si desea utilizarlo para personalizar varios aspectos de su interfaz de usuario (UI), consígalo ahora.
Abrir Shell Windows 11 Descargar
¿Cómo descargar Open Shell para Windows 11/10? Siga los pasos a continuación ahora:
Paso 1: abra un navegador que haya instalado como Opera, Google Chrome, Firefox, etc. en su PC con Windows 11/10.
 Cómo descargar e instalar Opera para PC con Windows, Mac, Android…
Cómo descargar e instalar Opera para PC con Windows, Mac, Android…Esta publicación se centra en la descarga de Opera para PC (Windows 11/10/8/7), Mac, Linux, Chromebook, Android o iOS y su instalación en el dispositivo para su uso.
Leer másPaso 2: Visita la página de Cáscara abierta en GitHub y desplácese hacia abajo para hacer clic en Descargar botón.
Paso 3: pasar al Activos sección y haga clic en OpenShellSetup.exe archivo para descargarlo y guardarlo en su PC.
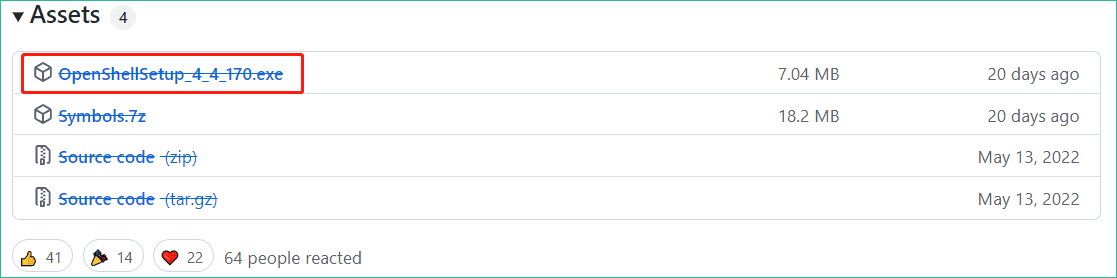
Cómo instalar Open Shell Windows 11/10
Después de obtener el archivo de descarga de Open Shell para Windows 11/10, ahora es el momento de configurarlo en su PC.
- Haga doble clic en el archivo exe y se preparará para la instalación.
- En la interfaz de bienvenida, haga clic en Próximo continuar.
- Marque la casilla de Acepto los términos del Acuerdo de licencia y haga clic Próximo .
- Seleccione la forma en que desea que se instalen las funciones.
- Haga clic en el Instalar botón para iniciar la instalación. Después de eso, haga clic Finalizar .
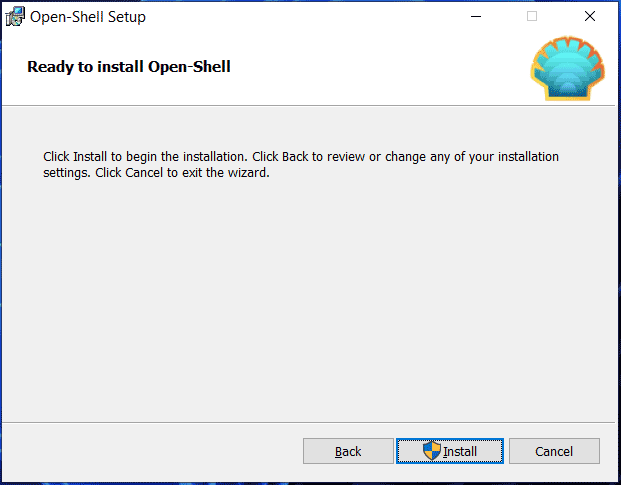
Después de instalar Open Shell, puede iniciar esta aplicación y luego personalizar el estilo del menú de inicio, cambiar la configuración y el aspecto básicos y personalizar la barra de tareas.
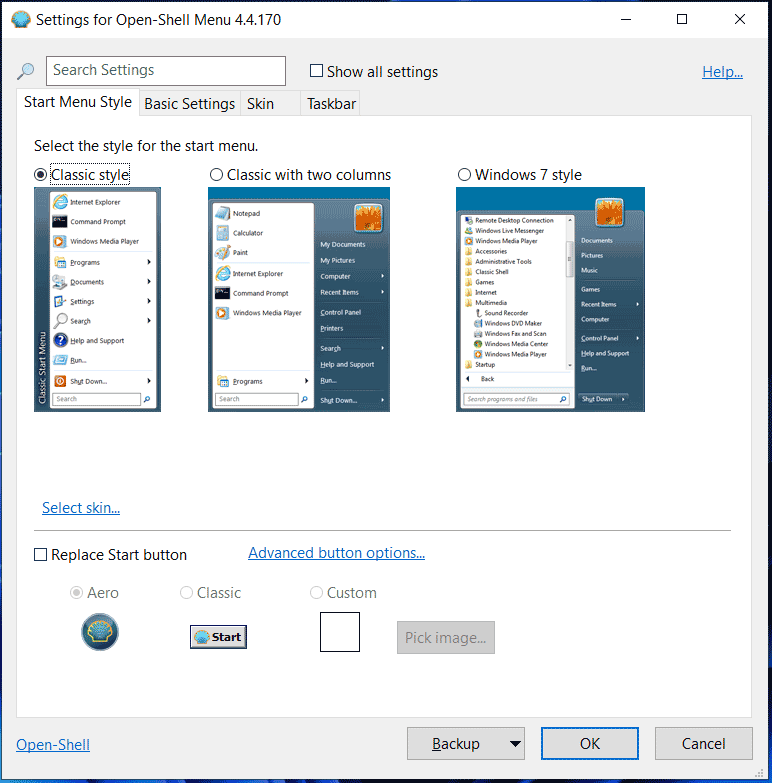
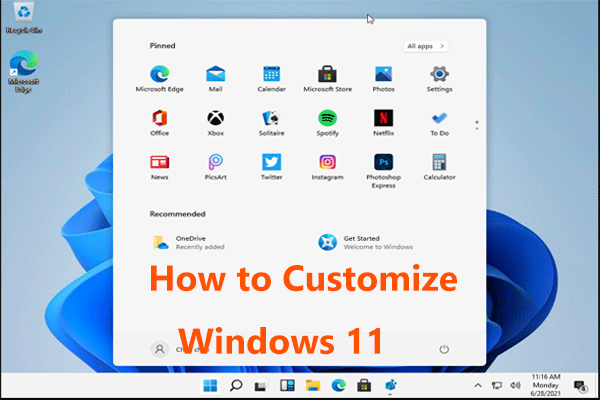 ¿Cómo personalizar Windows 11 para que se parezca a Windows 10?
¿Cómo personalizar Windows 11 para que se parezca a Windows 10?¿Cómo personalizar Windows 11 para que se parezca a Windows 10 si tienes instalado este nuevo sistema operativo? Obtenga métodos de esta publicación ahora.
Leer másDesinstalar OpenShell de Windows 11/10
A veces no quieres utilizar este programa y decides eliminarlo de tu PC. Ir a Panel de control , enumera todos los elementos por Categoría y luego haga clic en Desinstalar un programa desde el Programas sección. Haga clic derecho en la aplicación Open-Shell y elija Desinstalar .
Abrir Shell no funciona Windows 11/10
Open Shell que no funciona no es un problema nuevo que ocurre en Windows 11/10. Si este problema le molesta, ¿qué debe hacer para solucionarlo? Siga las soluciones a continuación.
Reiniciar el Explorador de archivos
- Inicie el Administrador de tareas en Windows 11/10.
- En el Procesos pestaña, elija el Explorador de Windows y haga clic en Tarea final .
Reinicie su PC
- Abra el menú de inicio.
- Hacer clic Encendido > Reiniciar .
Volver a registrar la experiencia Shell
- Tipo potencia Shell al cuadro de búsqueda y abra Windows PowerShell con derechos de administrador.
- Escriba el comando – Get-appxpackage -all shellexperience -packagetype paquete |% {add-appxpackage -register -disabledevelopmentmode ($_.installlocation + appxmetadataappxbundlemanifest.xml)} y presione Ingresar .
Reconstruir el índice de búsqueda de Windows
- Prensa Ganar + R , tipo control/nombre Microsoft.IndexingOptions y haga clic DE ACUERDO .
- Hacer clic Modificar > Mostrar todas las ubicaciones y desmarque todas las ubicaciones, luego haga clic en DE ACUERDO .
- volver a la Opciones de indexación pestaña y haga clic en Avanzado .
- Haga clic en el Reconstruir botón y haga clic DE ACUERDO .
- Reinicie la PC para ver si esto puede solucionar el problema de que Open Shell no funciona en Windows 11.
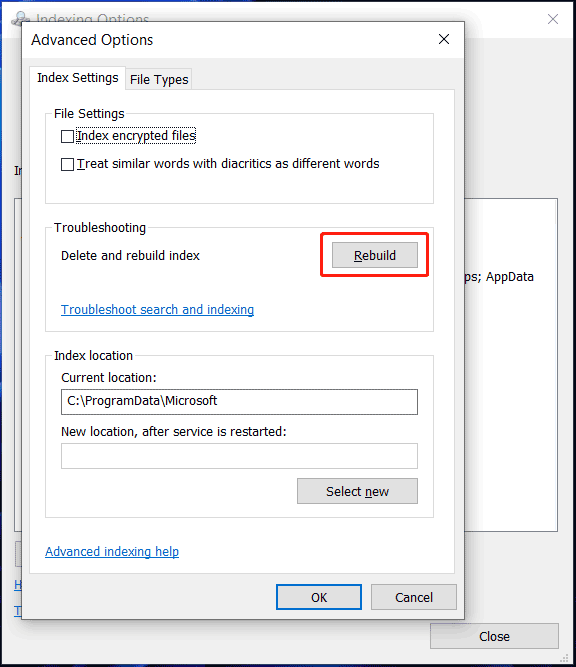
Busque las últimas actualizaciones de Windows
- Vaya a Configuración presionando Ganar + yo en Windows 11/10.
- Sobre el actualizacion de Windows página, haga clic Buscar actualizaciones . En Windows 10, vaya a Actualización y seguridad > Actualización de Windows para comprobar si hay actualizaciones disponibles.
- Una vez que encuentre algunas actualizaciones disponibles, descárguelas e instálelas en su PC.
Cambiar la configuración del registro
- Abra el Editor del Registro a través del cuadro de búsqueda (escribiendo regedit).
- Ir a ComputadoraHKEY_CURRENT_USERSoftwareMicrosoftWindowsCurrentVersionExplorerAdvanced .
- Haga clic derecho en el espacio en blanco y elija Nuevo > DWORD (valor de 32 bits) . Nombra el nuevo elemento como HabilitarXamlStartMenu .
- Haga doble clic en él para establecer los datos del valor en 0 .
- Vaya a comprobar si su problema está solucionado. Si no, vaya por el mismo camino, ubique Start_ShowClassicMode y borrarlo.
Ultimas palabras
Esa es toda la información sobre Open Shell para Windows 10/11. Simplemente descárguelo e instálelo en su PC para personalizar su menú de inicio y su barra de tareas. Si se encuentra con que Open Shell Windows 11 no funciona, siga las soluciones anteriores para eliminarlo.
![Inicio de sesión en Gmail: cómo registrarse, iniciar sesión o cerrar sesión en Gmail [Consejos de MiniTool]](https://gov-civil-setubal.pt/img/news/40/gmail-login-how-to-sign-up-sign-in-or-sign-out-of-gmail-minitool-tips-1.png)

![[Resuelto] Cómo cambiar la contraseña de PSN en el navegador web / PS5 / PS4 ... [MiniTool News]](https://gov-civil-setubal.pt/img/minitool-news-center/61/how-change-psn-password-web-browser-ps5-ps4.png)
![Resuelto - iusb3xhc.sys BSOD en el inicio de Windows 10 (4 formas) [MiniTool News]](https://gov-civil-setubal.pt/img/minitool-news-center/69/solved-iusb3xhc-sys-bsod-startup-windows-10.png)



![Cómo recuperar notas de voz borradas iPhone »Wiki Ùtil Fácil y rápido [Consejos de MiniTool]](https://gov-civil-setubal.pt/img/ios-file-recovery-tips/17/how-recover-deleted-voice-memos-iphone-easy-quick.png)
![¿Qué es UpdateLibrary y cómo solucionar el inicio UpdateLibrary? [Noticias de MiniTool]](https://gov-civil-setubal.pt/img/minitool-news-center/02/what-is-updatelibrary.jpg)



![¿Cómo solucionar el error de instalación 0x80070103 en Windows 11? [8 maneras]](https://gov-civil-setubal.pt/img/backup-tips/19/how-fix-install-error-0x80070103-windows-11.png)

![¿Qué es la copia de seguridad a nivel de archivo? [Pros y contras]](https://gov-civil-setubal.pt/img/news/A9/what-is-file-level-backup-pros-and-cons-1.png)



![Cómo dejar un servidor de Discord en el escritorio / móvil [MiniTool News]](https://gov-civil-setubal.pt/img/minitool-news-center/91/how-leave-discord-server-desktop-mobile.png)
![2 Mejor software de clonación crucial | Cómo clonar sin pérdida de datos [Consejos de MiniTool]](https://gov-civil-setubal.pt/img/backup-tips/95/2-best-crucial-cloning-software-how-clone-without-data-loss.png)