OneDrive no se sincroniza después del cambio de contraseña: guía completa aquí
Onedrive Not Syncing After Password Change Full Guide Here
¿Cómo solucionar que OneDrive no se sincronice después del cambio de contraseña? Aparte de eso, quizás te preguntes por qué OneDrive deja de sincronizar tus archivos después del cambio de contraseña. Las razones son complicadas pero no te preocupes, esta publicación de Miniherramienta Le mostraremos algunas medidas disponibles.OneDrive no se sincroniza después del cambio de contraseña
¿Su OneDrive no se sincroniza después del cambio de contraseña? OneDrive proporciona funciones para guardar, editar y compartir archivos y tiende a ser un socio de trabajo para muchos usuarios y empresas. Es un desastre cuando descubres que OneDrive no sincroniza archivos después del cambio de contraseña.
Acerca de este problema, aquí hay algunas posibles razones que enumeraremos:
- Mala conexión a Internet
- Aplicación OneDrive desactualizada
- Sistema operativo obsoleto
- Credenciales obsoletas
Y luego puedes pasar a la siguiente parte para solucionar este problema de sincronización de OneDrive después del cambio de contraseña.
Solución: OneDrive no se sincroniza después del cambio de contraseña
Solución 1: verifique la conexión a Internet
Si descubre que OneDrive no es la única víctima que sufre una conexión a Internet lenta y todo el rendimiento se ha visto afectado por la red inestable, puede solucionar los problemas de red con los siguientes consejos.
- Cierre los procesos en segundo plano innecesarios.
- Vuelva a conectar su red.
- Reinicie su dispositivo.
- Reinicie el enrutador y el módem .
- Ejecute el solucionador de problemas de conexión a Internet.
Para conocer más métodos de solución de problemas, consulte esta publicación: 11 consejos para solucionar problemas de conexión a Internet Win 10 .
Solución 2: desvincular y volver a vincular OneDrive
Otra solución sencilla para el problema de sincronización es desvincular y volver a vincular OneDrive.
Paso 1: haga clic en el ícono de OneDrive en la bandeja del sistema y haga clic en el ícono de ajustes > Ajustes .
Paso 2: En el Cuenta pestaña, haga clic Desvincular esta PC y luego elegir Desvincular cuenta .
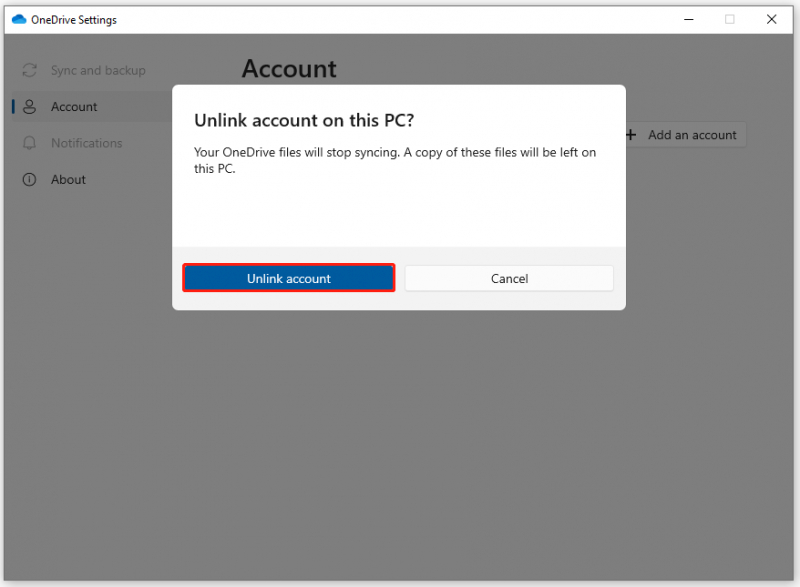
Después de la desvinculación, debes volver a vincular tu cuenta. Para hacerlo, puede iniciar sesión en OneDrive con la cuenta que desea sincronizar y terminar de configurar.
Solución 3: borre las credenciales de OneDrive
También encontramos que borrar las credenciales de OneDrive es útil para resolver sus inquietudes cuando OneDrive deja de sincronizarse después del cambio de contraseña.
Paso 1: entrada Panel de control en Buscar y ábrelo.
Paso 2: haga clic Cuentas de usuario y luego Administrar credenciales de Windows bajo Administrador de Credenciales .
Paso 3: Elige Credenciales de Windows y en la sección Credenciales genéricas, busque su cuenta de inicio de sesión de Office 365 y elija eliminarla.
Solución 4: sistema de actualización
Es importante mantener su OneDrive y su sistema actualizados. Para actualizar su sistema, puede hacer lo siguiente.
Paso 1: abrir Ajustes presionando Ganar + yo y haga clic Actualización y seguridad .
Paso 2: haga clic Buscar actualizaciones para buscar las actualizaciones disponibles y luego podrá descargar e instalar la actualización.
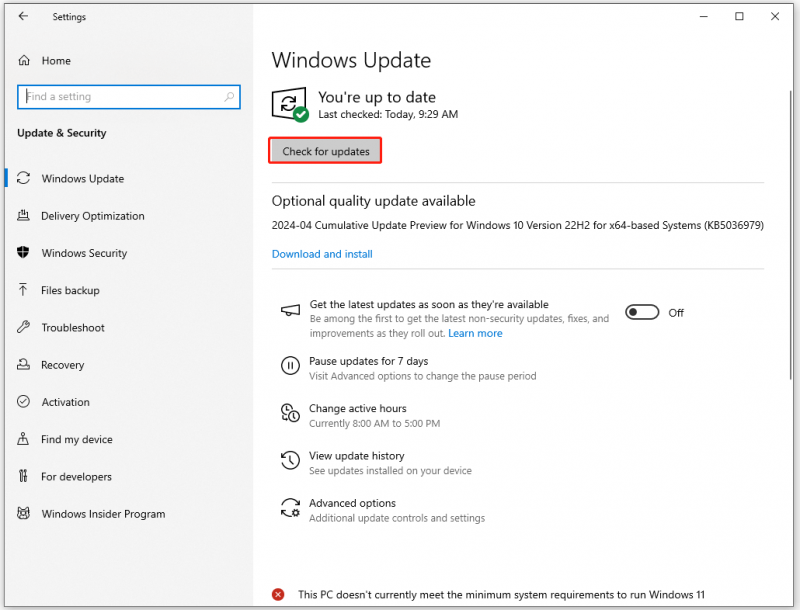
Solución 5: prueba MiniTool ShadowMaker
Si los métodos anteriores no pueden resolver su problema o necesita otra alternativa para reemplazar OneDrive para la función de sincronización y copia de seguridad. Puedes probar esto software de copia de seguridad gratuito – MiniTool ShadowMaker. Le permite sincronizar archivos y carpetas entre dispositivos. Además, es local copias de seguridad y la sincronización pueden reducir el efecto de Internet y hacer que sus datos estén más seguros.
Puedes probarlo durante 30 días después de descargarlo e instalarlo.
Prueba de MiniTool ShadowMaker Haga clic para descargar 100% Limpio y seguro
Paso 1: inicia el programa y haz clic Mantener la prueba .
Paso 2: En el Sincronizar pestaña, haga clic en FUENTE sección para elegir los archivos que desea compartir y vaya a la DESTINO sección para elegir el lugar para recibir la sincronización. Aquí puede elegir el dispositivo NAS como destino.
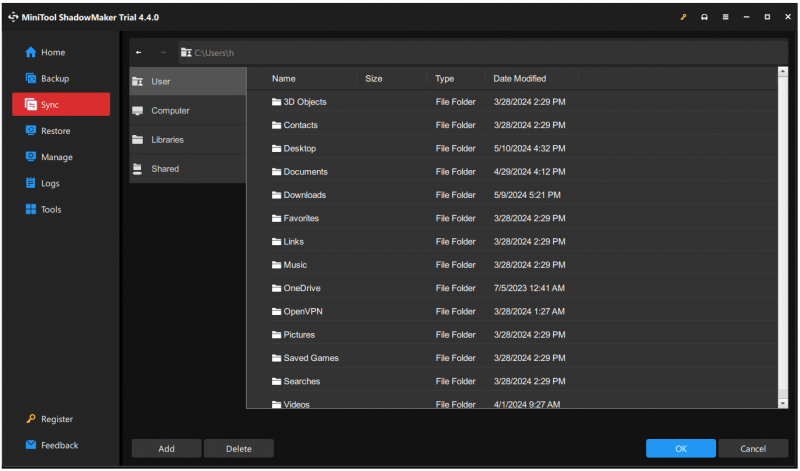
Paso 3: Ahora puedes hacer clic Sincronizar ahora para iniciar la tarea de sincronización.
Línea de fondo
¿Sigues atrapado en el problema: OneDrive no se sincroniza después del cambio de contraseña? Esta publicación proporciona algunos métodos útiles para solucionar este problema y puede seguir la guía uno por uno. Espero que este artículo pueda resolver su problema.
![Cómo crear, agregar, cambiar y eliminar la clave de registro de Windows 10 [MiniTool News]](https://gov-civil-setubal.pt/img/minitool-news-center/17/how-create-add-change.jpg)






![Descargue el solucionador de problemas del menú Inicio para Windows 10 y solucione problemas [Noticias de MiniTool]](https://gov-civil-setubal.pt/img/minitool-news-center/40/download-start-menu-troubleshooter.png)
![Solución: la unidad donde está instalado Windows está bloqueada (6 formas) [Consejos de MiniTool]](https://gov-civil-setubal.pt/img/disk-partition-tips/47/fix-drive-where-windows-is-installed-is-locked.jpg)
![Pasos sencillos para corregir el error 504 de Discovery Plus: ¡soluciones conseguidas! [Consejos sobre miniherramientas]](https://gov-civil-setubal.pt/img/news/AF/easy-steps-to-fix-discovery-plus-error-504-solutions-got-minitool-tips-1.png)
![5 formas de reparar el error de la tienda de Windows 0x80073D05 Windows 10 [MiniTool News]](https://gov-civil-setubal.pt/img/minitool-news-center/87/5-ways-fix-windows-store-error-0x80073d05-windows-10.png)




![[SOLUCIONADO] ¿CHKDSK no está disponible para unidades RAW? Ver Easy Fix [Consejos de MiniTool]](https://gov-civil-setubal.pt/img/data-recovery-tips/94/chkdsk-is-not-available.jpg)

![[¡CORREGIDO!] ¿Se reinició su computadora debido a un problema en Mac? [Sugerencias de MiniTool]](https://gov-civil-setubal.pt/img/data-recovery-tips/00/your-computer-restarted-because-problem-mac.png)

![MKV vs MP4 - ¿Cuál es mejor y cómo convertir? [Sugerencias de MiniTool]](https://gov-civil-setubal.pt/img/video-converter/63/mkv-vs-mp4-which-one-is-better.jpg)