Guía completa para recuperar archivos de Rhino eliminados no guardados en Windows
Full Guide To Recover Unsaved Deleted Rhino Files On Windows
¿Está experimentando corrupción o pérdida de archivos de Rhino? ¿Sabes cómo recuperar archivos de Rhino sin esfuerzo? Este Miniherramienta La publicación le muestra cómo recuperar archivos de Rhino no guardados con la función de guardado automático y restaurar archivos de Rhino eliminados con un sólido software de recuperación de datos.Rhinoceros, abreviado Rhino o Rhino3D, es una aplicación versátil para gráficos por computadora en 3D y diseño asistido por computadora. Este software profesional es imprescindible para diseñadores y arquitectos. Sin embargo, los usuarios experimentan pérdida de archivos debido a fallas del dispositivo, fallas del software, cortes de energía y otras razones, de repente. Afortunadamente, Rhino está equipado con la función Autoguardado, que le ayuda a recuperar rápidamente archivos de Rhino no guardados.
¿Dónde está la ubicación del archivo de guardado automático de Rhino?
Configurar la función de guardado automático puede minimizar en gran medida la posibilidad de pérdida de datos incluso si no puede guardar el archivo actual a tiempo. Cuando Rhino se apaga inesperadamente en su computadora, puede ir a la carpeta Autoguardado para recuperar los archivos perdidos.
Paso 1. Abra Rhino y haga clic Archivo > Propiedades .
Paso 2. Cambie a la Archivos pestaña, luego puede encontrar la sección Autoguardado en el panel derecho.
En esta sección, puede cambiar los intervalos de guardado automático según sus demandas. La ubicación del archivo de guardado automático también se muestra aquí. Puedes hacer click en el tres puntos icono para abrir la carpeta en el Explorador de archivos directamente.
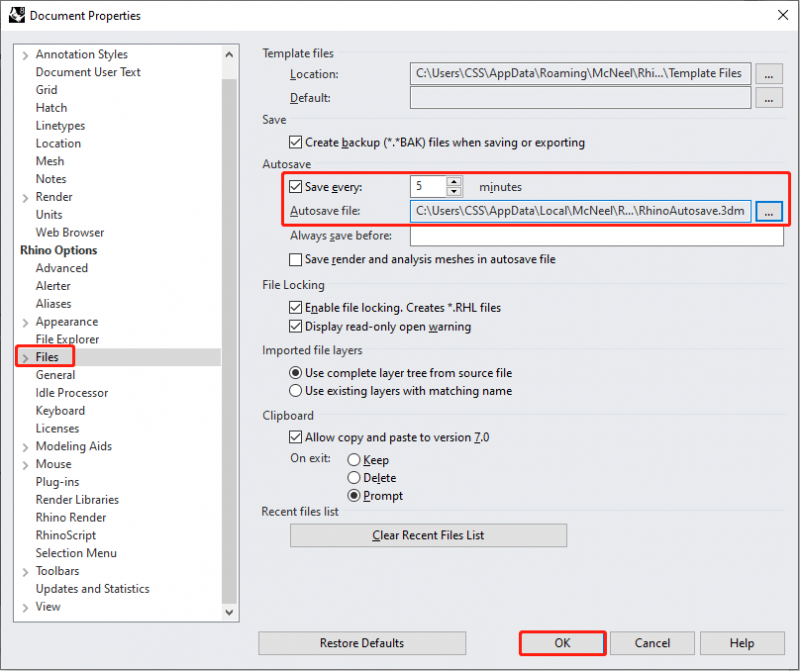
Si cambia la configuración del período de guardado, haga clic en Aceptar para guardar el cambio.
Método 1. Recuperar archivos guardados automáticamente en Rhino mediante Crash Recovery
Rhino tiene una función de recuperación tras fallos que ayuda a restaurar archivos no guardados cuando Rhino se cierra inesperadamente. En este caso, puedes volver a abrir el software directamente. Habrá un mensaje que le informará que recupere el archivo no guardado. Debe elegir Aceptar para abrir el archivo no guardado en Rhino.
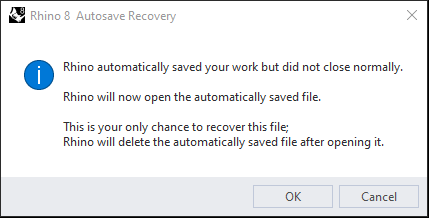
Método 2. Recuperar archivos de Rhino no guardados de la carpeta de guardado automático
Si elige Cancelar por error en la ventana de recuperación de fallas, tiene una oportunidad más de recuperar los archivos de guardado automático de la carpeta de guardado automático. Pero los archivos recuperados con este método pueden perder algunas operaciones debido al intervalo de guardado automático. Estos son los pasos específicos para recuperar archivos de Rhino no guardados de la carpeta Autoguardado.
Paso 1. Inicie Rhino y elija Archivo > Propiedades .
Paso 2. Navega hasta el Archivos pestaña en el panel lateral izquierdo. Puedes encontrar el Archivo de guardado automático ruta en el panel derecho, luego copie la ruta del archivo.
Paso 3. Presione Ganar + E para abrir el Explorador de archivos en su computadora. Debes pegar la ruta del archivo en la barra de direcciones y presionar Ingresar para abrir la carpeta de destino. Todos los archivos de guardado automático se almacenan aquí. Puede abrir esos archivos para encontrar el que necesita.
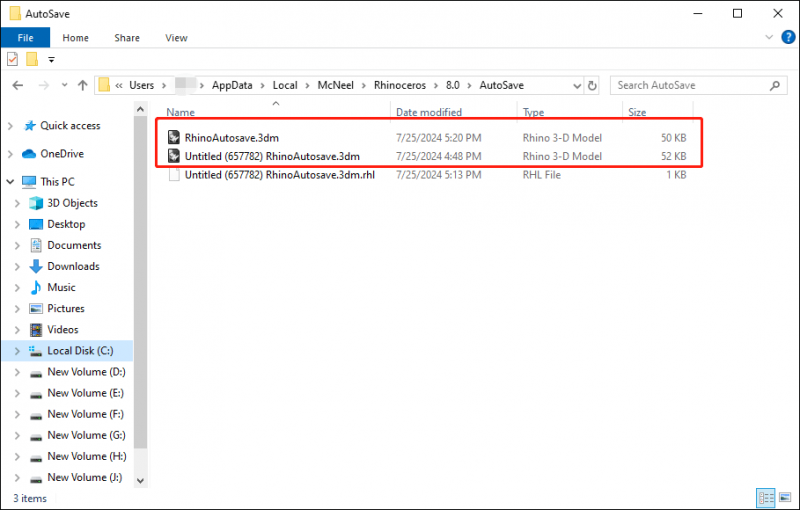
Método 3. Recuperar archivos de Rhino con software de recuperación de datos
A veces, se pierden los archivos de Rhino debido a una eliminación involuntaria, ataques de virus, formateo del disco u otros motivos. En esta situación, se recomienda encarecidamente recuperar archivos de Rhino con un software de recuperación de datos, como MiniTool Power Data Recovery. El software profesional de recuperación de datos puede mejorar en gran medida la tasa de éxito de la recuperación de datos.
Recuperación de datos de energía MiniTool Viene con varias ediciones. Puede obtener la edición gratuita para escanear la carpeta de guardado de archivos de Rhino para ver si se pueden encontrar los archivos necesarios.
Recuperación de datos de energía MiniTool gratis Haga clic para descargar 100% Limpio y seguro
Paso 1. Inicie el software y elija la partición donde se guardan los archivos de Rhino. Para acortar la duración del análisis, puede elegir Seleccione la carpeta para escanear la carpeta específica.
Paso 2. Espere a que se complete la duración del análisis. Puede escribir el nombre del archivo en el cuadro de búsqueda y presionar Ingresar para localizar rápidamente el archivo de destino.
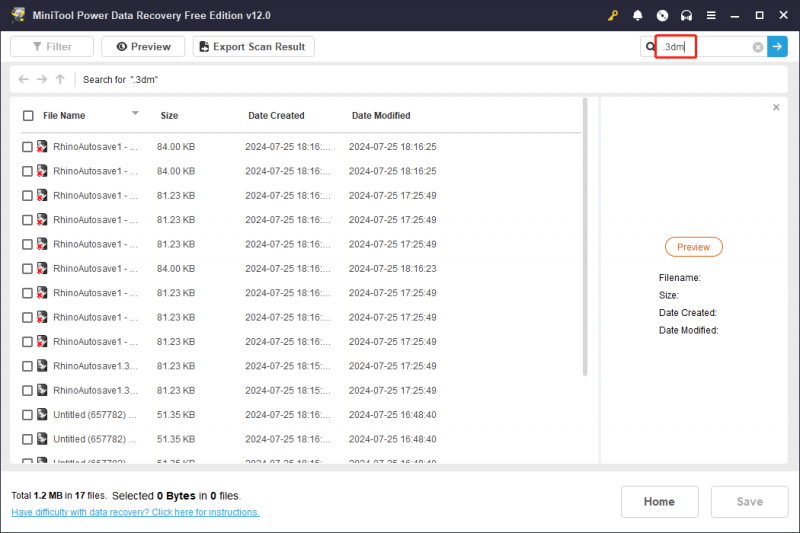
Paso 3. Marque los archivos deseados y haga clic Ahorrar para elegir un nuevo destino para esos archivos recuperados. No debe guardar archivos en los archivos originales ya que la recuperación de datos puede fallar debido a la sobrescritura de datos.
Esta edición gratuita sólo te permite restaurar 1 GB de archivos. Para romper la limitación, debes actualizar a una edición avanzada .
Ultimas palabras
Esta publicación le muestra varios métodos para recuperar archivos de Rhino no guardados y eliminados. Podrás elegir la solución que se adapte a tu caso. Espero que puedas obtener información útil a tiempo.



![2 métodos factibles para cambiar el nombre de la red Windows 10 [Noticias de MiniTool]](https://gov-civil-setubal.pt/img/minitool-news-center/82/2-feasible-methods-change-network-name-windows-10.jpg)
![¿Cómo usar los comandos de voz de Cortana para controlar Windows 10? [Noticias de MiniTool]](https://gov-civil-setubal.pt/img/minitool-news-center/40/how-use-cortana-voice-commands-control-windows-10.jpg)



![[Resuelto] Surface Pro no se enciende ni se despierta de la suspensión [Sugerencias de MiniTool]](https://gov-civil-setubal.pt/img/data-recovery-tips/63/surface-pro-won-t-turn.jpg)


![¿Cómo arreglar que Google Discover no funcione en Android? [10 maneras]](https://gov-civil-setubal.pt/img/news/06/how-fix-google-discover-not-working-android.jpg)
![[Resuelto]: Cómo aumentar la velocidad de carga en Windows 10 [MiniTool News]](https://gov-civil-setubal.pt/img/minitool-news-center/45/how-increase-upload-speed-windows-10.png)
![Cómo solucionarlo: la actualización no se aplica al error de su computadora [Consejos de MiniTool]](https://gov-civil-setubal.pt/img/backup-tips/15/how-fix-update-is-not-applicable-your-computer-error.jpg)



![¿Cómo usar un Apple Magic Keyboard en Windows? [Consejos sobre miniherramientas]](https://gov-civil-setubal.pt/img/news/79/how-to-use-an-apple-magic-keyboard-on-windows-minitool-tips-1.png)

