Fácil de clonar un disco duro ASUS a SSD: pruebe MiniTool ShadowMaker
Ease To Clone Asus Hard Drive To Ssd Try Minitool Shadowmaker
Este artículo sobre Sitio web de MiniTool Explicará en detalle cómo clonar el disco duro de ASUS a SSD. Al mismo tiempo, el método compartido también viene con un tutorial paso a paso. Con la ayuda de esta guía, puede completar una migración fácilmente.
¿Por qué le gustaría clonar una unidad en una nueva SSD?
Como todos sabemos, en comparación con un HDD, un SSD no sólo funciona de manera más estable sino que también minimiza significativamente el riesgo de pérdida de datos, además de tener mayores velocidades de lectura y escritura. En este caso, un SSD proporciona un tiempo de arranque más corto y un tiempo de respuesta más rápido para que su computadora pueda ser más productiva. Luego podrás migrar de HDD a SSD con clonación.
A veces, también se da el caso de que un disco duro pequeño haga que su computadora portátil ASUS funcione lenta y con dificultad para guardar una gran cantidad de datos. Por lo tanto, para cambiar el disco duro de ASUS a un SSD para mejorar el rendimiento, le gustaría clonar su disco duro en un nuevo SSD.
Se puede concluir que clonar el disco duro en un SSD es un método deseable para actualizar su computadora portátil ASUS a un SSD sin reinstalar el sistema operativo ni las aplicaciones.
Antes de clonar, debe elegir sabiamente un software de buena reputación para realizar una clonación de disco exitosa. Hay muchos discos software de clonación disponibles, como MiniTool ShadowMaker (recomendado).
Acerca de MiniTool ShadowMaker
A primera vista, MiniTool ShadowMaker es una pieza de software de respaldo . De hecho, también puede ser un buen clonador de discos duros que ofrece una solución de clonación de discos gratuita, concretamente, Clone Disk. La función Clonar disco ayuda a crear una copia exacta de un disco duro en uno secundario con solo unos pocos clics.
Más allá de eso, puede usar esta función para clonar una memoria USB en otra unidad USB o una tarjeta SD en otra tarjeta SD, o clonar SSD a SSD más grande .
Además de la clonación de discos, como se mencionó anteriormente, MiniTool ShadowMaker es un software de copia de seguridad gratuito para Windows 11/10/8.1/8/7. Puede con seguridad sistema de respaldo , discos, particiones, archivos y carpetas a su disco duro interno o externo, unidad flash USB y carpetas compartidas. De esa manera, podrá restaurar sus archivos o su computadora a un estado anterior con el archivo de imagen.
Lea también: Cómo migrar Windows 10 a SSD de forma fácil y eficaz
Mientras tanto, MiniTool ShadowMaker también es un profesional. software de sincronización de archivos . Le permite realizar más copias en dos o varias ubicaciones para mantener sus datos protegidos con seguridad.
En una palabra, no te decepcionará este software gratuito de clonación de discos. ¿Por qué no intentarlo?
Prueba de MiniTool ShadowMaker Haga clic para descargar 100% Limpio y seguro
Después de instalar esta herramienta, es posible que desees saber cómo clonar ASUS a SSD usándola.
¿Cómo clonar el disco duro de ASUS a SSD?
Antes de comenzar el proceso de clonación, debe tener un SSD que se ajuste a su computadora y asegurarse de que el SSD tenga suficiente espacio de almacenamiento para contener todos los datos en el disco duro original. Según el tamaño de la ranura de su disco duro y la interfaz (SATA o IDE), prepare el cable adecuado para su computadora portátil ASUS (SATA/M.2/NVME a USB).
Lea también: Cómo clonar HDD en SSD más pequeño de dos maneras
Es más, debes hacer una copia de seguridad de los valiosos archivos que guardaste en el SSD, ya que el proceso de clonación sobrescribirá todos los discos y provocará la pérdida de datos.
Cuando todo estuvo listo, llegó el momento de realizar una clonación limpia del disco. Aquí está la guía para principiantes sobre cómo clonar el disco duro de ASUS en SSD.
Paso 1: Descargue e instale MiniTool ShadowMaker Edición de prueba. Luego, ábrelo y haz clic Mantener la prueba .
Paso 2: Ir a Herramientas en el panel izquierdo y seleccione el Clonar disco opción.
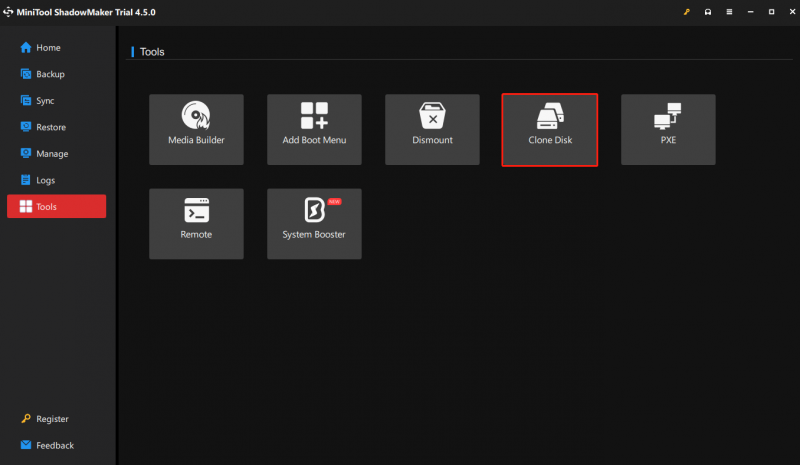 Consejos: Antes de comenzar a clonar el disco del sistema, MiniTool ShadowMaker le pedirá que lo registre con una licencia pro o superior.
Consejos: Antes de comenzar a clonar el disco del sistema, MiniTool ShadowMaker le pedirá que lo registre con una licencia pro o superior.Paso 3: en la nueva ventana, elija el disco del sistema como disco de origen. Hacer clic Próximo para cambiar y seleccionar el disco de destino (su SSD). Luego haga clic Comenzar para empezar. La clonación del disco duro de ASUS a SSD llevará unos minutos, así que espere pacientemente.
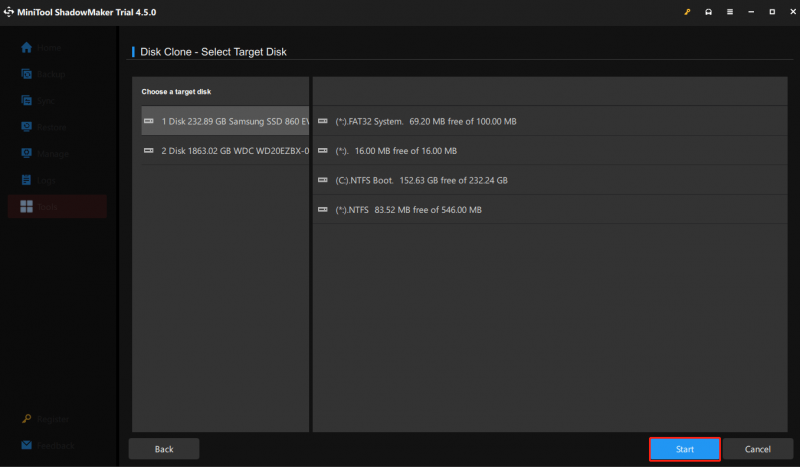
Cuando finalice el proceso de clonación, habrá movido con éxito todos los datos del disco duro original al SSD.
Consejos: MiniTool ShadowMaker también le permite ejecutar la clonación sector por sector; consulte este artículo: ¿Qué es la clonación sector por sector? ¿Cómo clonar sector por sector? para más información.A continuación, debe reemplazar manualmente el disco duro antiguo con el nuevo SSD y hacer que su computadora ASUS arranque desde el SSD clonado. Primero, apague y abra la carcasa de su computadora, retire el disco duro antiguo y coloque el nuevo SSD en la ranura del disco duro. Luego, inicie su computadora portátil ASUS desde el SSD clonado.
Por otro lado, si la computadora portátil admite mantener juntos el disco duro antiguo y el SSD clonado, entonces puede reiniciar su computadora. Presione una tecla específica para iniciar la configuración del BIOS y configurar el nuevo SSD como dispositivo de inicio.
Quizás esta publicación – ¿Cómo instalar SSD en una PC? ¡Una guía detallada está aquí para usted! puede ayudarle a instalar el SSD en su dispositivo.
Cuando logra iniciar su computadora desde el SSD, puede borrar los datos del disco duro antiguo para dejar espacio para almacenar datos nuevos.
Conclusión
En conclusión, esta es toda la información sobre cómo clonar el disco duro de ASUS a SSD. Esta publicación muestra el motivo por el que le gustaría clonar el disco antiguo en un nuevo SSD, las cosas que debe hacer antes de clonar, el software gratuito de clonación de discos: MiniTool Shadow Maker y también los pasos para realizar una clonación del disco duro. como reemplazo después de la clonación.
Agradecemos mucho su tiempo y apoyo. Si tiene algún problema con MiniTool ShadowMaker, no dude en contactarnos a través de [correo electrónico protegido] . Le responderemos lo antes posible.



![Mejore el rendimiento de la PC para juegos a través de MSI Game Boost y otras formas [MiniTool Tips]](https://gov-civil-setubal.pt/img/disk-partition-tips/34/improve-pc-performance.png)

![Cómo corregir el error 'Clase no registrada' en Windows 10 [Noticias de MiniTool]](https://gov-civil-setubal.pt/img/minitool-news-center/30/how-fix-class-not-registered-error-windows-10.jpg)
![Los precios de SSD continúan cayendo, ¡ahora actualice su disco duro! [Noticias de MiniTool]](https://gov-civil-setubal.pt/img/minitool-news-center/29/ssd-prices-continue-fall.png)
![¡Reparado! Mac no arranca en modo de recuperación | El comando R no funciona [Sugerencias de MiniTool]](https://gov-civil-setubal.pt/img/data-recovery-tips/63/fixed-mac-won-t-boot-into-recovery-mode-command-r-not-working.png)


![Corregido: Error PFN_LIST_CORRUPT en Windows 10/8/7 / XP [Consejos de MiniTool]](https://gov-civil-setubal.pt/img/data-recovery-tips/87/fixed-pfn_list_corrupt-error-windows-10-8-7-xp.jpg)



![¿Windows 10 está bloqueado en modo tableta? ¡Las soluciones completas están aquí! [Sugerencias de MiniTool]](https://gov-civil-setubal.pt/img/backup-tips/32/is-windows-10-stuck-tablet-mode.jpg)




