Guía completa para recuperar cambios no guardados en Bluebeam en Windows
Full Guide To Recover Unsaved Changes In Bluebeam On Windows
Bluebeam es un software mundial para la edición de archivos PDF. Sin embargo, varias razones pueden provocar la corrupción de Bluebeam y provocar el funcionamiento o incluso la pérdida de archivos. ¿Puedes recuperar cambios no guardados en Bluebeam? Si falta el archivo Bluebeam, ¿cómo recuperarlo? Las respuestas están en esto. Miniherramienta correo.Los cortes de energía, fallas del software y otras razones harán que pierda los cambios no guardados en Bluebeam. Afortunadamente, puedes recuperar los cambios no guardados en Bluebeam con las siguientes soluciones. Léalos y pruébelos para encontrar uno que funcione en su caso.
Solución 1. Recuperar cambios no guardados con Revu
Hay un sistema de recuperación en Bluebeam para brindar una oportunidad más de restaurar archivos no guardados en cualquier caso de falla. Si ha habilitado esta función antes de que Bluebeam falle, puede seguir los siguientes pasos para restaurar los cambios guardados.
Paso 1. Después de que el software falle, puedes volver a abrirlo directamente. Si se detectan cambios no guardados, aparecerá la ventana Recuperar cambios no guardados.
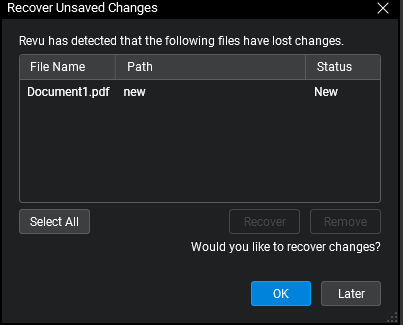
De support.bluebeam.com
Paso 2. Seleccione el archivo de destino y haga clic DE ACUERDO para recuperarlo inmediatamente. También puedes elegir Más tarde para omitir esta acción de recuperación. Esta ventana de recuperación aparecerá nuevamente la próxima vez que abra este software. Tenga en cuenta que si elige Más tarde y luego realiza y guarda cualquier cambio en el archivo no guardado, los cambios perdidos serán irrecuperables.
Consejos: Para habilitar la función de recuperación de documentos, puede ir a Preferencia > General > Documento , luego marque la Habilitar la recuperación de documentos opción y haga clic DE ACUERDO para guardar el cambio.Solución 2. Recuperar archivos no guardados de archivos temporales
Si no ha habilitado la función Recuperación de documentos, puede probar este método para recuperar los cambios no guardados. Recuerde que reiniciar la computadora borrará los archivos temporales, lo que hará que este método sea ineficaz.
Paso 1. Presione Ganar + E para abrir el Explorador de Windows.
Paso 2. Navegue hasta la ubicación del archivo temporal de Bluebeam:
C:\Usuarios\nombre de usuario\AppData\Local\Temp\BluebeamSoftware .
Paso 3. Mire la lista de archivos para ver si hay algún archivo temporal del archivo no guardado. Puede abrir el archivo temporal para comprobarlo. Sin embargo, es posible que aún se pierdan algunos cambios con este método.
Solución 3. Borrar los archivos de caché
Algunos usuarios informan que Recuperar cambios no guardados no funciona en sus dispositivos; por lo tanto, no pueden recuperar correctamente los cambios no guardados en Bluebeam. Puede solucionar este problema con las siguientes instrucciones e intentar recuperar los cambios no guardados.
Paso 1. Abra el Explorador de archivos en su computadora.
Paso 2. Vaya a la ubicación del archivo de caché con la siguiente ruta:
C:\Usuarios\nombre de usuario\AppData\Bluebeam\Revu\20\Recovery (debe reemplazar 20 con la versión actual de su software).
Paso 3. Presione Ctrl + A para seleccionar todos los archivos, luego haga clic derecho sobre ellos para elegir Eliminar.
Luego, puede volver a abrir Bluebeam para ver si aparece la ventana Recuperar cambios no guardados. En caso afirmativo, puede seguir los pasos que se indican en Arreglar 1 para recuperar los cambios.
Consejo adicional: recupere archivos Bluebeam eliminados o perdidos
Si eliminó accidentalmente archivos Bluebeam en su computadora con Windows, primero debe ir a la Papelera de reciclaje para verificar si el archivo de destino se guarda aquí. Cuando no se encuentre ningún archivo requerido, busque ayuda de un software de recuperación de datos profesional, como Recuperación de datos de energía MiniTool . Este software admite la recuperación de diversos tipos de archivos. Puede obtener la edición gratuita para escanear y detectar archivos perdidos primero.
Recuperación de datos de energía MiniTool gratis Haga clic para descargar 100% Limpio y seguro
Paso 1. Inicie este software e ingrese a la interfaz principal. Puede elegir una partición para escanear o escanear una ubicación específica, como el Escritorio, la Papelera de reciclaje y una carpeta determinada.
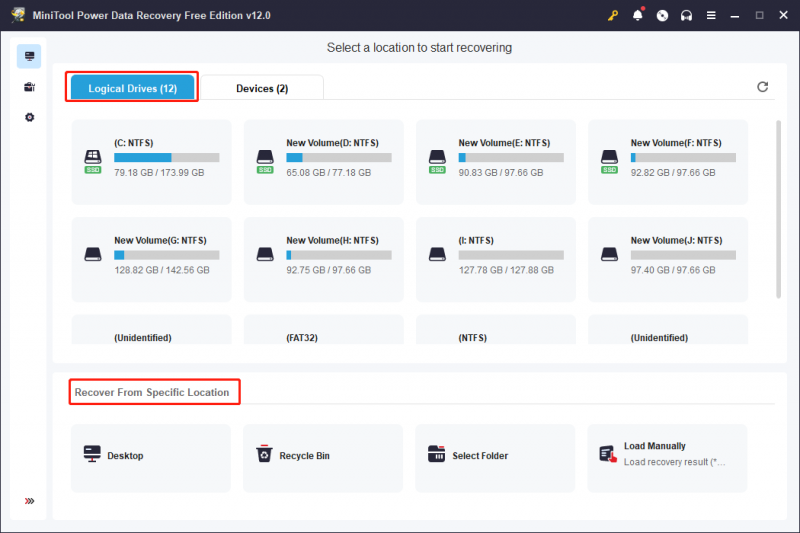
Paso 2. Espere a que se complete el proceso de escaneo. Puede explorar la lista de archivos para encontrar los archivos necesarios. Escriba el nombre del archivo en la barra de búsqueda y presione Ingresar para localizar rápidamente el archivo.
Paso 3. Elija el archivo de destino y haga clic Ahorrar para elegir un nuevo destino para el archivo restaurado.
Recuperación de datos de energía MiniTool gratis le permite restaurar 1 GB de archivos de forma gratuita. Si sólo necesita restaurar unos pocos archivos, ¿por qué no intentarlo?
Palabras finales
Independientemente de los motivos, perder los cambios no guardados puede ser una mala experiencia. Si encuentra formas de recuperar cambios no guardados en Bluebeam, esta publicación puede brindarle algo de inspiración.



![¿La barra de tareas está congelada en Windows 10? Aquí le mostramos cómo solucionarlo. [Sugerencias de MiniTool]](https://gov-civil-setubal.pt/img/backup-tips/82/is-taskbar-frozen-windows-10.jpg)
![¿Windows 10 solo por un momento atascado? Utilice estas soluciones para solucionarlo [MiniTool Tips]](https://gov-civil-setubal.pt/img/data-recovery-tips/42/windows-10-just-moment-stuck.png)

![Sony PSN Account Recovery PS5 / PS4… (Recuperación sin correo electrónico) [MiniTool News]](https://gov-civil-setubal.pt/img/minitool-news-center/00/sony-psn-account-recovery-ps5-ps4.png)


![Cómo abrir un archivo / carpeta en el símbolo del sistema (CMD) de Windows 10 [MiniTool News]](https://gov-civil-setubal.pt/img/minitool-news-center/86/how-open-file-folder-command-prompt-windows-10.jpg)

![¿Qué es la salida digital Realtek? Arreglar Realtek Audio no funciona [MiniTool News]](https://gov-civil-setubal.pt/img/minitool-news-center/44/what-is-realtek-digital-output-fix-realtek-audio-not-working.png)

![¿Qué es el proceso Perfmon.exe y cómo solucionar problemas con él? [Wiki de MiniTool]](https://gov-civil-setubal.pt/img/minitool-wiki-library/14/what-is-perfmon-exe-process.png)



![Si su Surface Pen no funciona, pruebe estas soluciones [MiniTool News]](https://gov-civil-setubal.pt/img/minitool-news-center/77/if-your-surface-pen-is-not-working.jpg)
![Cómo recuperar mensajes eliminados de WhatsApp en iPhone: la mejor manera [Consejos de MiniTool]](https://gov-civil-setubal.pt/img/ios-file-recovery-tips/44/how-recover-deleted-whatsapp-messages-iphone-best-way.jpg)