¿Cómo arreglar la memoria que no se puede escribir o leer en Windows 10 11?
How To Fix The Memory Could Not Be Written Or Read Windows 10 11
Lo que hace el La memoria no se pudo escribir ni leer. mensaje de error significa? ¿Por qué surge? En esta publicación de Solución MiniTool , discutiremos las razones de este problema y lo ayudaremos a solucionarlo fácilmente.La memoria no se pudo escribir ni leer
Cuando realiza diversas operaciones en su computadora, como apagar o reiniciar su PC, navegar por páginas web, jugar y más, puede aparecer el siguiente mensaje de error:
La instrucción en 0x000000006D1FB90D hacía referencia a la memoria en 0x000000006D1FB90D. La memoria no se pudo escribir. Apreta en ok para terminar el programa.
Este error indica que hay un problema grave dentro de los protocolos de acceso a la memoria del sistema operativo. Algunas causas pueden provocar esta advertencia, como por ejemplo:
- Apagado incorrecto de su PC.
- Interferencia de programas y servicios de terceros.
- Archivos del sistema dañados.
- Módulos de memoria defectuosos.
- Memoria virtual insuficiente.
Prueba de MiniTool ShadowMaker Haga clic para descargar 100% Limpio y seguro
¿Cómo arreglar la memoria que no se pudo escribir en Windows 11/10?
Solución 1: cierre todos los programas en ejecución antes de apagar la PC
Si recibe el error de que no se pudo escribir la memoria al apagar su computadora, es probable que haya algunos programas ejecutándose en el programa. Por lo tanto, debes asegurarte de cerrar todas las aplicaciones antes de apagar tu PC.
Solución 2: reparar archivos de sistema dañados
La estabilidad del sistema puede verse afectada negativamente por cualquier corrupción de archivos del sistema. Si hay algunos archivos de sistema corruptos en su sistema, ejecutar la combinación de Comprobador de archivos del sistema (SFC) y Gestión y mantenimiento de imágenes de implementación (DISM) podría resultar útil. Para hacerlo:
Paso 1. Escribe cmd en la barra de búsqueda para localizar Símbolo del sistema y ejecutarlo como administrador.
Paso 2. Entrada sfc/scannow y golpear Ingresar .
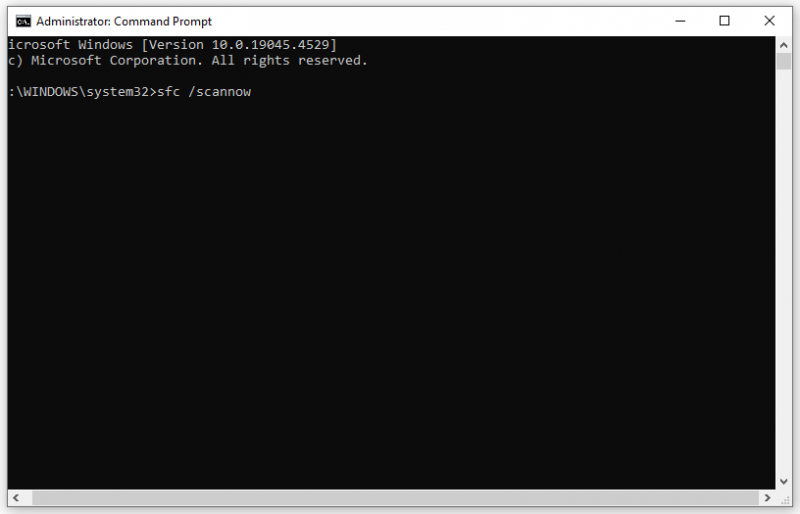
Paso 3. Una vez finalizado el proceso, ejecute el siguiente comando:
DISM /Online /Limpiar-Imagen /RestoreHealth
Solución 3: realice un inicio limpio
Ciertos servicios o aplicaciones de terceros también pueden ser responsables de La instrucción en la memoria referenciada no se pudo leer ni escribir. . Para identificar y eliminar sus potenciales conflictos, es una buena opción realizar un arranque limpio . Al hacerlo, iniciará Windows con un conjunto mínimo de controladores y programas. He aquí cómo hacerlo:
Paso 1. Haga clic derecho en el Comenzar menú y seleccione Correr .
Paso 2. Entrada msconfig y golpear DE ACUERDO abrir Configuración del sistema .
Paso 3. Vaya al Servicios pestaña > comprobar Esconder todos los servicios de Microsoft > golpear Desactivar todo .
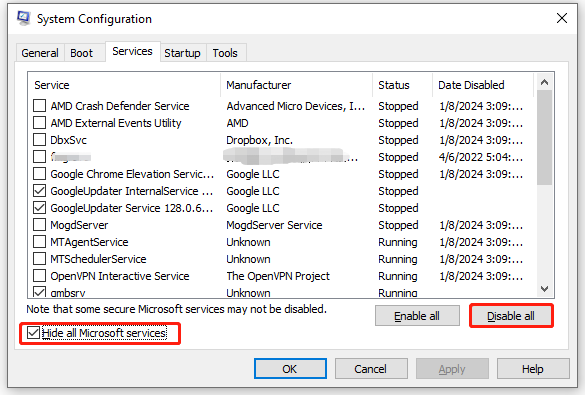
Paso 4. En el Puesta en marcha pestaña, haga clic en Abrir Administrador de tareas .
Paso 5. Haga clic derecho en cada inicio y seleccione Desactivar .
Paso 6. Volver a Configuración del sistema y golpear DE ACUERDO para guardar todos los cambios que ha realizado.
Paso 7. Reinicie su computadora y luego se iniciará en un entorno limpio.
Solución 4: ejecute el diagnóstico de memoria de Windows
Los módulos o dispositivos de memoria defectuosos también pueden desencadenar la memoria no se pudo escribir ni leer . Para verificar si su computadora tiene problemas de memoria, puede ejecutar Diagnóstico de memoria de Windows para ver si hará la diferencia. Sigue estos pasos:
Paso 1. Presione Ganar + R para abrir el Correr caja.
Paso 2. Escribe mdsched.exe y golpear Ingresar lanzar Diagnóstico de memoria de Windows .
Paso 3. Haga clic en Reinicie ahora y verifique si hay problemas (recomendado) para iniciar el proceso.
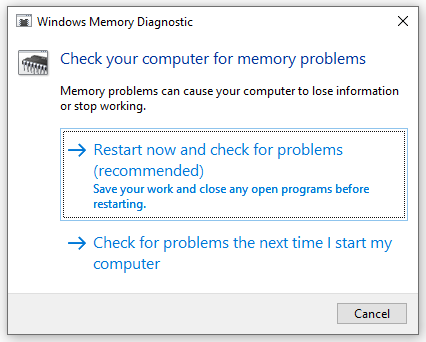
Solución 5: aumentar la memoria virtual
Cuando el RAM no es suficiente para realizar algunas tareas que consumen muchos recursos, la memoria virtual funciona como complemento de la RAM física para aliviar su presión. Por lo tanto, para hacer frente a problemas relacionados con la memoria, como que no se puede escribir la memoria en Windows 10/11, puede considerar asignar más memoria virtual . Para hacerlo:
Paso 1. Abrir Explorador de archivos y haga clic derecho en Esta computadora para seleccionar Propiedades .
Paso 2. Desplázate hacia abajo para encontrar Configuración avanzada del sistema y golpéalo.
Paso 3. En el Avanzado pestaña, haga clic en Ajustes bajo Actuación .
Paso 4. Vaya al Avanzado pestaña y presione Cambiar .
Paso 5. Desmarque Administre automáticamente el tamaño del archivo de paginación para todas las unidades > marca Tamaño personalizado > entrar Tamaño inicial y Talla máxima > golpear Colocar > guardar los cambios.
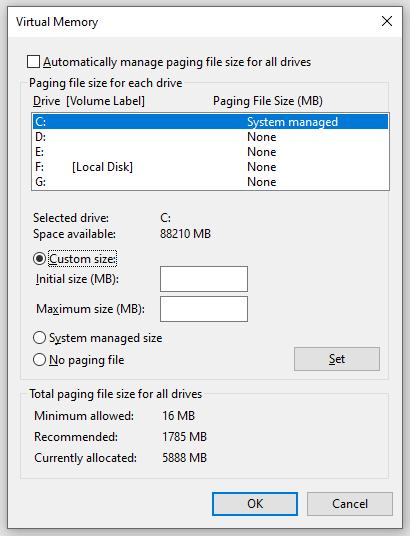
Solución 6: realice una restauración del sistema
Si la memoria no se pudo escribir ocurre después de realizar cambios importantes en su sistema, puede realizar una restauración del sistema para cancelar los cambios recientes que ha realizado. Para hacerlo:
Paso 1. Escribe crear un punto del sistema en la barra de búsqueda y presiona Ingresar .
Paso 2. En el Proteccion del sistema pestaña, golpe Restauración del sistema y luego golpear Próximo .
Paso 3. Elija el punto de restauración que desee y presione Próximo .
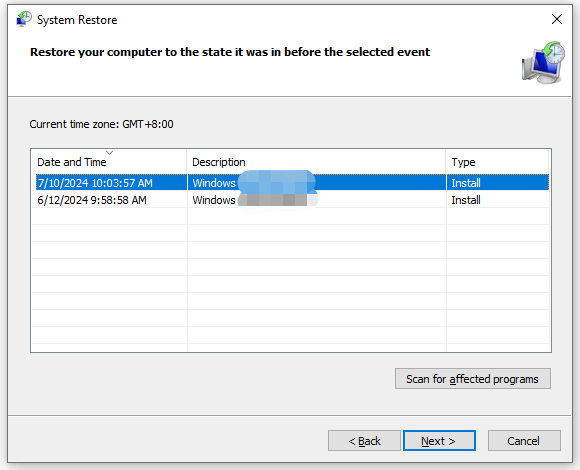
Paso 4. Después de confirmar todos los detalles, haga clic en Finalizar para iniciar los procesos.
Ultimas palabras
La memoria que no se pudo escribir es uno de los problemas más molestos que puede encontrar en la computadora. Afortunadamente, puedes descubrir por qué ocurre y resolverlo con una de las soluciones mencionadas anteriormente. ¡Apreciamos su tiempo y apoyo!
![Error solucionado: Error 6068 del desarrollador de Call of Duty Modern Warfare [Consejos de MiniTool]](https://gov-civil-setubal.pt/img/disk-partition-tips/25/fixed-error-call-duty-modern-warfare-dev-error-6068.jpg)
![¿La Utilidad de Discos no puede reparar este disco en Mac? ¡Resuélvalo ahora! [Sugerencias de MiniTool]](https://gov-civil-setubal.pt/img/data-recovery-tips/83/disk-utility-cant-repair-this-disk-mac.jpg)


![¿Cómo liberar espacio en disco después de las actualizaciones de Windows 10/11? [Consejos sobre miniherramientas]](https://gov-civil-setubal.pt/img/data-recovery/9D/how-to-free-up-disk-space-after-windows-10/11-updates-minitool-tips-1.png)

![Cómo ver el historial del portapapeles en Mac »Wiki Ùtil Acceder al Portapapeles en Mac [MiniTool News]](https://gov-civil-setubal.pt/img/minitool-news-center/39/how-view-clipboard-history-mac-access-clipboard-mac.png)
![¿El software Oculus no se instala en Windows 10/11? ¡Intenta arreglarlo! [Consejos sobre miniherramientas]](https://gov-civil-setubal.pt/img/news/1E/oculus-software-not-installing-on-windows-10/11-try-to-fix-it-minitool-tips-1.png)
![[Resuelto] ¿Cómo encontrar la URL comercial de Steam y cómo habilitarla?](https://gov-civil-setubal.pt/img/news/09/how-find-steam-trade-url-how-enable-it.png)



![Cómo corregir el error 'No hay ningún programa de correo electrónico asociado' [MiniTool News]](https://gov-civil-setubal.pt/img/minitool-news-center/87/how-fix-there-is-no-email-program-associated-error.jpg)

![5 formas principales de captura de medios Evento fallido 0xa00f4271 [MiniTool News]](https://gov-civil-setubal.pt/img/minitool-news-center/15/top-5-ways-media-capture-failed-event-0xa00f4271.png)

![Cómo hacer o deshabilitar Chrome Always on Top Windows 10 [MiniTool News]](https://gov-civil-setubal.pt/img/minitool-news-center/64/how-make-disable-chrome-always-top-windows-10.png)
![4 formas: cómo desincronizar OneDrive Windows 10 [MiniTool News]](https://gov-civil-setubal.pt/img/minitool-news-center/55/4-ways-how-unsync-onedrive-windows-10.png)

