Corregido - Sin opción de suspensión en el menú de encendido de Windows 10/8/7 [Noticias de MiniTool]
Fixed No Sleep Option Windows 10 8 7 Power Menu
Resumen :
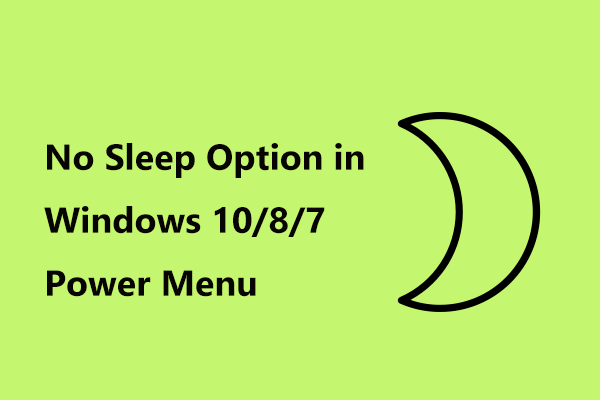
¿Falta la opción de suspensión en el menú Energía? ¿Cómo habilita el modo de suspensión en Windows 10/8/7? Esta publicación de Solución MiniTool está escrito para ayudarlo y puede probar estos métodos mencionados en las siguientes partes para deshacerse del problema de la opción sin suspensión.
Sin opción de suspensión Windows 10
El modo de suspensión a veces se denomina modo de suspensión o de espera. Si su PC está configurada en modo de suspensión, se consume poca energía. En pocas palabras, el modo de suspensión es un modo de funcionamiento de ahorro de energía en el que su PC se apaga hasta que se necesita. Tenga en cuenta que la PC no se apaga sino que se pone en reposo.
Propina: Algunos de ustedes pueden estar confundidos acerca de Windows 10 Hibernate vs Sleep. Esta publicación - ¿Debería apagar, suspender o hibernar su PC con Windows 10? te muestra mucha información.
El modo de suspensión es importante para el sistema operativo Windows. Por lo tanto, se sentirá muy frustrado cuando el modo de suspensión no aparezca en el menú Energía después de la actualización. Las razones por las que Windows 10 no tiene la opción de suspensión pueden incluir la configuración de la política de grupo local, el problema de la tarjeta de video, la configuración del menú de energía, etc.
De hecho, muchos usuarios informaron de ese problema. ¿A dónde fue el sueño? ¿Cómo se puede restaurar el modo de suspensión? Afortunadamente, este no es un problema difícil de solucionar y puede hacer que reaparezca fácilmente la opción Suspender siguiendo los métodos a continuación.
Cómo reparar la opción sin suspensión de Windows 10
Aquí hay cuatro métodos que han demostrado ser útiles para solucionar el problema de la opción sin suspensión. Ahora, veamos cómo habilitar el modo de suspensión siguiéndolos.
Propina: Estas soluciones también se pueden utilizar para solucionar el problema de la opción de suspensión que falta en Windows 7/8.Método 1: comprobar la configuración de las opciones de energía
En algunos casos, la falta del modo de suspensión de Windows 10 se debe a una configuración de energía incorrecta. Para solucionar el problema, debe asegurarse de que el modo de suspensión esté habilitado en la configuración de Opciones de energía.
Una guía rápida para ti aquí:
- Vaya al cuadro de búsqueda, ingrese control panel y haga clic en esta aplicación para abrirla.
- Ver todos los elementos con iconos grandes y luego elegir Opciones de poder .
- Haga clic en el Elige lo que hacen los botones de encendido enlace del panel de la izquierda.
- Hacer clic Cambiar la configuración que actualmente no está disponible .
- En la nueva ventana, asegúrese Dormir está marcado bajo el Configuración de apagado sección.
- Después de hacer clic Guardar cambios , reinicie su PC para verificar si la opción Suspender apareció en el menú de Energía.
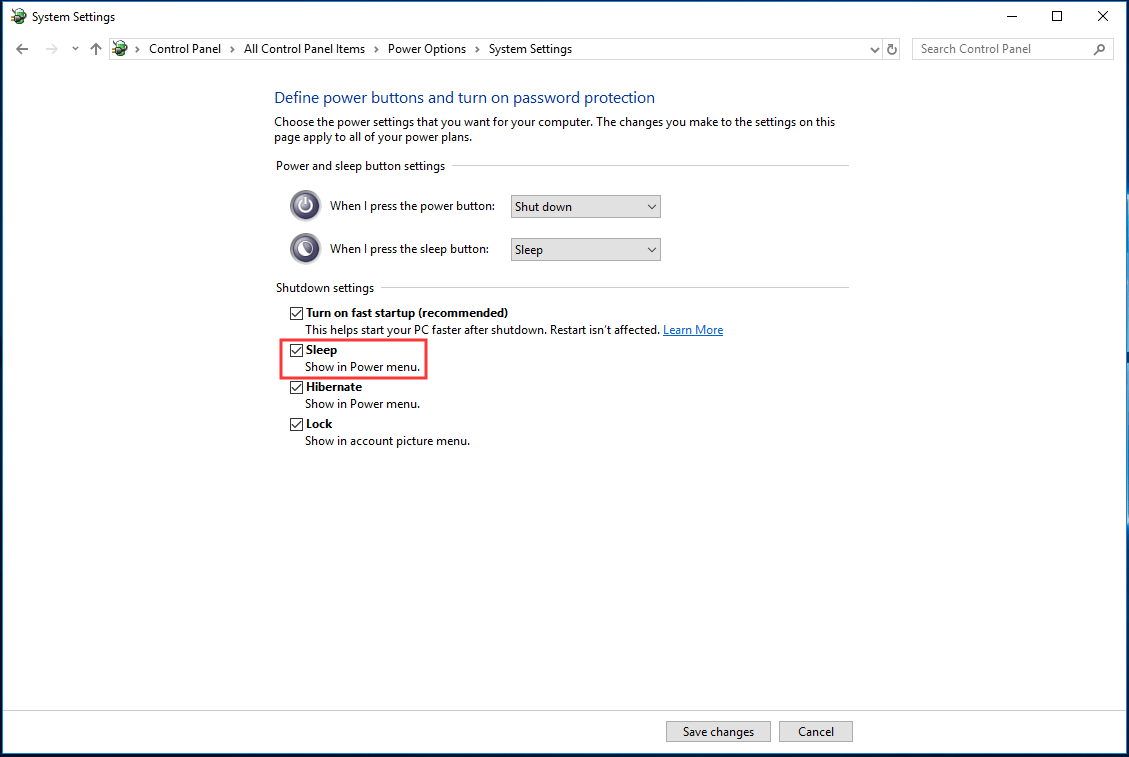
Método 2: modificar la política de grupo local para habilitar el modo de suspensión
Si se encuentra con el problema de la opción sin suspensión de Windows 10, puede intentar solucionarlo editando su Política de grupo local. En este editor, puede encontrar una política dedicada para mostrar la opción Suspender en el menú Energía. Una vez desactivado, es posible que falte esta opción.
Propina: Esta corrección solo está disponible para Windows 10 Pro y Enterprise. Si está utilizando Windows 10 Home, omita este método y pruebe otras correcciones.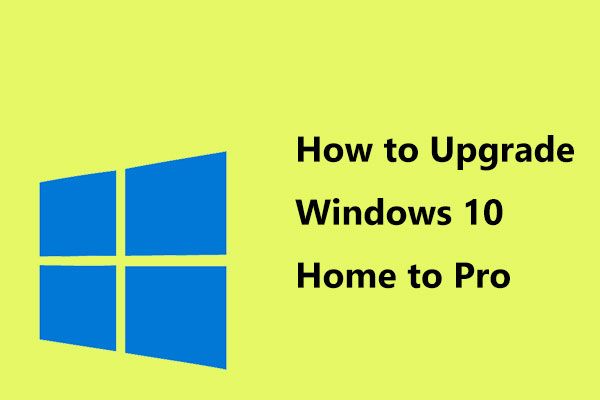 Cómo actualizar Windows 10 Home a Pro sin perder datos fácilmente
Cómo actualizar Windows 10 Home a Pro sin perder datos fácilmente ¿Quiere actualizar Windows 1- Home a Pro para disfrutar de más funciones? Aquí se le ofrecen dos métodos simples para la actualización de Windows 10 Pro.
Lee masPara habilitarlo, siga estos pasos a continuación:
- Entrada gpedit.msc al cuadro de búsqueda en Windows 10 y haga clic en Editar política de grupo .
- En la ventana emergente, vaya a Configuracion de Computadora > Plantillas Administrativas > Componentes de Windows > Explorador de archivos .
- Encontrar Mostrar sueño en el menú de opciones de energía en el panel derecho y haga doble clic en él.
- Asegúrese de que la política esté establecida en Habilitado , haga clic en Aplicar y entonces Okay .
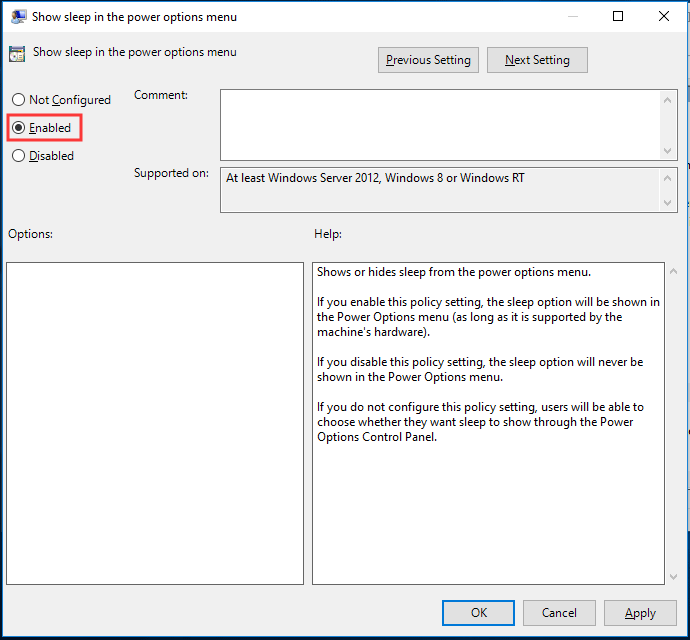
Después de eso, reinicie su computadora y vea si la opción Suspender está en el menú Energía.
Método 3: active InstantGo para reparar la opción Sin suspensión de Windows 10
InstanGo, anteriormente conocido como Connected Standy, es una función inteligente de Windows 10 y 8 que puede permitir que su computadora mantenga la conectividad de red en modo de suspensión. Al experimentar el problema de la opción de suspensión que falta en Windows 10, tal vez la función esté desactivada.
Para habilitar el modo de suspensión, siga estos pasos:
- Inicie la ventana Ejecutar, escriba regedit y haga clic en Okay .
- En el Editor del registro, vaya a HKEY_LOCAL_MACHINE SYSTEM CurrentControlSet Control Power .
- Haga doble clic CsEnabled en el panel derecho y establezca sus datos de valor en 1 .
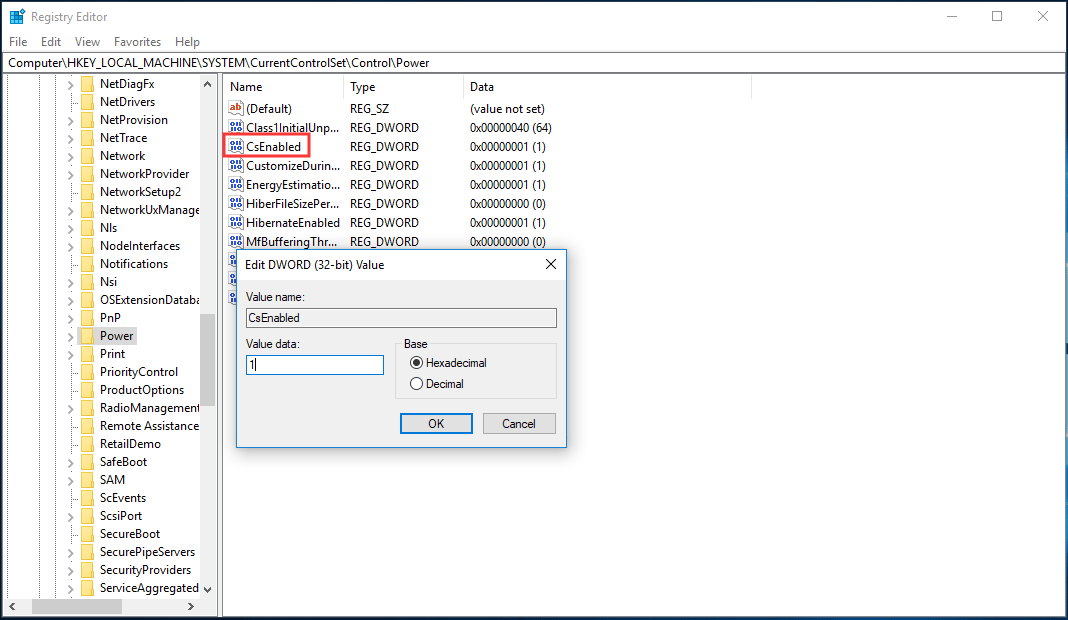
Método 4: instale el controlador de la tarjeta de video más reciente
Es posible que falte la opción de suspensión debido al controlador de la tarjeta de video, por lo que puede intentar instalar el controlador más reciente para solucionar el problema.
- Vaya al sitio web de un fabricante y busque el controlador de su tarjeta.
- Descárguelo e instálelo en su PC.
- Reinicie Windows y vea si el problema se resuelve.
 Cómo actualizar los controladores de dispositivo Windows 10 (2 formas)
Cómo actualizar los controladores de dispositivo Windows 10 (2 formas) ¿Cómo actualizar los controladores de dispositivo en Windows 10? Consulte las 2 formas de actualizar los controladores de Windows 10. La guía para saber cómo actualizar todos los controladores de Windows 10 también está aquí.
Lee masEl fin
¿Falta el modo de suspensión en el menú Energía? ¿Cómo agregar la opción de suspensión en Windows 10? Después de leer esta publicación, conoce claramente las soluciones para solucionar el problema de la opción sin suspensión de Windows 10 y puede resolver fácilmente el problema después de probarlas.
![6 Soluciones para el código de error 0xc0000001 Windows 10 al iniciar [Consejos de MiniTool]](https://gov-civil-setubal.pt/img/backup-tips/09/6-solutions-error-code-0xc0000001-windows-10-start-up.jpg)







![¿Cómo mover programas a otra unidad como C a D? ¡Vea la guía! [Noticias de MiniTool]](https://gov-civil-setubal.pt/img/minitool-news-center/12/how-move-programs-another-drive-like-c-d.png)


![¿Obtener el código de error Beetle de Destiny 2? Consulte una guía para saber cómo solucionarlo. [Noticias de MiniTool]](https://gov-civil-setubal.pt/img/minitool-news-center/29/get-destiny-2-error-code-beetle.jpg)


![Las 8 mejores grabadoras de micrófono gratuitas para grabar voz desde su micrófono [Screen Record]](https://gov-civil-setubal.pt/img/screen-record/54/top-8-free-mic-recorders-record-voice-from-your-microphone.png)



![Error de actualización de Windows 8024A000: soluciones útiles para él [MiniTool News]](https://gov-civil-setubal.pt/img/minitool-news-center/63/windows-update-error-8024a000.png)
