¿Archivos de actualización dañados de Steam? Siga esta guía para solucionarlo
Steam Corrupt Update Files
¿Está buscando soluciones efectivas para el Archivos de actualización corruptos de Steam ¿error? Si es así, estás en el lugar correcto. Aquí, esta publicación de MiniTool presenta cómo solucionar este error en detalle. Sigue leyendo.En esta página :- Solución 1: reparar la carpeta de la biblioteca de Steam
- Solución 2: verificar la integridad de los archivos del juego
- Solución 3: borrar la caché de descarga de Steam
- Solución 4: cambie la región de descarga y reinstale el juego
- Solución 5: cambiar el nombre/eliminar la carpeta de descarga
- Solución 6: verifique su disco duro
Cuando intentas actualizar un juego a través de Steam, es posible que falles y recibas un mensaje de error que dice: Se produjo un error durante la actualización (archivos de contenido dañados) . Este error puede ocurrir debido a múltiples razones, como un corte repentino de energía, archivos de juego dañados, falla del disco duro, etc.
¿Cómo reparar archivos de actualización corruptos de Steam? Esta publicación resume un par de métodos factibles a continuación. Si no tienes idea, puedes estar atento al siguiente contenido.
Solución 1: reparar la carpeta de la biblioteca de Steam
Después de que la actualización del juego falla debido a que los archivos de actualización de Steam están corruptos, se recomienda reparar la carpeta de la biblioteca de Steam para ver si este problema se puede resolver.
Paso 1 : Abierto Vapor y luego haga clic en Vapor opción en la esquina superior izquierda.
Paso 2 : Seleccionar Ajustes en el menú desplegable.
Paso 3 : En la ventana emergente, vaya a Descargas y luego haga clic CARPETAS DE LA BIBLIOTECA DE VAPOR desde el lado derecho.
Etapa 4 : En la siguiente ventana, seleccione la carpeta Steam problemática. Luego haga clic en tres puntos icono junto a la barra de uso de espacio en disco y seleccione Carpeta de reparación .
Paso 5 : Una vez hecho esto, reinicia Steam como administrador para ver si puedes actualizar el juego específico correctamente.
[Resuelto] ¿Queda atascado en el error de carga de la aplicación Steam 3:0000065432?
Solución 2: verificar la integridad de los archivos del juego
Como se mencionó anteriormente, los archivos del juego dañados o faltantes pueden provocar el problema de los archivos de actualización corruptos de Steam. Para solucionarlo, debes verificar la integridad de los archivos del juego con los siguientes pasos.
Paso 1 : Lanzamiento Vapor y luego ir a BIBLIOTECA .
Paso 2 : busque y haga clic derecho en el juego problemático y seleccione Propiedades .
Paso 3 : Mover a ARCHIVO LOCAL . Luego haga clic Verificar la integridad de los archivos del juego. desde el lado derecho.

Solución 3: borrar la caché de descarga de Steam
Para reparar los archivos de actualización corruptos del juego Steam, también puedes intentar borrar el caché de descarga. Es una solución útil para la solución de problemas y simplemente puede ejecutar esta operación siguiendo esta guía: [Guía completa] ¿Cómo borrar la caché de Steam en Windows/Mac?
Solución 4: cambie la región de descarga y reinstale el juego
Cambiar la región de descarga y luego reinstalar el juego específico es una de las soluciones más efectivas al problema de los archivos de actualización corruptos del juego Steam. Para hacer esto, siga los pasos a continuación.
Paso 1 : Abierto Vapor y luego navegar a Vapor > Ajustes > Descargas .
Paso 2 : Encontrar Descargar Región desde el lado derecho. Luego haga clic en flecha debajo de él y seleccione una región diferente en el menú desplegable.
Paso 3 : Después de eso, haga clic DE ACUERDO para guardar los cambios.
Solución 5: cambiar el nombre/eliminar la carpeta de descarga
La carpeta Steam llamada descarga se utiliza para almacenar archivos temporales necesarios para las actualizaciones del juego. Si algunos archivos temporales se dañan, es posible que te quedes atascado en el problema de los archivos de actualización corruptos de Steam. En este caso, puedes intentar solucionar este error cambiando el nombre de esta carpeta o eliminandola.
Paso 1 : Prensa ventanas + R para abrir el Correr diálogo en su PC.
Paso 2 : Tipo C:Archivos de programa (x86)Steamsteamapps en el cuadro de texto y luego presione Ingresar .
Paso 3 : Una vez que abras el aplicaciones de vapor carpeta, localice y haga clic derecho en la carpeta de descarga. Luego seleccione Rebautizar o Borrar .
Etapa 4 : Una vez hecho esto, intenta la actualización del juego nuevamente y luego una nueva. descargando Se creará la carpeta.
Solución 6: verifique su disco duro
¿Cómo reparar archivos de actualización corruptos de Steam? En realidad, este molesto error de Steam ocurre a menudo debido a daños en el disco duro. Por ello, te recomendamos revisar tu disco duro y reparar los posibles errores del disco. Generalmente, el CHKDSK La utilidad puede ayudarle a hacer esto. Desafortunadamente, este comprobador de disco integrado en Windows no siempre funciona bien.
Y si CHKDSK no se ejecuta ? Respecto a esto, nos gustaría presentarle MiniTool Partition Wizard, un comprobador de disco ideal para usted. Es un administrador de particiones completo y profesional que incluye una amplia gama de funciones, como recuperación de datos, analizador de espacio, verificación del sistema de archivos, prueba de superficie, etc.
Para verificar su disco duro con MiniTool Partition Wizard, primero debe instalarlo en su PC. Luego inicie este programa en la interfaz principal, haga clic derecho en el disco duro problemático y seleccione Comprobar sistema de archivos .
Asistente de partición MiniTool gratuitoHaga clic para descargar100%Limpio y seguro
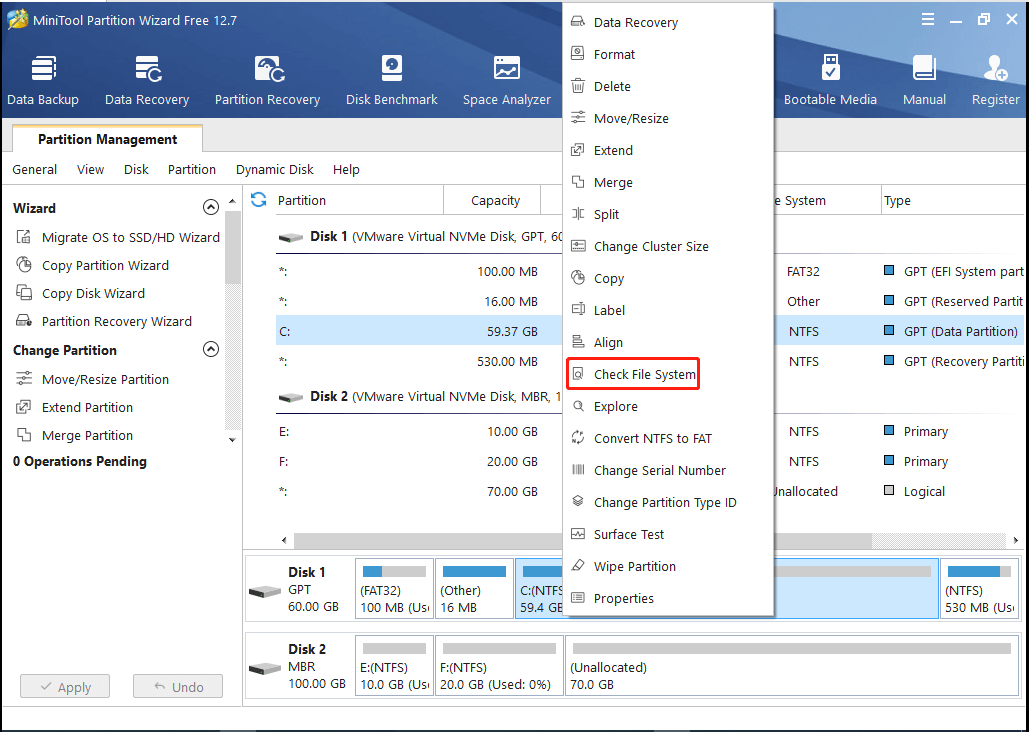
Consejo: Puede obtener más información sobre cómo verificar y corregir errores de disco en esta guía: ¿Cómo comprobar el disco duro y corregir el error? ¡Las soluciones están aquí!
Cuando ocurre el problema de los archivos de actualización corruptos de Steam, puedes probar los métodos anteriores para solucionarlo. Si tiene otras soluciones excelentes para este problema, puede compartirlas con nosotros en el área de comentarios a continuación. Lo agradeceríamos mucho.





![3 formas de recuperar datos de iPhone después de restaurar la configuración de fábrica [Consejos de MiniTool]](https://gov-civil-setubal.pt/img/ios-file-recovery-tips/92/3-ways-recover-iphone-data-after-restoring-factory-settings.jpg)
![¿Cómo emparejar un dispositivo Bluetooth en Windows 11/10/8.1/7? [Consejos sobre miniherramientas]](https://gov-civil-setubal.pt/img/news/4C/how-to-pair-a-bluetooth-device-on-windows-11/10/8-1/7-minitool-tips-1.jpg)





![Disco duro ATA: qué es y cómo instalarlo en su PC [Consejos de MiniTool]](https://gov-civil-setubal.pt/img/backup-tips/30/ata-hard-drive-what-is-it.jpg)

![¿Cómo actualizar Windows Server 2012 R2 a 2019? [Paso a paso] [Consejos de MiniTool]](https://gov-civil-setubal.pt/img/backup-tips/04/how-to-upgrade-windows-server-2012-r2-to-2019-step-by-step-minitool-tips-1.png)

![¿Firefox sigue fallando? ¡Esto es lo que debe hacer para solucionarlo! [Noticias de MiniTool]](https://gov-civil-setubal.pt/img/minitool-news-center/05/firefox-keeps-crashing.png)


![Cómo deshacerse del error 'Windows Update Pending Install' [Noticias de MiniTool]](https://gov-civil-setubal.pt/img/minitool-news-center/48/how-get-rid-windows-update-pending-install-error.jpg)