¿Asistente de migración de Mac atascado o congelado? ¡Vea las correcciones aquí!
Asistente De Migracion De Mac Atascado O Congelado Vea Las Correcciones Aqui
El Asistente de Migración que no funciona es un problema común, especialmente cuando se bloquea al configurar, transferir su información o buscar aplicaciones y documentos para transferir. ¿Qué hacer si el Asistente de migración de Mac se congela o se atasca? De esta publicación, miniherramienta le muestra varias formas de solucionar el problema atascado.
Asistente de migración de MacBook atascado
El Asistente de migración es una excelente herramienta diseñada para transferir datos, incluidas todas sus aplicaciones, cuentas de usuario, documentos y configuraciones de una Mac antigua a una Mac nueva. Además, también puede ayudar a transferir archivos desde una PC a una Mac. Sin embargo, según los usuarios de Mac, el problema de atascamiento del Asistente de migración suele ocurrir.
Entonces, puede preguntar: ¿cuánto tarda el Asistente de Migración? Esto depende de la cantidad de datos que estés transfiriendo y del método que utilices. Si esta utilidad sigue atascada al iniciarse, configurarse, transferir su información, buscar aplicaciones y documentos para transferir o buscar otras fuentes después de esperar varias horas, debe tomar medidas para solucionarlo.
Las razones comunes para esto podrían ser una versión obsoleta de MacOS, un problema de conexión, un antivirus que bloquea la transferencia, etc. A continuación, veamos qué hacer si el Asistente de migración de Mac se congela o se atasca.
Cómo arreglar el asistente de migración para siempre/atascado/congelado
Si aparece el problema del Asistente de migración atascado al iniciarse, primero verifique si hay algún problema con la conexión. Si usa Wi-Fi para transferir archivos, asegúrese de que ambas Mac estén en la misma red Wi-Fi. En caso afirmativo, puede intentar reiniciar su enrutador.
Si usa una conexión por cable para transferir datos, puede desconectar el cable de sus dos Mac y volver a conectarlo después de unos segundos. Esto podría resolver su problema y simplemente tener una oportunidad.
Actualice macOS en ambas Mac
Para una transferencia con el Asistente de migración de una Mac a una Mac, debe asegurarse de que sus dos Mac tengan instalada la última versión de macOS. Si está ejecutando una versión anterior, actualice ahora. Ve a la menú de manzana , haga clic Preferencias del sistema > Actualización de software e inicie la actualización del sistema siguiendo las instrucciones en pantalla.
Transferir datos sin aplicaciones
La carpeta Aplicaciones es fácil de activar Asistente de migración atascado en Mac. Puede intentar mover archivos sin seleccionar esta carpeta y ver si el problema atascado aún existe. Sobre el Selecciona la información a transferir página, desmarque la carpeta Aplicaciones y luego inicie la transferencia para ver si se solucionó su problema.

Deshabilitar el cortafuegos antivirus
El software antivirus y el cortafuegos de terceros podrían interferir con el Asistente de migración, lo que provocaría un problema de atascamiento o bloqueo en su Mac. Entonces, ve a deshabilitarlos.
Para deshabilitar el Firewall integrado, vaya a la menú de manzana , haga clic Preferencias del sistema > Seguridad/Privacidad > Cortafuegos y apague o detenga el Firewall.
Usar el modo de disco de destino
Si está plagado de Asistente de migración atascado en Mac, puede probar otro modo para transferir archivos y está usando el modo de disco de destino. Cualquier Mac puede ser un disco duro externo para cualquier otra Mac.
Paso 1: use un cable USB o Ethernet para conectar dos Mac.
Paso 2: Ejecute la vieja Mac en el modo de disco de destino:
Cuando la fuente Mac esté apagada, presione el botón Fuerza y mantenga presionado el botón T hasta que aparezca un ícono de FireWire o Thunderbolt en la Mac.
Cuando la fuente Mac esté encendida, vaya a la menú de manzana y haga clic Preferencias del sistema > Disco de inicio > Modo de disco de destino para reiniciar tu Mac.
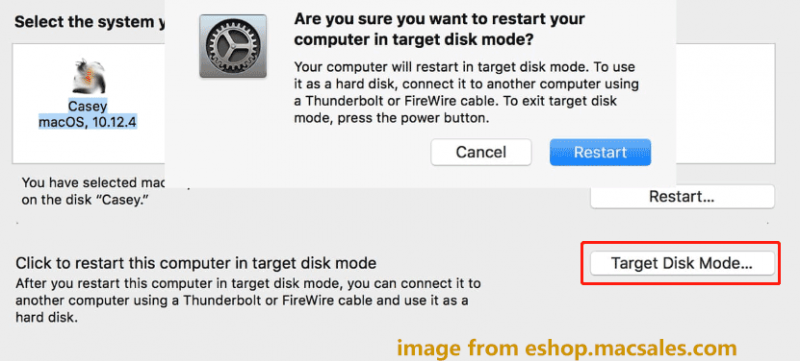
Paso 3: en el escritorio de la Mac de destino, puede ver un icono de disco. Haga doble clic en él y arrastre los archivos a la Mac de destino. Después de finalizar la transferencia de datos, arrastre el icono del disco a la Papelera para expulsar el disco de origen.
Si está ejecutando una PC con Windows y está buscando formas de transferir datos de una PC con Windows a otra, puede consultar esta publicación: ¿Cómo transferir archivos de PC a PC? 5 métodos útiles están aquí . Para migrar todos los datos de una PC a otra, puede optar por clonar todo el disco duro e iniciar Windows desde el disco clonado para disfrutar de todos los datos de origen y la configuración del sistema. MiniTool ShadowMaker podría hacer esto con su función Clonar disco.
Ultimas palabras
¿Se atasca el Asistente de migración en la configuración, el inicio, la transferencia de su información, la búsqueda de aplicaciones y documentos para transferir, etc. en su Mac? Después de probar estas formas comunes, debe abordarlo.





![Cómo usar, controlar y corregir la barra de búsqueda en Windows 10 [MiniTool News]](https://gov-civil-setubal.pt/img/minitool-news-center/31/how-use-control-fix-search-bar-windows-10.png)


![4 soluciones útiles para corregir el error 'La tecla de tabulación no funciona' en Windows [MiniTool News]](https://gov-civil-setubal.pt/img/minitool-news-center/53/4-useful-solutions-fix-tab-key-not-working-windows.jpg)
![¿Es seguro EaseUS? ¿Es seguro comprar los productos EaseUS? [Noticias de MiniTool]](https://gov-civil-setubal.pt/img/minitool-news-center/29/is-easeus-safe-are-easeus-products-safe-buy.png)

![5 soluciones útiles para sincronizar archivos entre varios equipos [Consejos de MiniTool]](https://gov-civil-setubal.pt/img/backup-tips/84/5-useful-solutions-sync-files-among-multiple-computers.jpg)




![¿Cómo reparar el error de restauración del sistema 0x80042302? Las 4 mejores soluciones [Sugerencias de MiniTool]](https://gov-civil-setubal.pt/img/backup-tips/36/how-fix-system-restore-error-0x80042302.png)
![¿Qué hacer antes de actualizar a Windows 10? Las respuestas están aquí [MiniTool Tips]](https://gov-civil-setubal.pt/img/backup-tips/18/what-do-before-upgrade-windows-10.png)
