¿Qué es Rstrui.exe? ¿Qué pasa si Rstrui.exe no funciona? ¡Arreglalo!
What Is Rstrui Exe What If Rstrui
¿Que es rstrui.exe? ¿rstrui.exe no funciona junto con un error en Windows 10? ¿Cómo corregir los errores de rstrui.exe? Después de leer esta publicación, podrá conocer mucha información sobre el archivo, así como algunos métodos para solucionar el problema que encuentre. Además, aquí se presenta un software profesional de copia de seguridad y restauración de MiniTool.
En esta página :- ¿Qué es Rstrui.exe en Windows 10?
- ¿Es Rstrui.exe dañino?
- Correcciones para Rstrui.exe que no funcionan en Windows 10
- Utilice MiniTool ShadowMaker para realizar copias de seguridad y restaurar PC
- Línea de fondo
- Preguntas frecuentes sobre rstrui.exe
¿Qué es Rstrui.exe en Windows 10?
Rstrui.exe es un archivo ejecutable almacenado en el disco duro de una computadora. Es parte del sistema operativo Microsoft Windows y es responsable de la función Restaurar sistema. Para ser específico, rstrui.exe es una utilidad de línea de comandos para abrir Restaurar sistema que es una herramienta de recuperación desarrollada por Microsoft.
La función le permite restaurar el estado de la computadora, como los archivos del sistema y el registro, a un momento anterior debido a mal funcionamiento del sistema u otros problemas. Restaurar sistema también le permite cambiar la configuración, retroceder a un punto de restauración existente o crear un nuevo punto de restauración en Windows 10/8/7.
 ¿Qué es el punto de restauración del sistema y cómo crearlo? ¡Mira aquí!
¿Qué es el punto de restauración del sistema y cómo crearlo? ¡Mira aquí!¿Qué es un punto de restauración del sistema y cómo crear un punto de restauración en Windows 10? Esta publicación le mostrará las respuestas.
Leer más¿Es Rstrui.exe dañino?
Rstrui.exe se puede encontrar en C:Windows Sistema32 subcarpeta y es un proceso necesario para restaurar el sistema en Windows.
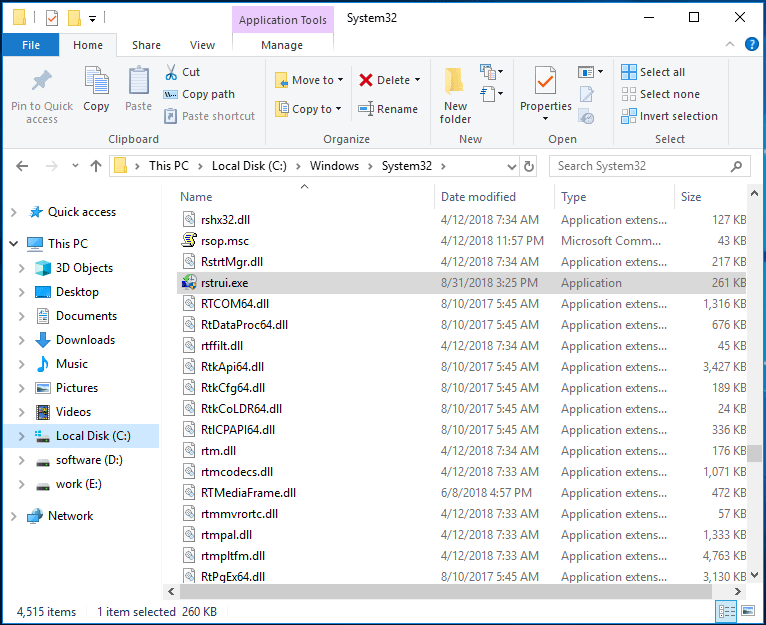
Si encuentra el proceso rstrui.exe en otra ubicación, puede ser un problema. A veces, los programas maliciosos utilizan el nombre de los procesos legales de Windows para eludir la seguridad de una computadora. Luego, el sistema falla, no se pueden abrir archivos o programas, se producen errores de Windows, etc. después de los ataques de malware.
Por lo tanto, debe utilizar un software antivirus para buscar el sistema y eliminar rstrui.exe de su computadora. En otros casos, no elimine rstrui.exe. Esto se debe a que es una parte importante de Windows. La eliminación puede provocar problemas relacionados con la computadora y la función Restaurar sistema queda inutilizable.
Correcciones para Rstrui.exe que no funcionan en Windows 10
Como se mencionó anteriormente, rstrui.exe está cerrado para restaurar el sistema. Si hay algún problema con rstrui.exe, no podrá realizar una restauración del sistema. Éste es un problema importante. Hablando de problemas, puedes ver algunos problemas comunes reportados por los usuarios aquí.
- Más…
- Ejecute el símbolo del sistema con derechos de administrador.
- Tipo restaurar cd y presione Ingresar .
- Tipo rstrui.exe y presione Ingresar .
- Elija un punto de restauración y siga las instrucciones en pantalla para realizar una restauración del sistema.
Ahora, veamos algunas operaciones detalladas para arreglar que rstrui.exe de Windows 10 no funcione.
Solución 1: ejecute el Comprobador de archivos del sistema para reparar archivos del sistema dañados
El sistema de archivos dañado puede provocar un error rstrui.exe, pero puede solucionarlo fácilmente mediante un análisis SFC. SFC, abreviatura de Comprobador de archivos del sistema , es una utilidad incorporada en Windows que se puede utilizar para escanear la integridad de los archivos del sistema operativo y restaurar archivos corruptos del sistema una vez que los encuentre.
¿Cómo realizar un escaneo SFC en Windows 10? Siga estos pasos a continuación:
Paso 1: inicie el símbolo del sistema como administrador escribiendo cmd en la búsqueda y haciendo clic derecho en el resultado para elegir Ejecutar como administrador .
Paso 2: después de abrir el símbolo del sistema, escriba sfc/scannow y presione Ingresar .
Paso 3: Ahora, la herramienta comenzará a escanear su sistema. Este proceso puede llevar algún tiempo y debes esperar pacientemente hasta que finalice.
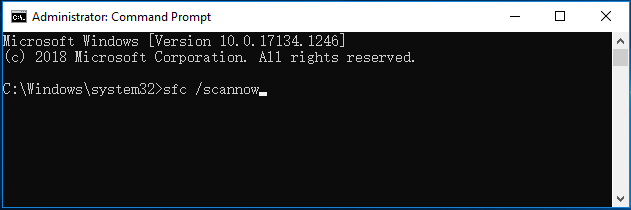
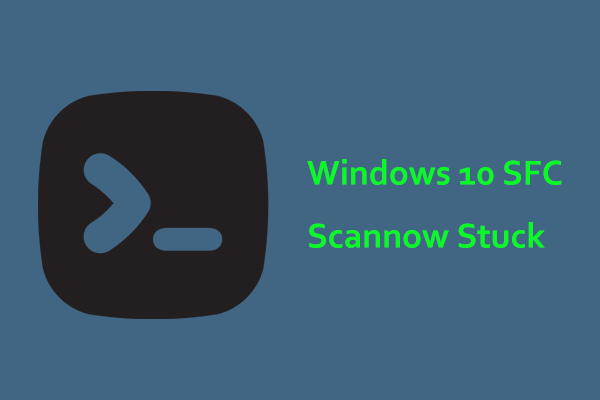 ¿Windows 10 SFC/Scannow está atascado en 4/5/30/40/73, etc.? ¡Prueba 7 formas!
¿Windows 10 SFC/Scannow está atascado en 4/5/30/40/73, etc.? ¡Prueba 7 formas!Windows 10 SFC /scannow bloqueado en la verificación es un problema común y, si tiene este problema, pruebe las soluciones en esta publicación para deshacerse del problema fácilmente.
Leer másDespués de finalizar el análisis, verifique si el problema con rstrui.exe aún ocurre. En caso afirmativo, intente realizar un escaneo DISM.
Paso 1: en la ventana del símbolo del sistema, escriba la línea de comando: DISM /Online /Limpiar-Imagen /RestoreHealth y presione Ingresar .
Paso 2: Este proceso durará entre 10 y 20 minutos, así que no lo interrumpas.
Solución 2: intente usar el modo seguro
Según los usuarios, Restaurar sistema no funcionó pero pudieron usarlo en Modo seguro. Por lo tanto, puede intentar solucionar el problema de rstrui.exe utilizando el modo seguro. El modo seguro es una parte de Windows 10 que se ejecuta con un conjunto limitado de archivos y controladores. Es perfecto para solucionar problemas.
Para acceder al Modo seguro, haga lo siguiente:
Paso 1: en Windows 10, vaya a Inicio > Configuración > Actualización y seguridad .
Paso 2: haga clic Recuperación en el panel izquierdo y elija Reiniciar ahora bajo la Inicio avanzado sección.
Paso 3: navega a Solucionar problemas > Opciones avanzadas > Configuración de inicio > Reiniciar .
Paso 4: Presione el F4 clave para elegir Modo seguro .
Consejo: Además, puedes probar otras formas de ingresar al Modo seguro de Windows. En esta publicación: ¿Cómo iniciar/iniciar Windows 11 en modo seguro? (7 maneras), puedes encontrar algunas.En modo seguro, inicie una restauración del sistema siguiendo la guía:
Paso 1: escriba rstrui.exe al cuadro de búsqueda y haga clic en la herramienta de comando.
Paso 2: en la ventana Restaurar sistema, elija un punto de restauración que haya creado para continuar.
Paso 3: Confirme el punto de restauración y haga clic Finalizar para comenzar.
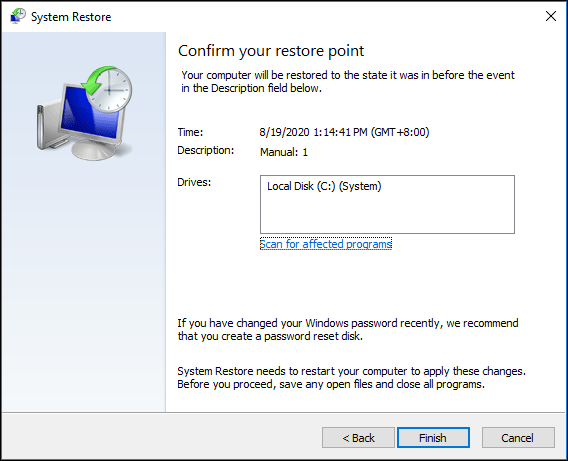
La operación de restauración debería completarse con éxito. Si aún recibe el error rstrui.exe, pruebe otras soluciones a continuación.
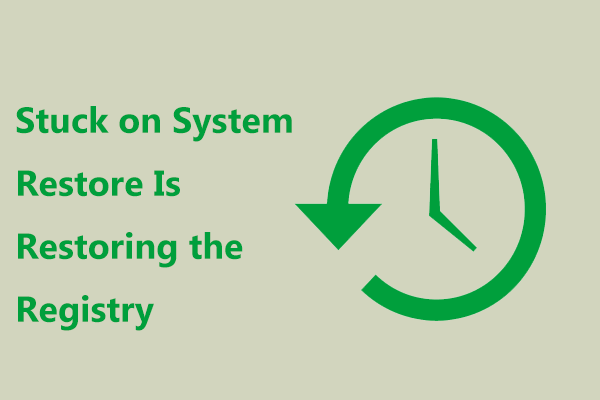 Solución: Atascado en Restaurar sistema está restaurando el registro Win11/10
Solución: Atascado en Restaurar sistema está restaurando el registro Win11/10¿Qué pasa si Windows se atasca en Restaurar sistema y está restaurando el registro cuando usa Restaurar sistema en Windows 11/10? Pruebe formas aquí de solucionarlo.
Leer másSolución 3: cree una nueva cuenta de usuario
Si encuentra un problema al utilizar rstrui.exe, el problema puede ser su cuenta de usuario. La cuenta puede dañarse, lo que provoca el error rstrui.exe u otros errores. Para solucionar este problema, puede optar por crear una nueva cuenta de usuario siguiendo los pasos a continuación.
Paso 1: abre el Ajustes aplicación y vaya a Cuentas .
Paso 2: haga clic Familia y otras personas > Agregar a otra persona a esta PC .
Paso 3: Elige No tengo la información de inicio de sesión de esta persona > Agregar un usuario sin una cuenta de Microsoft .
Paso 4: escriba el nombre de usuario y la contraseña y haga clic Próximo .
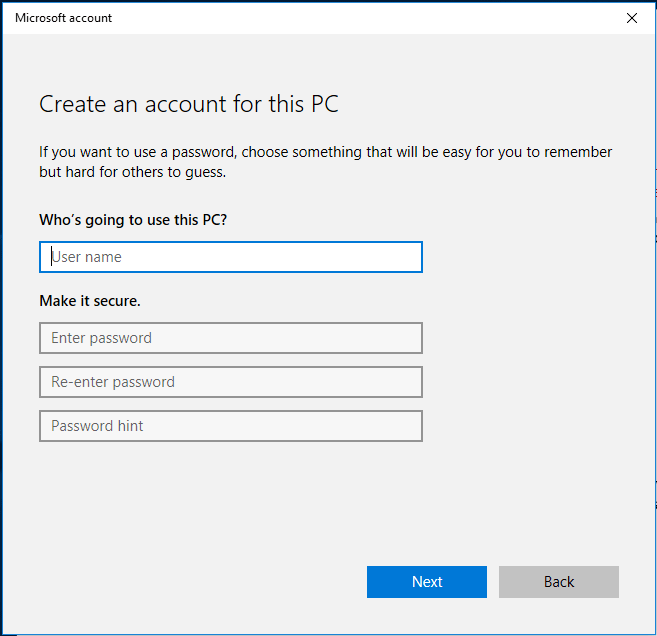
Después de crear la cuenta, cambie a ella y vea si su problema está resuelto. De lo contrario, puede mover todos sus archivos de la cuenta anterior a la nueva y usarlos.
Consejo: ¿Qué es la cuenta local o cuenta Microsoft? ¿Cómo crear uno? En esta publicación – Cuenta local de Windows 10 versus cuenta de Microsoft, cuál usar , podrás conocer mucha información.Solución 4: reparar el registro de Windows
A veces, los problemas con el registro pueden provocar errores de rstrui.exe. Para solucionar su problema, debe buscar y corregir las entradas de registro problemáticas.
Hacer este trabajo manualmente es un gran problema, pero puedes optar por utilizar una herramienta de limpieza de registro profesional. CCleaner, Advanced SystemCare, Auslogics Registry Cleaner, etc. pueden ser una buena opción.
Solución 5: realice la actualización de Windows
Muchos mensajes de error de rstrui.exe que encuentra pueden deberse a un sistema operativo Windows obsoleto. Realizar una actualización de Windows puede ser una buena idea. Sólo sigue los pasos:
Paso 1: haga clic Inicio > Configuración > Actualización y seguridad .
Paso 2: haga clic Buscar actualizaciones y Windows comenzará a descargar actualizaciones si encuentra alguna.
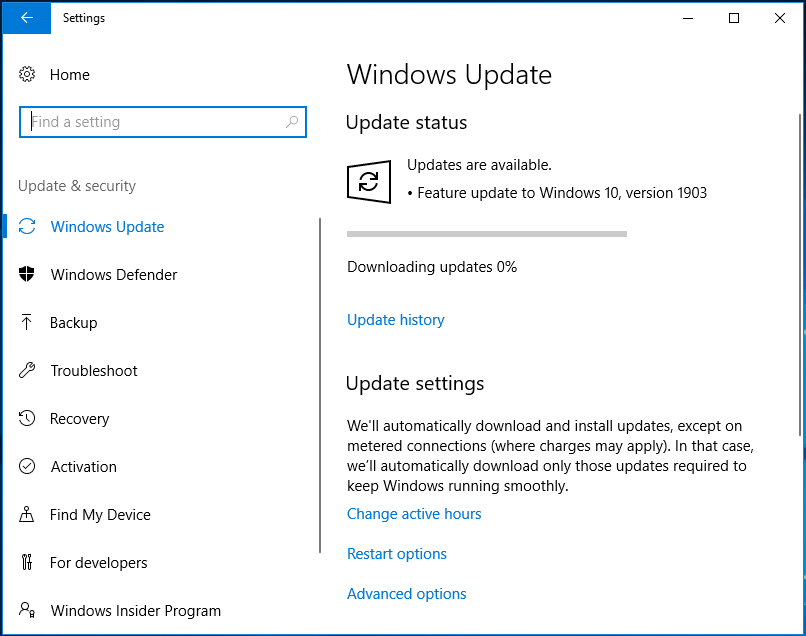
Paso 3: haga clic Instalar ahora después de descargar las actualizaciones. Windows requerirá que reinicies varias veces para instalar las actualizaciones. Hazlo.
Consejo: Además de actualizar el sistema, también debes actualizar los controladores de tu dispositivo con una herramienta como IObit Driver Booster.Solución 6: ejecute un análisis antivirus
Los virus pueden eliminar el archivo rstrui.exe o reemplazarlo por uno dañado. Como resultado, recibe un mensaje de error. Para solucionar el problema, debe realizar un análisis de virus.
Para realizar este trabajo, el software antivirus integrado de Windows 10, Windows Defender, puede resultarle útil. Con él, puedes detectar y eliminar archivos y programas maliciosos. Solo inténtalo.
Paso 1: Ir a Inicio > Configuración > Actualización y seguridad .
Paso 2: bajo el Defensor de Windows página, haga clic Abra el Centro de seguridad de Windows Defender .
Paso 3: haga clic Protección contra virus y amenazas y haga clic Análisis rápido para iniciar un escaneo.
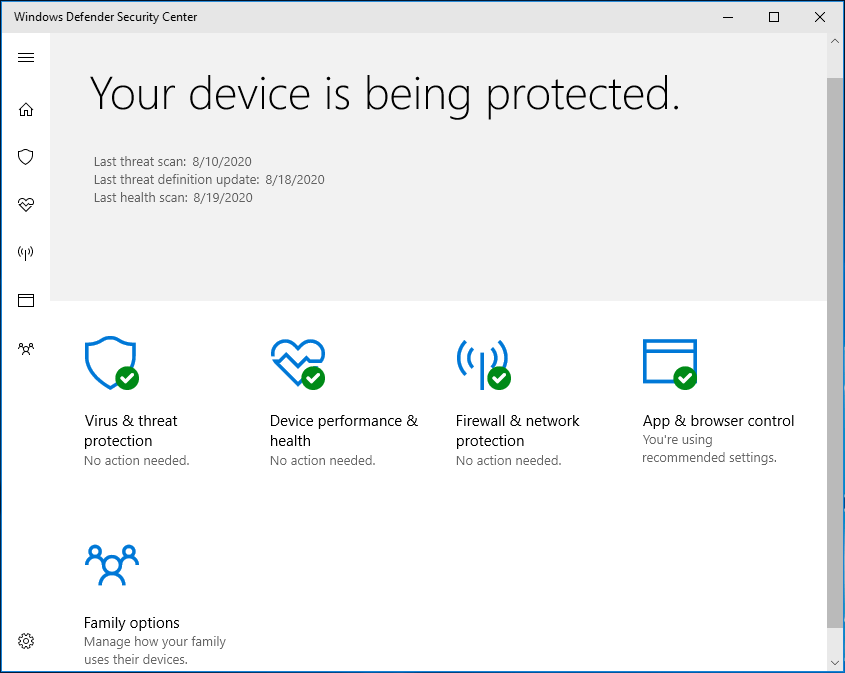
Después de escanear el sistema y eliminar el malware, verifique si el problema de rstrui.exe está solucionado.
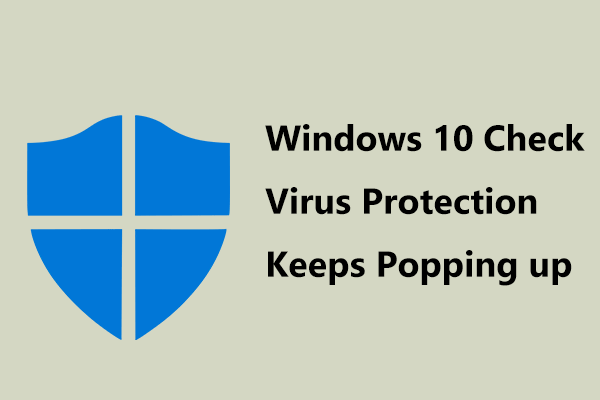 ¿Sigue apareciendo la protección antivirus de Windows 10? ¡Prueba 6 maneras!
¿Sigue apareciendo la protección antivirus de Windows 10? ¡Prueba 6 maneras!Si la protección antivirus de Windows 10 sigue apareciendo, ¿qué debe hacer para eliminar la notificación? Pruebe varias formas aquí de solucionar este problema.
Leer másSolución 7: realice una instalación limpia de Windows 10
Si ninguna de estas soluciones le funciona, el último método que puede probar es realizar una instalación limpia. Pero de esta manera puedes eliminar tus datos. Entonces, antes de hacer esto, es mejor hacer una copia de seguridad de sus archivos importantes con un software de copia de seguridad para PC profesional: MiniTool ShadowMaker.
Este software gratuito le permite realizar copias de seguridad de archivos y carpetas fácilmente, así como sincronizar archivos con otras ubicaciones. Simplemente obtenga su edición de prueba para probarlo.
Prueba de MiniTool ShadowMakerHaga clic para descargar100%Limpio y seguro
Paso 1: inicia MiniTool ShadowMaker y ve a su interfaz principal.
Paso 2: bajo el Respaldo página, elija los archivos para realizar una copia de seguridad y especifique una ruta de almacenamiento.
Paso 3: haga clic Copia ahora para iniciar la copia de seguridad del archivo.
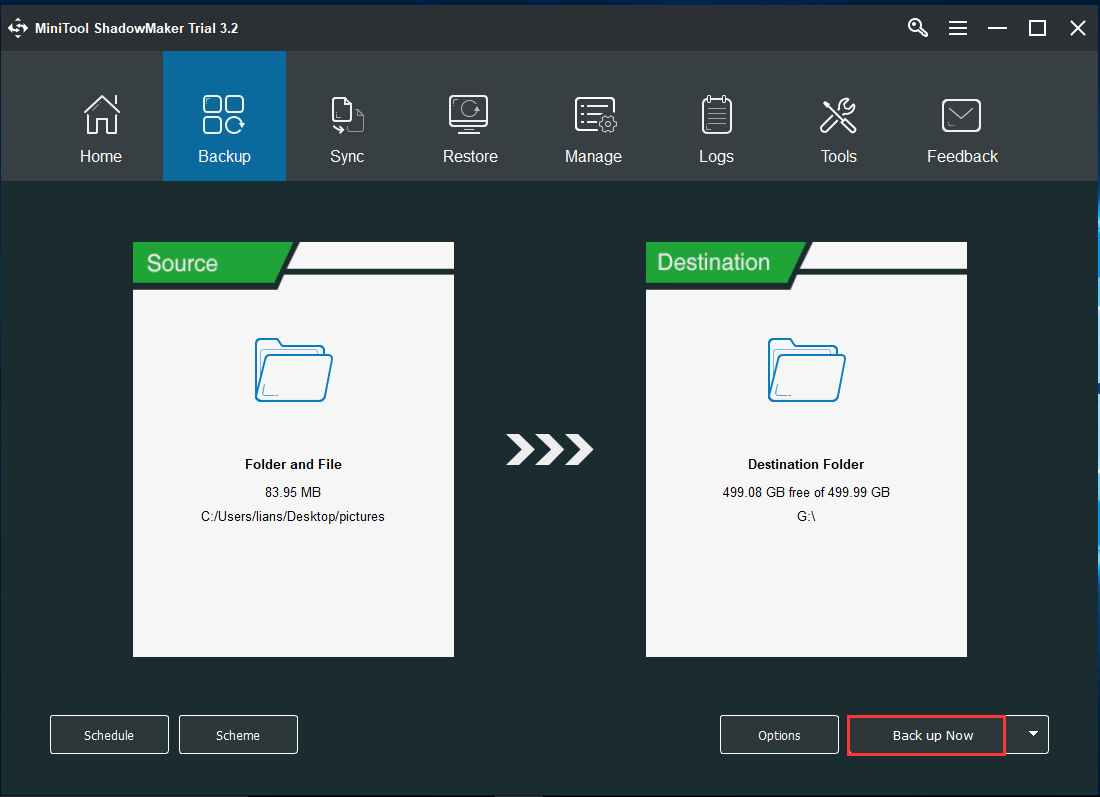
Después de la copia de seguridad, siga el camino mencionado en esta publicación: Restablecimiento de Windows 10 VS Instalación limpia VS Nuevo inicio, guía detallada a reinstalar Windows 10 .
Utilice MiniTool ShadowMaker para realizar copias de seguridad y restaurar PC
Como se mencionó anteriormente, rstui.exe es una herramienta de línea de comandos responsable de la restauración del sistema. Además, puede utilizar otra herramienta de copia de seguridad para realizar copias de seguridad y restaurar la PC. MiniTool ShadowMaker es uno de esos programas.
Además de la copia de seguridad y restauración de archivos y carpetas, también admite la copia de seguridad y restauración del sistema/disco/partición. Cuando hay algún problema con el sistema Windows, puede utilizar la imagen del sistema creada para restaurar la PC a un estado normal. Cuando se pierden datos, también puedes recuperarlos rápidamente. Consíguelo ahora para hacer una copia de seguridad de tu computadora.
Prueba de MiniTool ShadowMakerHaga clic para descargar100%Limpio y seguro
Para saber cómo hacer una copia de seguridad de la PC, vaya a nuestra publicación anterior: Cómo hacer una copia de seguridad de la computadora en un disco duro externo en Windows 10/8/7 .
Línea de fondo
¿Que es rstrui.exe? ¿rstrui.exe no funciona junto con un mensaje de error en Windows 10? Después de leer esta publicación, sabrás que es una herramienta para restaurar el sistema y cómo solucionar el problema fácilmente. Además, también se le indica una copia de seguridad y restauración profesional de su PC. Esperamos que este post sea lo que necesitas.
Por otro lado, si tiene otras soluciones o encuentra algún problema al utilizar el software MiniTool, háganoslo saber. Puede dejar un comentario a continuación o contactarnos a través de A nosotros .


![Resuelto '1152: Error al extraer archivos a la ubicación temporal' [Noticias de MiniTool]](https://gov-civil-setubal.pt/img/minitool-news-center/44/solved-1152-error-extracting-files-temporary-location.png)






![¿Qué son las tareas en segundo plano de protección del sistema de Microsoft? [Noticias de MiniTool]](https://gov-civil-setubal.pt/img/minitool-news-center/90/what-is-microsoft-system-protection-background-tasks.jpg)



![COM Surrogate ha dejado de funcionar: error resuelto [MiniTool Tips]](https://gov-civil-setubal.pt/img/data-recovery-tips/03/com-surrogate-has-stopped-working.png)


![¿Qué es Dell Data Vault y cómo eliminarlo? [Noticias de MiniTool]](https://gov-civil-setubal.pt/img/minitool-news-center/24/what-is-dell-data-vault.png)

![¿No funciona el receptor unificador de Logitech? ¡Soluciones completas para usted! [Noticias de MiniTool]](https://gov-civil-setubal.pt/img/minitool-news-center/47/is-logitech-unifying-receiver-not-working.jpg)
