El Explorador de archivos sigue abriéndose en primer plano en Windows 11 22H2
File Explorer Keeps Opening Up In Foreground On Windows 11 22h2
Muchas personas informan que se encuentran con el problema de que 'la ventana del Explorador abierta más recientemente sigue apareciendo en primer plano' en Windows 11 22h2. Esta publicación de Miniherramienta le ayuda a solucionar el problema 'El Explorador de archivos sigue abriéndose en primer plano'.
Después de actualizar a Ventanas 11 22H2 , algunos usuarios informan que se encuentran con el problema 'El Explorador de archivos sigue abriéndose en primer plano'. Cada vez que haces algo en Windows, la ventana más reciente del Explorador pasa al primer plano, interrumpiendo todo lo que estás haciendo. El siguiente es un foro de Microsoft.
Por ejemplo, abro una ventana del Explorador para abrir un archivo en otra aplicación y unos minutos más tarde, sin razón aparente, el Explorador de Windows interrumpirá la aplicación colocando su ventana del Explorador en primer plano. Lo mismo sucederá al mirar un video: uno o dos minutos después de mirar el video y la ventana del Explorador abierta más recientemente pasará al primer plano interrumpiendo el video. microsoft
Luego, lo ayudaremos a solucionar el problema.
Solución 1: reinicie el Explorador de archivos en el Administrador de tareas
Reiniciar el proceso del Explorador de archivos debería ayudarlo a resolver el problema 'El Explorador de archivos sigue abriéndose en primer plano en Windows 11 22H2'.
Paso 1: haga clic derecho en Comenzar menú para elegir Administrador de tareas Para abrirlo.
Paso 2: Vaya al Procesos pestaña. Encontrar Explorador de Windows y haga clic derecho para elegir Reanudar .
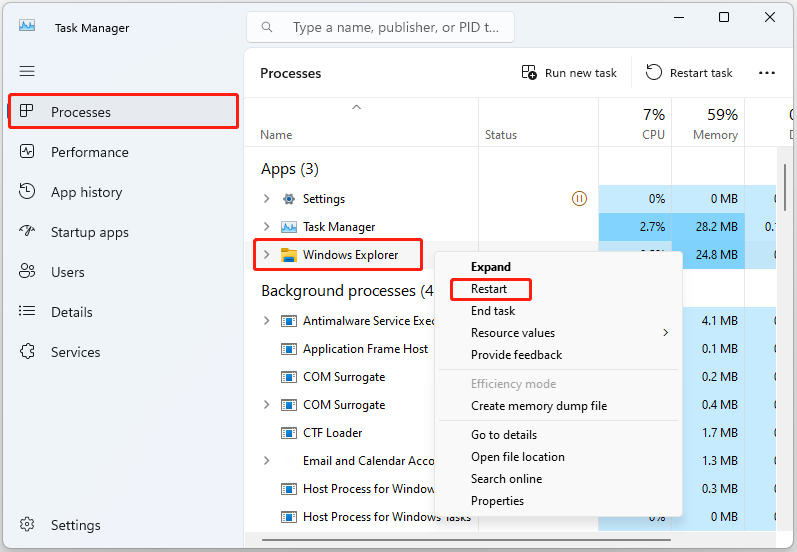
Solución 2: desconecte los periféricos no utilizados
Cualquier controlador de dispositivo que siga conectándose y desconectándose puede causar el problema. Luego, puede intentar quitar y desconectar la máquina de la fuente de alimentación principal. A continuación, retire todas las unidades o adaptadores USB innecesarios que haya conectado (como discos duros externos, adaptadores Bluetooth antiguos, etc.) de la máquina.
Solución 3: desinstale Windows 11 Build 22621.963/22621.1105
Algunos usuarios informan que el problema 'El Explorador de archivos sigue abriéndose en primer plano en Windows 11 22H2' después de instalar Windows 11 Build 22621.963 o 22621.1105 (KB5021255 o KB5022303). Por lo tanto, puede desinstalar las actualizaciones.
Consejos: Antes de desinstalar la actualización, será mejor que haga una copia de seguridad de sus datos importantes, ya que es posible que se pierdan debido a la desinstalación. Para hacer eso, puedes probar el software de copia de seguridad gratuito - MiniTool Creador de sombras. Con él, puede realizar copias de seguridad de archivos, carpetas, discos, particiones y sistemas. Ahora, descárgalo.Prueba de MiniTool ShadowMaker Haga clic para descargar 100% Limpio y seguro
Paso 1: Presione el ventanas + yo llaves juntas para abrir Ajustes .
Paso 2: Ir a Actualización de Windows > Desinstalar actualizaciones .
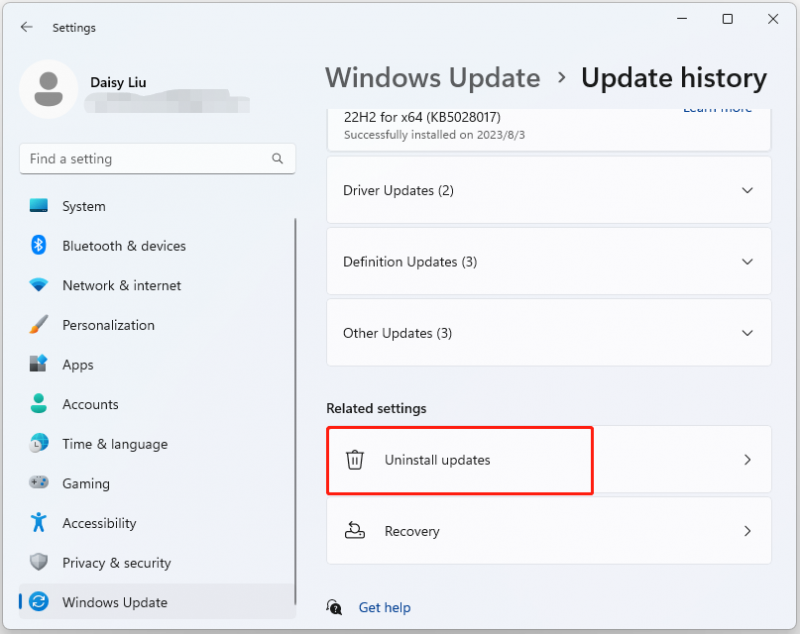
3. Compruebe si ha instalado KB5021255 o KB5022303. Si los encuentras, haz clic en Desinstalar botón para desinstalarlos.
Solución 4: deshabilite la reproducción automática de medios en el Panel de control
La reproducción automática puede estar provocando que aparezca la ventana del Explorador de archivos cuando detecta nuevos medios. Deshabilitarlo podría ayudar a prevenir este comportamiento.
Paso 1: escriba Panel de control en el cuadro de búsqueda y presione Ingresar.
Paso 2: haga clic Hardware y sonido > Auto-reproducción .
Paso 3: desmarque la Utilice la reproducción automática para todos los medios y dispositivos cuadro y haga clic Ahorrar .
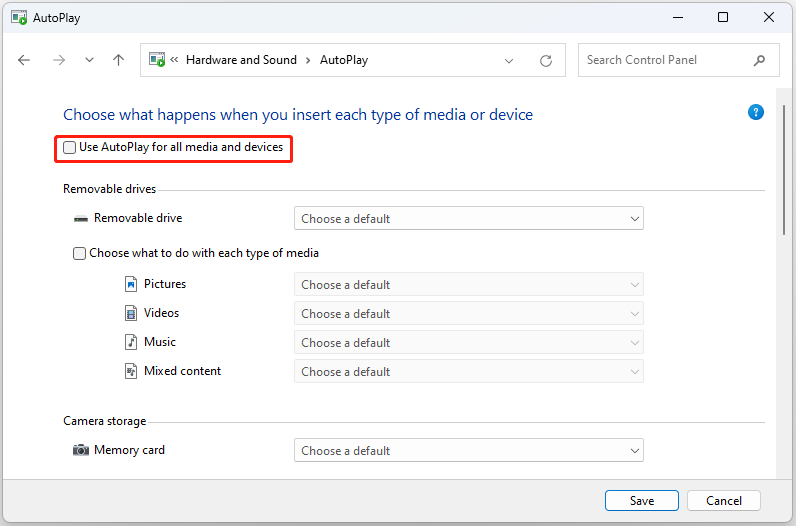
Solución 5: realice un inicio limpio
También puede realizar un inicio limpio para solucionar el problema 'El Explorador de archivos se abre aleatoriamente cuando se usa otra aplicación en Windows 11 22h2'. A continuación se explica cómo hacerlo:
Paso 1: escriba msconfig en el Correr cuadro y haga clic DE ACUERDO .
Paso 2: Luego ve al Servicios pestaña. Comprobar el Esconder todos los servicios de Microsoft caja.
Paso 3: Ahora, haz clic en Desactivar todo botón y haga clic Aplicar para guardar el cambio.
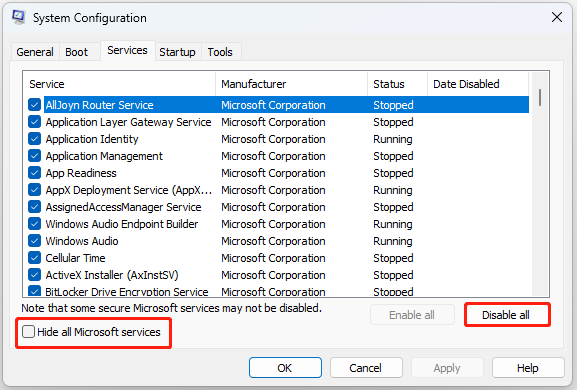
Paso 4: Vaya al Bota pestaña y verifique la Arranque seguro opción.
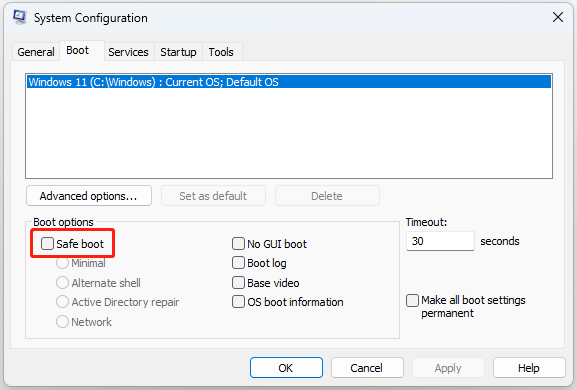
Ultimas palabras
¿Ha resuelto que el Explorador de archivos sigue abriéndose en primer plano en Windows 11 22H2 con los métodos presentados anteriormente? ¿Tiene alguna otra buena solución a este problema? También puede enviar un correo electrónico a nuestro equipo de soporte a través de [correo electrónico protegido] .
![¿Qué es el proceso Perfmon.exe y cómo solucionar problemas con él? [Wiki de MiniTool]](https://gov-civil-setubal.pt/img/minitool-wiki-library/14/what-is-perfmon-exe-process.png)


![Las 6 mejores soluciones para controlar la falla del estado de energía Windows 10/8/7 [Consejos de MiniTool]](https://gov-civil-setubal.pt/img/backup-tips/58/top-6-solutions-drive-power-state-failure-windows-10-8-7.jpg)




![¿Cómo usar un teclado de Windows en una computadora Mac? [Consejos sobre miniherramientas]](https://gov-civil-setubal.pt/img/news/BD/how-to-use-a-windows-keyboard-on-a-mac-computer-minitool-tips-1.png)
![¿Cómo abrir mis descargas en Windows? [Noticias de MiniTool]](https://gov-civil-setubal.pt/img/minitool-news-center/88/how-open-my-downloads-windows.jpg)








![Utilice el mejor software de imagen fantasma para usar Windows 10/8/7. ¡Guía! [Sugerencias de MiniTool]](https://gov-civil-setubal.pt/img/backup-tips/22/use-best-ghost-image-software-ghost-windows-10-8-7.jpg)
