[Razones y soluciones] Laptop HP atascada en la pantalla HP [Consejos de MiniTool]
Razones Y Soluciones Laptop Hp Atascada En La Pantalla Hp Consejos De Minitool
HP ha sido un nombre bien conocido que gana elogios por su alta calidad y tecnología avanzada en la industria informática. Pero los errores pueden ocurrir en todas partes. HP no es una excepción. este artículo sobre Sitio web de MiniTool se enfocará en el problema común de 'HP atascado en la pantalla de HP' para brindarle soluciones.
Razones por las que la computadora portátil HP se atasca en la pantalla HP
Calentamiento excesivo
Si su computadora se sobrecalienta, su computadora funcionará cada vez más lentamente e incluso habrá un fenómeno grave de bloqueo de página, lo que dará como resultado una pantalla negra en la computadora, una falla en el arranque, etc.
Hay algunas razones que conducen al sobrecalentamiento:
- Demasiadas pestañas abiertas del navegador
- Falla del ventilador
- Salidas de aire bloqueadas
- Software obsoleto
Ataque de virus
La invasión de virus en su computadora es una de las principales razones por las que el software instalado no funciona correctamente. Y una instalación defectuosa de Windows puede desencadenar el problema de 'La computadora portátil HP se atascó en la pantalla del logotipo de HP'.
Problema de hardware
Si su hardware ha sufrido algún daño físico o alguna falla de hardware, su computadora está atascada en el logotipo de HP. El problema de hardware puede desencadenarse por múltiples motivos, como entornos extremos, humedad, entrada de polvo o líquidos, golpes, separación de cables, etc.
Error de BIOS
El error del BIOS puede ser el culpable de que la computadora portátil se atasque en el logotipo de HP. Puede cambiar involuntariamente los parámetros del BIOS a valores incorrectos, lo que puede hacer que su BIOS deje de funcionar.
Problema con el controlador de gráficos
Hay algunas situaciones que puede considerar. Si el error del controlador de gráficos o el bloqueo pueden hacer que la computadora portátil HP se atasque en una pantalla negra con el logotipo de HP. El problema puede desencadenarse por múltiples razones.
- Controlador de pantalla obsoleto o dañado
- sobrecalentamiento de la GPU
- Tarjeta gráfica vieja o defectuosa en su computadora
- Sistema corrupto o archivos de registro
- Demasiados programas ejecutándose en su computadora
Tome las precauciones necesarias
Basándonos en las cinco posibles causas anteriores, podemos saber cómo evitar este tipo de situaciones. Al mismo tiempo, muchas de estas causas están interrelacionadas, no aisladas. Cuando resuelve uno de estos problemas, puede evitar algunos errores o bloqueos de la computadora.
Por lo tanto, si desea deshacerse de este error y fallar por completo y no ocurre más el problema de 'portátil atascado en el logotipo de HP', puede tomar algunas precauciones.
- Use una almohadilla de enfriamiento para computadora portátil y limpie el polvo de su computadora portátil.
- Utilice el cargador de portátil original.
- Proteja su computadora de virus. Para más detalles, puedes consultar este artículo: Cómo proteger su computadora de virus .
- Instale siempre la versión correcta de Windows.
- Siga actualizando su disco duro, Windows y software.
Maneras de arreglar la computadora portátil HP atascada en la pantalla HP
Solución 1: eliminar todos los dispositivos conectados
Vale la pena dudar de que los dispositivos y periféricos hagan que la computadora portátil se cuelgue en la etapa del logotipo. Cuando su computadora portátil intenta iniciarse, los dispositivos conectados pueden considerarse como una fuente de inicio, lo que puede conducir a la situación de 'computadora portátil HP atascada en la pantalla de HP'.
Por lo tanto, simplemente apague su computadora y retire todos sus dispositivos, especialmente CD, USB, unidades flash, etc.
Luego puede reiniciar su PC y verificar si el problema se resolvió.
Arreglo 2: Pruebe el reinicio de energía
Realizar un restablecimiento de energía puede ayudarlo a borrar información de la memoria de la computadora sin borrar datos personales.
Para un portátil con batería extraíble
Paso 1: Apague la computadora y desconecte el cable de alimentación.
Paso 2: Retire todos los dispositivos periféricos.
Paso 3: Retire la batería.
Paso 4: Mantenga presionado el botón Energía botón durante 15 segundos.
Paso 5: Vuelva a insertar la batería y el cable de alimentación.
Paso 6: Encienda su computadora y vea si existe el problema.
Para una computadora portátil con una batería no extraíble
Paso 1: Apague la computadora y desconecte el adaptador de CA.
Paso 2: Retire todos los discos, tarjetas de memoria y dispositivos periféricos que no sean esenciales.
Paso 3: Mantenga presionado el botón Energía botón durante aproximadamente 15 segundos.
Paso 4: Vuelva a conectar el adaptador de CA y luego encienda la computadora.
Solución 3: cambie su batería
Algunas computadoras portátiles pueden usar una batería no extraíble y, si usted es uno de los usuarios, este método no es adecuado para usted y puede probar otros.
La mayoría de las computadoras portátiles HP llevan baterías extraíbles, pero algunas necesitan que un profesional extraiga la batería. En este caso, también puede pasar a otros métodos.
Para cambiar la batería, puede hacer lo siguiente.
Paso 1: Apague la computadora portátil y desconecte el cable de alimentación.
Paso 2: asegúrese de que no haya dispositivos periféricos conectados.
Paso 3: Desatornille el panel posterior.
Paso 4: Retire los tornillos que sujetan la batería en su lugar.
Paso 5: Retire el cable plano que conecta la batería al sistema.
Paso 6: Retire su batería vieja.
Paso 7: conecte su nueva batería al cuerpo de su computadora portátil y vuelva a colocar el panel posterior.
Paso 8: Encienda su computadora portátil y verifique si el problema está solucionado.
Nota : Para la batería nueva, debe comprar una batería basada en el modelo de la computadora portátil.
Solución 4: restablezca su controlador de gráficos
Algunos problemas relacionados con los controladores de la tarjeta gráfica en el sistema de software son una razón importante para que su computadora portátil HP tenga una pantalla negra con el logotipo de HP; por lo tanto, debe restablecer el controlador de gráficos.
Puede presionar el botón ventanas clave + Control + Cambio + B en la pantalla del logotipo y este paso puede ayudarlo a solicitar a Windows que reinicie el controlador de gráficos.
Solución 5: Realice algunas pruebas de diagnóstico de hardware de HP
Puede realizar dos pruebas para diagnosticar el hardware en una computadora portátil HP.
Prueba Rápida
Paso 1: Sostenga el Energía durante al menos 5 segundos para apagar la computadora.
Paso 2: Encienda su computadora portátil y luego presione el Esc repetidamente hasta que aparezca un menú.
Paso 3: Presione F2 por Diagnostico del sistema en el menú.
Paso 4: Haga clic Pruebas del sistema y entonces Prueba rápida .
Paso 5: Haga clic Corre una vez .
Mientras se ejecuta la prueba, el tiempo restante y los resultados de la prueba para cada componente se muestran en la pantalla.
Paso 7: Si un componente falla en una prueba, anote el ID de falla (código de 24 dígitos) para que se comunique con el Soporte al cliente de HP. La información también está disponible en Test Logs en el menú principal.
Si ningún componente del sistema falló, ejecute la prueba exhaustiva.
Prueba Extensiva
Paso 1: Repita los pasos 1, 2 y 3 en la prueba rápida.
Paso 3: Luego haga clic Pruebas del sistema y entonces Prueba Extensiva .
Paso 4: Haga clic Corre una vez o Bucle hasta error .
Nuevamente, si tiene una falla en un componente, se le proporcionará una identificación de falla que es un código de 24 dígitos. Anote el código y póngase en contacto con el servicio de atención al cliente de HP.
Solución 6: Vuelva a colocar la RAM
Llevamos nuestras computadoras portátiles a diferentes lugares. Mientras se mueve, chocará con muchas cosas, lo que dislocará su RAM o disco duro. Por lo tanto, vale la pena verificar si se revela la RAM.
De esta manera, puede sacar cada barra de RAM y volver a colocarla de forma segura. Luego, vuelva a colocar la carcasa en la computadora portátil e intente iniciar la computadora portátil nuevamente.
Además, si encuentra que están dañados, reemplácelos inmediatamente. Si no tiene la habilidad suficiente, acuda a un experto para realizar la tarea.
Solución 7: restaurar el BIOS
BIOS es el primer software que se ejecuta cuando enciende su computadora. Si ocurre un problema de BIOS, su computadora no se iniciará correctamente.
Puede probar los siguientes pasos para restaurar el BIOS.
Paso 1: apague la computadora y asegúrese de que el adaptador de CA esté conectado a la corriente.
Paso 2: Mantenga presionado el botón ventanas + B y, a continuación, presione simultáneamente la tecla Energía botón.
Paso 3: Después de 2 a 3 segundos, suelte el Energía y continúe presionando y manteniendo presionado el botón ventanas + B teclas hasta que escuche el pitido de la computadora portátil.
Se muestra la pantalla Actualización del BIOS de HP y la recuperación comienza automáticamente.
Solución 8: realice una reparación de inicio
Puede solucionar el problema de arranque realizando una reparación de inicio.
Paso 1: Encienda su PC y presione el botón Energía una vez que aparezca el logotipo de Windows.
Paso 2: después de ingresar al entorno de inicio avanzado, seleccione Solucionar problemas sobre el Escoge una opción pantalla.
Paso 3: En el Opciones avanzadas pantalla, seleccione Reparación inicial .
Paso 4: Seleccione Cerrar y luego encienda su PC para ver si Windows puede arrancar correctamente.
Copia de seguridad por adelantado
Los métodos anteriores son útiles, pero algunos de ellos son fáciles de causar la pérdida de datos por algunos errores. Además, a pesar de que puede recuperar su computadora portátil, los factores que conducen al problema de la 'computadora portátil HP atascada en la pantalla de HP' pueden ser terroristas potenciales de la seguridad de los datos. Por lo tanto, es mucho más importante hacer una copia de seguridad de sus datos por adelantado.
Creador de sombras MiniTool puede ser su mano derecha para salvaguardar sus datos y facilitar su mejor experiencia de copia de seguridad.
En primer lugar, puede descargar e instalar el programa, y luego obtendrá una versión de prueba gratuita durante 30 días.
Paso 1: Abre MiniTool ShadowMaker y haz clic en Mantener prueba en la esquina superior derecha.
Paso 2: Haga clic en el Fuente y en la ventana emergente puede elegir el contenido de la copia de seguridad. Aquí, MiniTool ShadowMaker le brinda más opciones, incluido el sistema, el disco, la partición, la carpeta y el archivo. De forma predeterminada, el sistema ya se ha configurado como la fuente de respaldo.
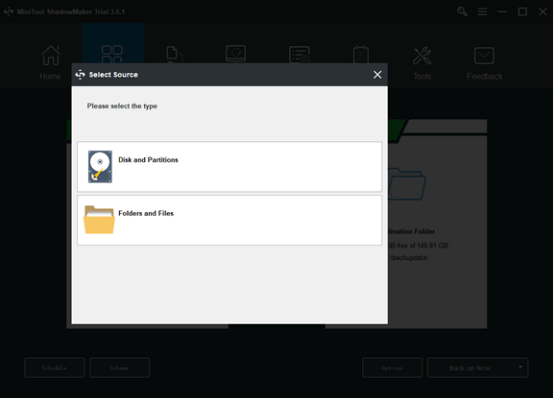
Paso 3: Ir a la Destino parte donde se pueden ver cuatro opciones que contienen el Carpeta de la cuenta del administrador , bibliotecas , Computadora , y Compartido . A continuación, elija su ruta de destino. Y luego haga clic OK para guardar sus cambios.
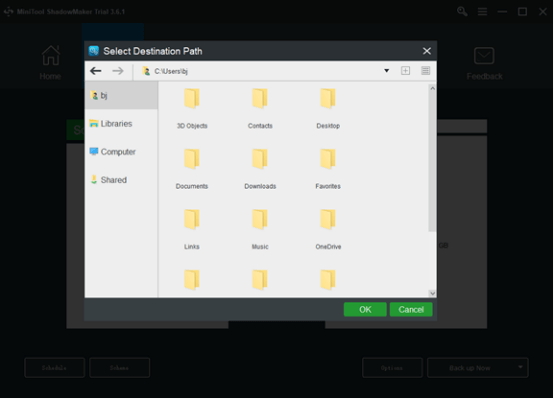
Paso 4: Haga clic en el Copia ahora opción de iniciar el proceso inmediatamente o la Copia de seguridad más tarde opción para retrasar la copia de seguridad. La tarea de copia de seguridad retrasada está en el Administrar página.
Línea de fondo:
Cuando encuentre el problema de una computadora portátil HP atascada en la pantalla HP, puede seguir los métodos anteriores uno por uno para solucionar el problema. Puede sentir que son complicados y difíciles de operar, pero no es gran cosa en comparación con el riesgo de pérdida de datos. Para evitar eso, la mejor manera es hacer una copia de seguridad.
Si ha encontrado algún problema al usar MiniTool ShadowMaker, puede dejar un mensaje en la siguiente zona de comentarios y le responderemos lo antes posible. Si necesita ayuda para utilizar el software MiniTool, puede ponerse en contacto con nosotros a través de [correo electrónico protegido] .
Preguntas frecuentes sobre la computadora portátil HP atascada en la pantalla HP
¿Cómo descongelo la pantalla de mi computadora portátil HP?- Acceda al Administrador de tareas presionando Control + Todo + Borrar .
- Le mostrará qué aplicaciones y procesos en segundo plano se están ejecutando.
- Tenga en cuenta la cantidad de CPU y memoria que utiliza cada uno.
- Si cualquiera de los números está cerca o por encima del 100%, debe presionar el Tarea final botón en algunos programas.
En algunos casos, el problema 'Windows atascado en la pantalla de carga' es causado por actualizaciones de Windows u otros problemas. Ahora puede ingresar al Modo seguro y luego reinicie su computadora para ayudar a que la computadora se inicie normalmente nuevamente. El modo seguro comienza con un conjunto mínimo de controladores, software y servicio.
¿Cómo supero HP Sure Start?- Encienda o reinicie el equipo.
- Prensa F10 para entrar a Configuración del BIOS .
- Seleccione Seguridad .
- Localizar Inicio seguro del BIOS .
- Desmarcar Protección de la configuración del BIOS Sure Start .
- Hacer clic Ahorrar para guardar los cambios y salir Configuración de la computadora HP .
Puede ser un problema de hardware. Intente reiniciar su computadora portátil. Retire la batería y presione el botón de encendido durante 5 segundos, luego vuelva a insertar la batería e intente reiniciar la PC. Si no te ayuda, entonces podría ser un problema grave de hardware.



![15 consejos - Ajustes de rendimiento de Windows 10 [Actualización 2021] [Consejos de MiniTool]](https://gov-civil-setubal.pt/img/backup-tips/78/15-tips-windows-10-performance-tweaks.png)


![Correcciones: se le ha negado el permiso para acceder a esta carpeta [Noticias de MiniTool]](https://gov-civil-setubal.pt/img/minitool-news-center/10/fixes-you-have-been-denied-permission-access-this-folder.png)
![¿Cómo arreglar el código de error 39 de Disney Plus? ¡Aquí hay una guía! [Noticias de MiniTool]](https://gov-civil-setubal.pt/img/minitool-news-center/97/how-fix-disney-plus-error-code-39.png)
![¿Cómo eliminar los restos de software desinstalado? ¡Pruebe estas formas! [Noticias de MiniTool]](https://gov-civil-setubal.pt/img/minitool-news-center/02/how-remove-remnants-uninstalled-software.jpg)

![[7 formas sencillas] ¿Cómo puedo encontrar rápidamente mi antigua cuenta de Facebook?](https://gov-civil-setubal.pt/img/news/37/how-can-i-find-my-old-facebook-account-quickly.png)

![Introducción a la capacidad del disco duro y su forma de cálculo [MiniTool Wiki]](https://gov-civil-setubal.pt/img/minitool-wiki-library/80/introduction-hard-drive-capacity.jpg)
![Las 5 formas principales de reparar el BSOD de Volsnap.sys en el inicio de Windows 10/8/7 [MiniTool News]](https://gov-civil-setubal.pt/img/minitool-news-center/86/top-5-ways-fix-volsnap.png)


![¿Cómo arreglar los mods de PayDay 2 que no funcionan? [Noticias de MiniTool]](https://gov-civil-setubal.pt/img/minitool-news-center/73/how-fix-payday-2-mods-not-working.png)

![¿Qué es la copia de seguridad a nivel de archivo? [Pros y contras]](https://gov-civil-setubal.pt/img/news/A9/what-is-file-level-backup-pros-and-cons-1.png)
![6 consejos para solucionar el problema de desconexión aleatoria de Facebook 2021 [MiniTool News]](https://gov-civil-setubal.pt/img/minitool-news-center/68/6-tips-fix-facebook-logged-me-out-randomly-issue-2021.png)