¿Cómo arreglar Microsoft PowerPoint que no se abre, no funciona o no se carga?
How To Fix Microsoft Powerpoint Not Opening Working Or Loading
Microsoft PowerPoint es uno de los programas de presentación más populares. Sin embargo, también puedes tener algunos problemas al usarlo. Por ejemplo. PowerPoint no se abre es uno de los problemas más comunes que puede encontrar. En esta publicación de Solución MiniTool , le explicaremos cómo resolver este problema paso a paso.PowerPoint no se abre, no responde ni se inicia
Como uno de los programas de presentación más populares, Microsoft PowerPoint le permite crear todo tipo de presentaciones en su PC, Mac o dispositivos móviles. Al utilizar este programa, es común experimentar problemas como que PowerPoint no se abre, no se inicia o no responde. ¿Qué puedes hacer para que Microsoft PowerPoint vuelva a funcionar correctamente? En esta publicación, discutiremos cómo arreglar que PowerPoint no funcione de 4 maneras. ¡Desplácese hacia abajo para obtener más detalles!
Consejos: Para evitar pérdidas inesperadas de datos, es mejor que desarrolle el hábito de realizar copias de seguridad de elementos importantes de la vida diaria. Una vez que tus datos se pierden, puedes restaurarlos fácilmente con la copia de seguridad. Para realizar este trabajo, MiniTool ShadowMaker es la mejor opción para usted. Este software de copia de seguridad para PC Puede realizar copias de seguridad de diferentes tipos de archivos, como documentos, vídeos, fotos y más. ¡Obtenga esta prueba gratuita para agregar protección adicional a sus diapositivas cruciales ahora!Prueba de MiniTool ShadowMaker Haga clic para descargar 100% Limpio y seguro
¿Cómo arreglar PowerPoint que no se abre en Windows 10/11?
Solución 1: reinicie Microsoft PowerPoint
Cuando encuentre la mayoría de los problemas en su computadora, un simple reinicio puede ser la solución. Por lo tanto, si tu PowerPoint no funciona, el primer truco sencillo que puedes probar es forzar el cierre del programa y volver a abrirlo. He aquí cómo hacerlo:
Paso 1. Presione Control + Cambio + Esc lanzar Administrador de tareas .
Paso 2. En el Procesos pestaña, buscar Microsoft PowerPoint y haga clic derecho sobre él para elegir Tarea final . Después de un tiempo, abra Microsoft PowerPoint nuevamente para ver si funciona correctamente.
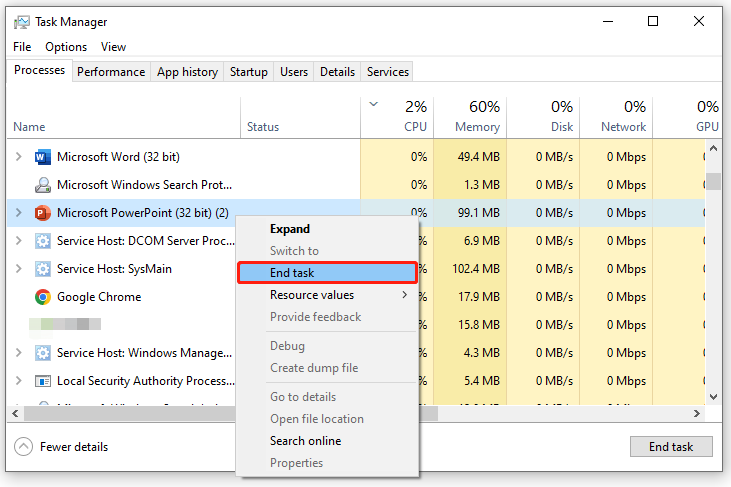
Ver también: 5 formas: cómo desactivar aplicaciones en segundo plano en Windows 10/11
Solución 2: actualice Microsoft PowerPoint
Al igual que otros programas, Microsoft PowerPoint también publica algunas actualizaciones periódicamente para mejorar su experiencia de usuario y solucionar algunos problemas en versiones anteriores. En consecuencia, actualizar Microsoft PowerPoint también puede ser útil para solucionar el problema de que Microsoft PowerPoint se bloquee, no se abra o no funcione. Para hacerlo:
Paso 1. Lanzar Microsoft PowerPoint .
Paso 2. Haga clic en Archivo en la esquina superior izquierda > presiona Cuenta > Opciones de actualización .
Paso 3. Si hay alguna actualización disponible, presione Actualizar ahora . Después de actualizar Microsoft PowerPoint, reinicie el programa para comprobar si hay mejoras.
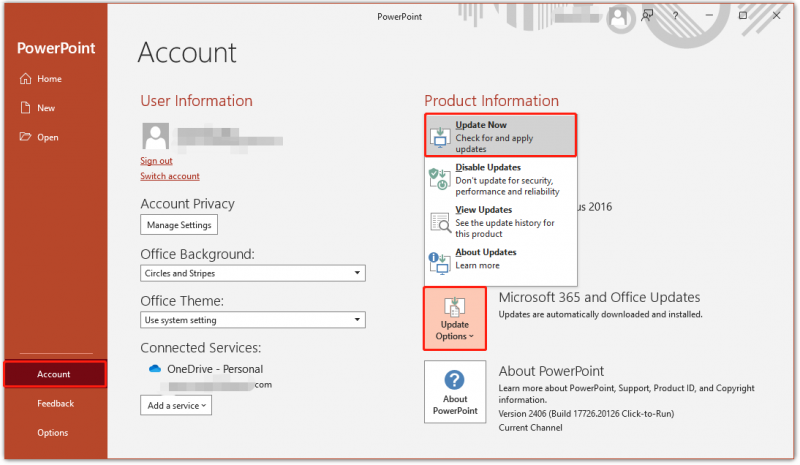
Solución 3: desbloquear el archivo de PowerPoint
A veces, Windows puede bloquear algunos archivos seguros por error, por lo que también puedes considerar desbloquear el archivo para inspeccionar si hace alguna diferencia. He aquí cómo hacerlo:
Paso 1. Haga clic derecho en el archivo y seleccione Propiedades desde el menú contextual.
Paso 2. En el Genera l pestaña, presione Desatascar . Después de eso, inicie este programa nuevamente para ver si PowerPoint no responde o ya no se abre.
Solución 4: reparar Microsoft Office
Microsoft Office viene con 2 herramientas de reparación gratuitas – Reparación Rápida y Reparación en línea para reparar la mayoría de los problemas con este programa. He aquí cómo hacerlo:
Paso 1. Presione Ganar + R para abrir el Correr diálogo.
Paso 2. Escribe appwiz.cpl y golpear DE ACUERDO abrir Programas y características .
Paso 3. Ahora puedes ver todos los programas instalados en tu computadora. Desplácese hacia abajo en la lista para encontrar oficina de microsoft y haga clic derecho sobre él para elegir Modificar o Cambiar .
Paso 4. Marque Reparación Rápida y golpear Reparar para iniciar el proceso. Si Reparación rápida no le ayuda a solucionar que PowerPoint no se abra, puede realizar una reparación en línea.
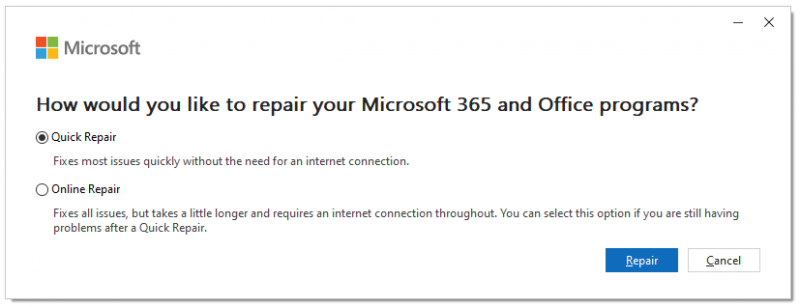
Ultimas palabras
Después de aplicar las soluciones anteriores, es posible que solucione que Microsoft PowerPoint no se abra fácilmente. Si ninguno de ellos le funciona, el último recurso es ponerse en contacto con el equipo de soporte de Microsoft. ¡Esperamos sinceramente que todos sus programas puedan funcionar bien y que todos sus datos estén sanos y salvos!
![Proyección en esta PC y duplicación de pantalla en Windows 10 [MiniTool News]](https://gov-civil-setubal.pt/img/minitool-news-center/34/projecting-this-pc.png)

![4 soluciones para arrastrar y soltar que no funcionan en Windows 10 [Noticias de MiniTool]](https://gov-civil-setubal.pt/img/minitool-news-center/12/4-solutions-drag.png)



![Reparar Word que no responde Windows 10 / Mac y recuperar archivos [10 formas] [Consejos de MiniTool]](https://gov-civil-setubal.pt/img/data-recovery-tips/75/fix-word-not-responding-windows-10-mac-recover-files.jpg)



![Cómo reparar el error de Dropbox no pudo desinstalar en Windows [MiniTool News]](https://gov-civil-setubal.pt/img/minitool-news-center/08/how-fix-dropbox-failed-uninstall-error-windows.png)

![Aproveche al máximo el botón de clic central del mouse en Windows [Noticias de MiniTool]](https://gov-civil-setubal.pt/img/minitool-news-center/18/make-most-your-mouse-middle-click-button-windows.jpg)

![¿El botón central del mouse no funciona? ¡Aquí hay 4 soluciones! [Noticias de MiniTool]](https://gov-civil-setubal.pt/img/minitool-news-center/37/middle-mouse-button-not-working.png)
![Cómo arreglar Firefox SEC_ERROR_UNKNOWN_ISSUER fácilmente [MiniTool News]](https://gov-civil-setubal.pt/img/minitool-news-center/45/how-fix-firefox-sec_error_unknown_issuer-easily.png)


![¿Cómo corregir el retraso de entrada del teclado de Windows 10? ¡Arreglelo fácilmente! [Noticias de MiniTool]](https://gov-civil-setubal.pt/img/minitool-news-center/09/how-fix-windows-10-keyboard-input-lag.jpg)
![[Resuelto] ¿Cómo encontrar la URL comercial de Steam y cómo habilitarla?](https://gov-civil-setubal.pt/img/news/09/how-find-steam-trade-url-how-enable-it.png)