¿El controlador de pantalla Nvlddmkm dejó de responder? ¡Aquí están las respuestas! [Noticias de MiniTool]
Display Driver Nvlddmkm Stopped Responding
Resumen :

¿Sabe cómo resolver el problema de que el controlador de pantalla nvlddmkm dejó de responder y se recuperó correctamente? Si no lo sabe, entonces esta publicación del Miniherramienta sitio web le dirá varios métodos útiles para deshacerse de él.
Es muy común encontrar el problema de que el controlador de pantalla nvlddmkm dejó de responder y se recuperó con éxito, y este error ocurre cuando se está utilizando su hardware de gráficos. Pero afortunadamente, hay varios métodos factibles en esta publicación que puede utilizar para resolver el problema.
Solución 1: Verifique la fuente de alimentación
Si su hardware de gráficos no recibe suficiente energía a través del hardware, entonces podría aparecer el problema de que el controlador de pantalla nvlddmkm dejó de responder. Por lo tanto, debe verificar la fuente de alimentación.
Paso 1: Escriba control panel en el Buscar barra y luego haga clic en Control Panel .
Propina: Si encuentra que falta la barra de búsqueda, entonces debería leer esta publicación: ¿Falta la barra de búsqueda de Windows 10? Aquí hay 6 soluciones .Paso 2: configurar Ver por: iconos grandes y luego haga clic en Opciones de poder .
Paso 3: haga clic en Cambiar la configuración del plan junto a sus planes preferidos y luego haga clic en Cambiar la configuración avanzada de energía .
Paso 4: expandir PCI-Express y luego expandir Administración de energía del estado del enlace . Luego haga clic en Configuración de energía moderada para asegurarse de que el Configuraciones se establece en Apagado . Hacer clic Okay para guardar los cambios.

Paso 5: Reinicie su computadora para verificar si el problema está resuelto.
Solución 2: realice cambios en los controladores de gráficos
Si su controlador de gráficos está dañado o desactualizado, aparecerá el problema. Por lo tanto, debe realizar cambios en su controlador de gráficos. Aquí está el tutorial:
Paso 1: Inicie su computadora en modo seguro , luego presione el Win + X claves para elegir Administrador de dispositivos .
Paso 2: expandir Adaptadores de pantalla y luego haga clic derecho en su controlador de gráficos para elegir Desinstalar dispositivo . Cheque Elimina el software del controlador para este dispositivo y luego haga clic en Desinstalar .

Paso 3: Reinicie su computadora, el sistema reinstalará automáticamente su controlador de gráficos. Luego, verifique si este problema se ha resuelto.
Paso 4: si el problema persiste, abra Administrador de dispositivos de nuevo para expandir Adaptadores de pantalla .
Paso 5: haga clic con el botón derecho en el controlador de gráficos para elegir Actualizar controlador y luego elige Busque automáticamente el software del controlador actualizado . Siga las instrucciones que se muestran en la pantalla para actualizar su controlador de gráficos.
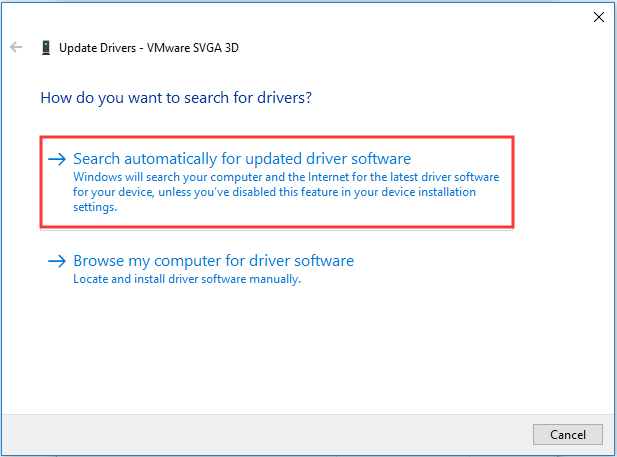
Paso 6: Reinicie su computadora para verificar si el problema ha desaparecido.
Solución 3: editar el editor del registro
Si ninguna de las soluciones ha solucionado el error que indica que el controlador de pantalla nvlddmkm dejó de responder y se recuperó correctamente, puede editar el Editor del Registro para solucionarlo. Aquí hay una guía rápida:
Paso 1: presione el Win + R llaves al mismo tiempo para abrir el correr caja.
Paso 2: Escriba regedi t en el cuadro y luego haga clic en Okay abrir Editor de registro .
Paso 3: navegue hasta la siguiente ruta:
HKEY_LOCAL_MACHINE SYSTEM CurrentControlSet Control GraphicsDrivers
Paso 4: haga clic derecho en cualquier espacio vacío en el lado derecho de la pantalla y seleccione Nuevo> Valor DWORD (32 bits) . Nómbrelo como TdrDelay y presione Entrar .

Paso 5: haga doble clic TdrDelay y luego cambia el Datos de valor a 20 . Hacer clic Okay para guardar los cambios.
Paso 6: repita los pasos 5 y 6 para crear un nuevo DWORD llamado TdrDdiDelay y cambia el Datos de valor a 20 . Haga clic en Aceptar para guardar los cambios.

Paso 7: reinicia tu computadora para verificar si el problema persiste.
Línea de fondo
En resumen, si encuentra el problema de que el controlador de pantalla nvlddmkm dejó de responder y se recuperó con éxito, debe consultar las soluciones mencionadas anteriormente para deshacerse de él.
![¿Cómo solucionar el error 0x80070570 en tres situaciones diferentes? [Sugerencias de MiniTool]](https://gov-civil-setubal.pt/img/backup-tips/92/how-fix-error-0x80070570-three-different-situations.jpg)

![Sons Of The Forest ¿Uso bajo de GPU y CPU en Windows 10 11? [Fijado]](https://gov-civil-setubal.pt/img/news/56/sons-of-the-forest-low-gpu-cpu-usage-on-windows-10-11-fixed-1.png)




![Principales formas de 6 para reparar Bootres.dll dañado Windows 10 [MiniTool Tips]](https://gov-civil-setubal.pt/img/backup-tips/94/top-6-ways-fix-bootres.png)





![Cómo quitar la protección contra escritura en la tarjeta Micro SD - 8 formas [Consejos de MiniTool]](https://gov-civil-setubal.pt/img/data-recovery-tips/17/how-remove-write-protection-micro-sd-card-8-ways.png)



![[¡Resuelto!] Cómo reparar el dispositivo USB MTP falló [Noticias de MiniTool]](https://gov-civil-setubal.pt/img/minitool-news-center/84/how-fix-mtp-usb-device-failed.jpg)

![Las 4 unidades flash USB más rápidas [La última actualización]](https://gov-civil-setubal.pt/img/news/84/top-4-fastest-usb-flash-drives.jpg)