¿Windows 11 sigue pidiendo A1B2C3? ¡Pruebe 4 soluciones para eliminarlo!
Windows 11 Keeps Asking For A1b2c3 Try 4 Fixes To Remove It
¿Tiene el mismo problema que otros: Windows 10/Windows 11 sigue solicitando A1B2C3 en la pantalla de inicio de sesión aunque haya ingresado el PIN correcto? En esta publicación en Miniherramienta , exploraremos cómo eliminar la frase de desafío A1B2C3 de Windows mediante algunas correcciones.Mensaje continuo solicitando ingresar A1B2C3
Al iniciar su PC en su pantalla de inicio de sesión, debe ingresar un PIN para iniciar sesión en el sistema operativo. Sin embargo, a veces Windows 10/Windows 11 sigue pidiendo la frase de desafío A1B2C3. Para ser específico, en la pantalla de la computadora, verá el mensaje de error:
“Has ingresado un PIN incorrecto varias veces.
Para volver a intentarlo, ingrese A1B2C3 a continuación”.
Este problema podría ocurrir aunque ingrese un PIN correcto. La frase de desafío se refiere a una medida de seguridad para proteger el sistema contra ataques de fuerza bruta. Si alguien intenta iniciar sesión en su cuenta de forma remota, deberá ingresar la frase de desafío.
Consejos: En términos de seguridad de windows 11 , además de usar un PIN para proteger su PC, también puede tomar otras medidas para mantenerla segura, incluida la ejecución de Seguridad de Windows, mantener Windows actualizado, usar TPM/UEFI Secure Boot, hacer una copia de seguridad de su PC con MiniTool Creador de sombras para evitar la pérdida de datos, etc.Prueba de MiniTool ShadowMaker Haga clic para descargar 100% Limpio y seguro
Entonces, ¿cómo eliminar la frase de desafío A1B2C3 de Windows para iniciar sesión correctamente en el sistema? Profundicemos en algunas soluciones disponibles.
Forma 1. Ingrese la frase de desafío o use otras opciones de inicio de sesión
Mientras Windows 10/Windows 11 sigue solicitando A1B2C3 en la pantalla de inicio de sesión, puede ingresar A1B2C3 y luego el PIN/información biométrica. Alternativamente, haga clic en Opciones de inicio de sesión para elegir otra opción para iniciar sesión en Windows si alguna vez configuró otros métodos como una contraseña.
Forma 2. Eliminar la carpeta Ngc
Windows almacena su información de inicio de sesión en la carpeta Ngc. Por alguna razón, esta carpeta podría fallar y dañarse. No hace falta decir que se producen algunos errores de inicio de sesión. Si Windows sigue pidiendo ingresar A1B2C3, intente eliminar la carpeta Ngc siguiendo los pasos a continuación.
Paso 1: Presione Ganar + E para abrir el Explorador de archivos.
Paso 2: Mostrar Datos de aplicación haciendo click Ver > Mostrar > Elementos ocultos en Windows 11. Luego, acceda a esta ruta: C:\Windows\ServiceProfiles\LocalService\AppData\Local\Microsoft .
Paso 3: haga clic derecho en el ngc carpeta y elija Propiedades .
Paso 4: bajo el Seguridad pestaña, haga clic Avanzado .
Paso 5: toca Cambiar , tipo administrador en el campo de texto y haga clic en Verificar nombres > Aceptar . Aplicar el cambio por Aplicar > Aceptar .
Paso 6: Elige el ngc carpeta y haga clic Borrar .
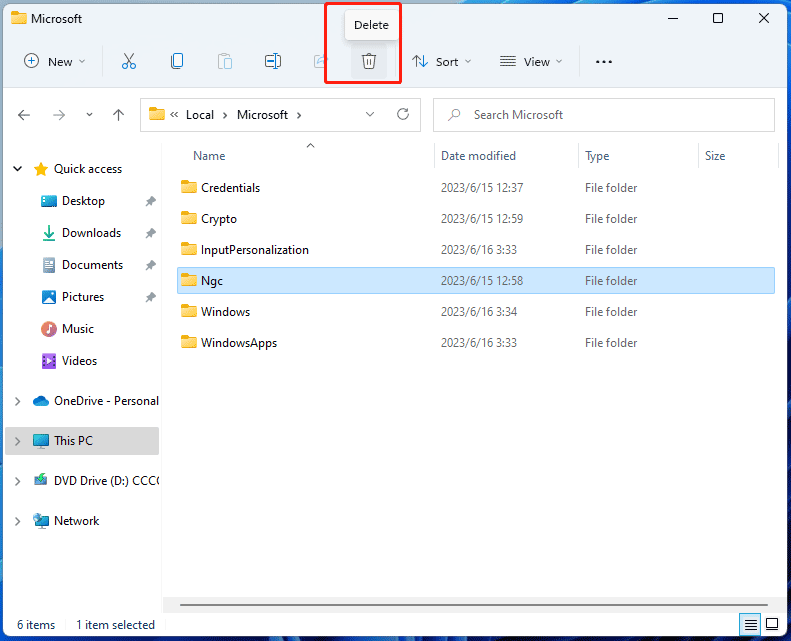
Forma 3. Restablecer las listas de control de acceso
Por lo general, si las listas de control de acceso (ACL) en la carpeta Ngc se dañan, Windows 11 sigue solicitando la frase de desafío A1B2C3. Para solucionar este problema, puede restablecer las ACL.
Paso 1: Abra el símbolo del sistema con privilegios de administrador .
Paso 2: copiar y pegar icacls C:\Windows\ServiceProfiles\LocalService\AppData\Local\Microsoft\Ngc /T /Q /C /RESET a la ventana CMD y presione Ingresar .
Paso 3: Después del reinicio, puedes agregar un nuevo PIN.
Forma 4. Crear un nuevo PIN
Es posible que su antiguo PIN tenga algún problema; lo más probable es que los datos de inicio de sesión se eliminen y, como resultado, siempre aparece la frase de desafío A1B2C3. Puedes intentar crear un nuevo PIN para resolver tu problema.
Paso 1: Accede al Ajustes aplicación a través de Ganar + yo llaves.
Paso 2: navega a Cuentas > Opciones de inicio de sesión .
Paso 3: expandir PIN (Windows Hola) , haga clic Cambiar PIN , ingrese su PIN anterior y escriba un PIN nuevo.
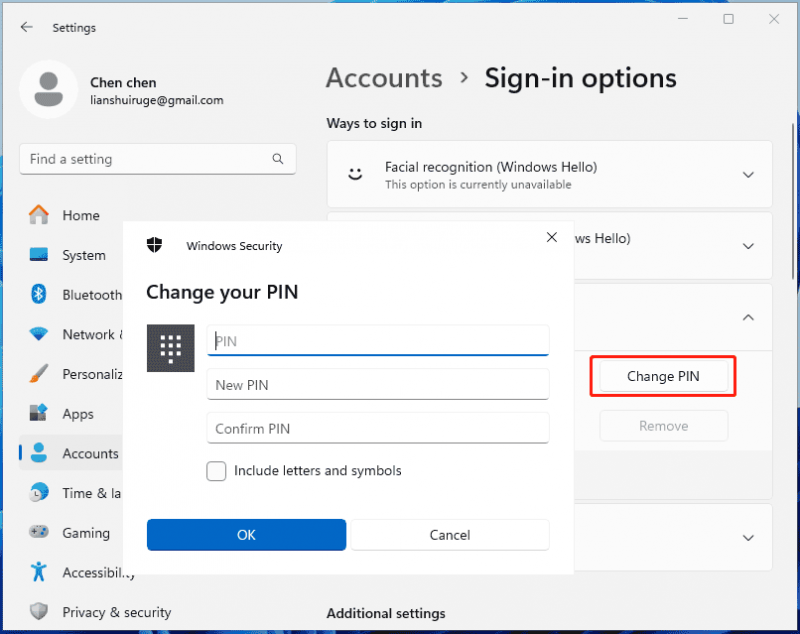
Paso 4: reinicie su PC e inicie sesión en Windows con el nuevo PIN. Entonces, no aparecerá el mensaje continuo que solicita ingresar A1B2C3.
Veredicto
¿Cómo eliminar la frase de desafío de Windows A1B2C3? Si Windows 10/11 sigue solicitando A1B2C3 en la pantalla de inicio de sesión, pruebe las soluciones anteriores para solucionar este problema fácilmente.
![¿Qué es una buena temperatura de GPU para juegos? ¡Obtenga la respuesta ahora! [Noticias de MiniTool]](https://gov-civil-setubal.pt/img/minitool-news-center/49/what-is-good-gpu-temp.png)
![6 consejos para solucionar el problema de desconexión aleatoria de Facebook 2021 [MiniTool News]](https://gov-civil-setubal.pt/img/minitool-news-center/68/6-tips-fix-facebook-logged-me-out-randomly-issue-2021.png)
![¿Cómo acelerar una computadora portátil vieja para que funcione como nueva? (Más de 9 formas) [Consejos de MiniTool]](https://gov-civil-setubal.pt/img/backup-tips/D8/how-to-speed-up-older-laptop-to-make-it-run-like-new-9-ways-minitool-tips-1.png)

![Cómo abrir archivos PSD (sin Photoshop) »Wiki Ùtil Convertir archivos PSD gratis [MiniTool News]](https://gov-civil-setubal.pt/img/minitool-news-center/39/how-open-psd-files-convert-psd-file-free.png)
![6 Soluciones para el error de actualización de Windows 0x80244018 [MiniTool News]](https://gov-civil-setubal.pt/img/minitool-news-center/67/6-solutions-windows-update-error-0x80244018.jpg)
![[SOLUCIONADO] Cómo borrar la pantalla del símbolo del sistema en Windows 10 [Noticias de MiniTool]](https://gov-civil-setubal.pt/img/minitool-news-center/09/how-clear-command-prompt-screen-windows-10.jpg)


![¿Qué es la tecla de retorno y dónde está en mi teclado? [Noticias de MiniTool]](https://gov-civil-setubal.pt/img/minitool-news-center/70/what-is-return-key.png)


![Aproveche al máximo el botón de clic central del mouse en Windows [Noticias de MiniTool]](https://gov-civil-setubal.pt/img/minitool-news-center/18/make-most-your-mouse-middle-click-button-windows.jpg)
![¿Cómo saber si la RAM es defectuosa? 8 ¡Los síntomas de mala RAM son para usted! [Sugerencias de MiniTool]](https://gov-civil-setubal.pt/img/backup-tips/70/how-tell-if-ram-is-bad.jpg)

![Seis formas de que Apex Legends no inicie Windows 10 [MiniTool News]](https://gov-civil-setubal.pt/img/minitool-news-center/34/6-ways-apex-legends-won-t-launch-windows-10.png)


![5 acciones que puede realizar cuando su PS4 funciona con lentitud [Consejos de MiniTool]](https://gov-civil-setubal.pt/img/disk-partition-tips/32/5-actions-you-can-take-when-your-ps4-is-running-slow.png)
