Tutoriales detallados sobre la reparación sin conexión de DISM Windows 10 [Noticias de MiniTool]
Detailed Tutorials Dism Offline Repair Windows 10
Resumen :
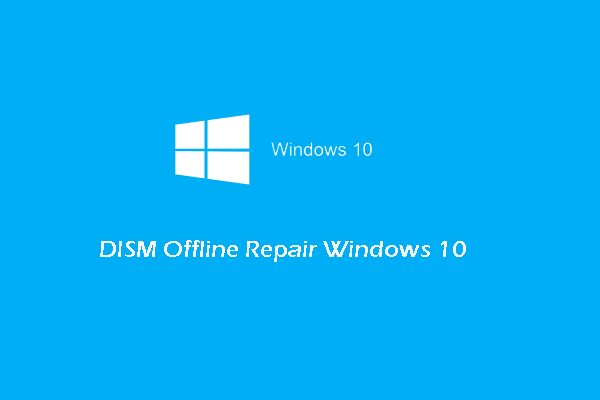
¿Cómo usar la reparación sin conexión de Dism Windows 10 para reparar la imagen de Windows 10? ¿Cómo usar los comandos DISM? Esta publicación de MiniTool le mostrará los tutoriales detallados. Además, puedes visitar Miniherramienta para encontrar más sugerencias y soluciones de Windows.
¿Qué es DISM?
DISM, cuyo nombre completo es Administración y mantenimiento de imágenes de implementación, es una herramienta integrada de Windows para que los administradores de red preparen, modifiquen y repare la imagen del sistema, incluido el entorno de recuperación de Windows, la configuración de Windows y Win PE. La herramienta DISM se usa a menudo para solucionar problemas comunes con la imagen de recuperación oculta de su computadora.
Por lo general, DISM descargará los archivos necesarios de Windows Update para reemplazar los archivos defectuosos. A veces, DISM puede fallar al reparar la imagen dañada. En este caso, puede probar la herramienta de reparación sin conexión DISM.
Entonces, ¿sabes cómo usar la reparación sin conexión de DISM de Windows 10? Entonces, en la siguiente sección, le mostraremos cómo ejecutar el comando DISM y cómo usar la reparación sin conexión de DISM de Windows 10.
¿Cómo usar DISM Offline Repair Windows 10?
Para restaurar la imagen sin conexión correctamente, primero debe hacer lo siguiente.
- Primero, copie el archivo install.win desde otra computadora, un medio de instalación de Windows 10 o los archivos ISO de Windows 10. Este archivo es necesario durante el proceso de reparación.
- En segundo lugar, el archivo install.wim debe tener la misma edición de la versión y el idioma del sistema operativo que está utilizando.
- En tercer lugar, debe confirmar la ubicación del archivo install.wim.
- Cuarto, DISM distingue entre mayúsculas y minúsculas.
- En quinto lugar, asegúrese de que el archivo install.wim no esté en modo de solo lectura.
Después de asegurarse de la configuración anterior, puede continuar sobre cómo usar la reparación sin conexión de DISM de Windows 10.
Ahora, aquí está el tutorial.
1. Haga clic con el botón derecho en el archivo ISO y elija Montar .
2. Ir a Esta PC y confirme la letra de unidad del archivo montado.
3. Entonces abre el símbolo del sistema como administrador .
4. A continuación, escriba los siguientes comandos uno por uno y presione Entrar continuar.
DISM / Online / Cleanup-Image / StartComponentCleanup
DISM / Online / Cleanup-Image / AnalyzeComponentStore
DISM / Online / Cleanup-Image / RestoreHealth /source:F:SourcesInstall.wim:1 / LimitAccess (F se refiere a la letra del controlador del archivo ISO montado).
Después de eso, la herramienta DISM comenzará a reparar la imagen de Windows con los archivos buenos conocidos del archivo install.wim. Y los pasos anteriores son sobre cómo usar la reparación sin conexión de DISM Windows 10.
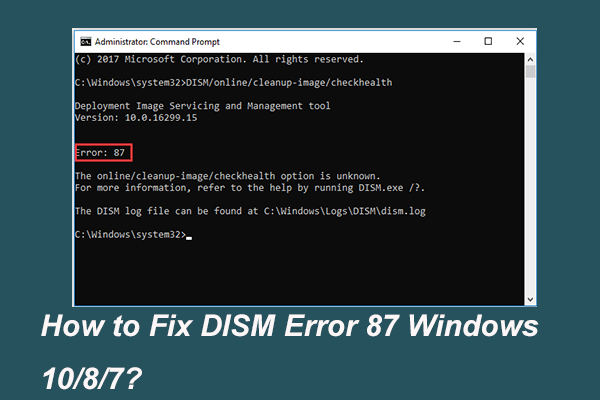 Totalmente resuelto: 6 soluciones para el error DISM 87 Windows 10/8/7
Totalmente resuelto: 6 soluciones para el error DISM 87 Windows 10/8/7 Cuando ejecuta la herramienta DISM para preparar y corregir algunas imágenes de Windows, puede recibir un código de error como 87. Esta publicación muestra cómo corregir el error 87 de DISM.
Lee masAdemás de usar DISM para reparar Windows sin conexión para reparar archivos de imagen de Windows, también puede optar por usar la herramienta DISM para verificar problemas con la opción checkhealth y la opción scanhealth.
Ahora, le mostraremos cómo usar el comando DISM para verificar la salud.
¿Cómo usar el comando DISM para verificar la salud?
En esta parte, le mostraremos cómo usar el comando DISM para verificar la salud. Para verificar el estado, puede usar la opción checkhealth y la opción scanhealth. Ahora, los mostraremos uno por uno.
Verifique el estado con DISM Checkhealth Option
Ahora, aquí está el tutorial.
- Abra el símbolo del sistema como administrador.
- Luego escribe el comando DISM / Online / Cleanup-Image / CheckHealth y golpea Entrar continuar.
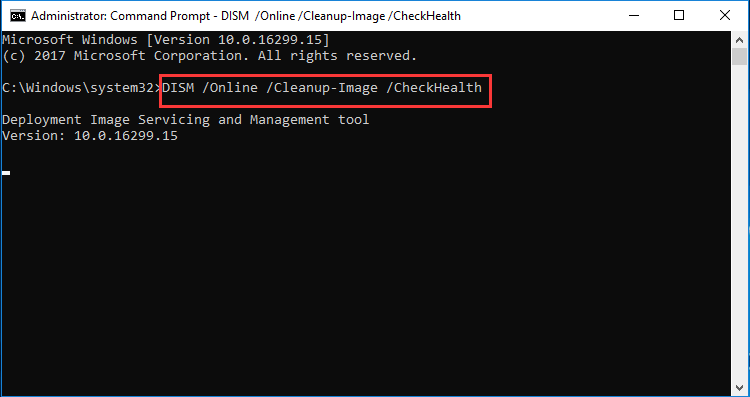
Una vez finalizados los pasos, la herramienta DISM se ejecutará y verificará cualquier daño en los datos que requiera reparación.
Verifique el estado con la opción DISM Scanhealth
También puede verificar el estado con la opción DISM scanhealth.
Ahora, aquí está el tutorial.
- Abra el símbolo del sistema como administrador.
- Luego escribe el comando DISM / Online / Cleanup-Image / ScanHealth y golpea Entrar continuar.
Luego, tomará varios minutos escanear y determinar si es necesario reparar una imagen dañada.
En resumen, esta publicación ha mostrado cómo usar DISM reparación sin conexión de Windows 10 para reparar imágenes dañadas y también mostró algunos comandos DISM para verificar el estado de la imagen. Si tiene algunos problemas con la reparación sin conexión de DISM de Windows 10, puede compartirlo en la zona de comentarios.

![[Resuelto] 9 formas: Xfinity WiFi conectado pero sin acceso a Internet](https://gov-civil-setubal.pt/img/news/63/9-ways-xfinity-wifi-connected-no-internet-access.png)


![¿Qué es el host de instalación moderno y cómo solucionar sus problemas? [MiniTool News]](https://gov-civil-setubal.pt/img/minitool-news-center/51/what-is-modern-setup-host.jpg)
![¿Desea recuperar archivos de la tarjeta SD usted mismo? [Consejos de MiniTool]](https://gov-civil-setubal.pt/img/data-recovery-tips/31/do-you-want-retrieve-files-from-sd-card-all-yourself.png)


![[Resuelto] Algunos de tus medios no se pudieron cargar en Twitter](https://gov-civil-setubal.pt/img/news/08/some-your-media-failed-upload-twitter.jpg)


![Guía completa sobre aplicaciones de Windows 10 que no funcionan (9 formas) [Consejos de MiniTool]](https://gov-civil-setubal.pt/img/backup-tips/90/full-guide-windows-10-apps-not-working.png)

![Cómo lidiar con un error de tarjeta Micro SD no formateada - Mire aquí [Consejos de MiniTool]](https://gov-civil-setubal.pt/img/data-recovery-tips/99/how-deal-with-micro-sd-card-not-formatted-error-look-here.png)

![¿Cómo limpiar o borrar el disco duro en Windows Server? [Guía]](https://gov-civil-setubal.pt/img/news/54/how-to-wipe-or-erase-hard-drive-in-windows-server-guide-1.jpg)
![[Guías] ¿Cómo emparejar Beats con Windows 11/Mac/iPhone/Android?](https://gov-civil-setubal.pt/img/news/28/how-pair-beats-with-windows-11-mac-iphone-android.png)


