¿Cómo habilitar Copilot en Windows 10? ¡Vea la guía sencilla!
How To Enable Copilot In Windows 10 See The Simple Guide
¿Copilot está disponible en Windows 10? ¿Cómo habilito Copilot en Windows 10? Por supuesto, Microsoft Copilot se puede utilizar en Windows 10. Y en esta publicación, Miniherramienta Te guiará sobre cómo habilitar Copilot en Windows 10 de una manera sencilla, y veámoslo.
Copiloto de Microsoft en Windows 10
Antes de mostrar cómo habilitar Copilot en Windows 10, veamos una descripción general de este chatbot impulsado por IA.
Originalmente, Microsoft Copilot se introdujo como una función exclusiva de Windows 11. Finalmente, Microsoft decidió lanzar este asistente de inteligencia artificial a su sistema operativo Windows 10. Esta herramienta puede ayudar a responder preguntas complejas, interactuar con su computadora, etc.
En términos de forma de trabajo, Copilot en Windows 10 funciona de manera similar a la herramienta en Windows 11: en el lado derecho de la barra de tareas, puede ver un botón que le permite abrir el asistente de IA. Por supuesto, existen algunas diferencias funcionales.
Para obtener más información, consulte nuestro tutorial anterior: Microsoft planea agregar la función AI Copilot a Windows 10 .
Si no planea actualizar a Windows 11 en el corto plazo pero desea experimentar esta herramienta de inteligencia artificial, siga la guía a continuación para aprender cómo obtener Microsoft Copilot en Windows 10.
Cómo habilitar Copilot en Windows 10
Para instalar Windows 10 Copilot, debe instalar Windows 10 Build 19045.3754 o posterior y utilizar una aplicación de terceros para modificar el sistema. Ahora, veamos una guía completa.
Paso 1: instalar o actualizar a Windows KB5032278
El 16 de noviembre de 2023, Microsoft lanzó Windows 10 22H2 Build 19045.3754 (KB5032278) en el canal de vista previa de la versión. Según Microsoft, esta compilación trajo Microsoft Copilot. El 30 de noviembre de 2023, se lanzó oficialmente KB5032278 y el número de compilación se elevó a 19045.3758. Esta actualización agrega el botón Copilot en Windows (en vista previa) al lado derecho de la barra de tareas.
Para habilitar Copilot en Windows 10, debes asegurarte de usar la edición Home o Pro y que la PC use al menos 4 GB de RAM y una resolución de 720p.
Consejos: Para evitar la pérdida de datos o averías del sistema causadas por problemas de actualización, recomendamos hacer una copia de seguridad de su PC usando MiniTool Creador de sombras antes de la actualización.Prueba de MiniTool ShadowMaker Haga clic para descargar 100% Limpio y seguro
Ahora, veamos cómo obtener Windows 10 KB5032278:
Paso 1: Ir a Configuración > Actualización y seguridad .
Paso 2: En el actualizacion de Windows página, busque actualizaciones.
Paso 3: Puedes notar que Vista previa de la actualización acumulativa 2023-11 para Windows 10 versión 22H2 para sistemas basados en x64 (KB5032278) Es una actualización opcional. Sólo toca Descargar e instalar desde el Actualización de calidad opcional disponible lista.
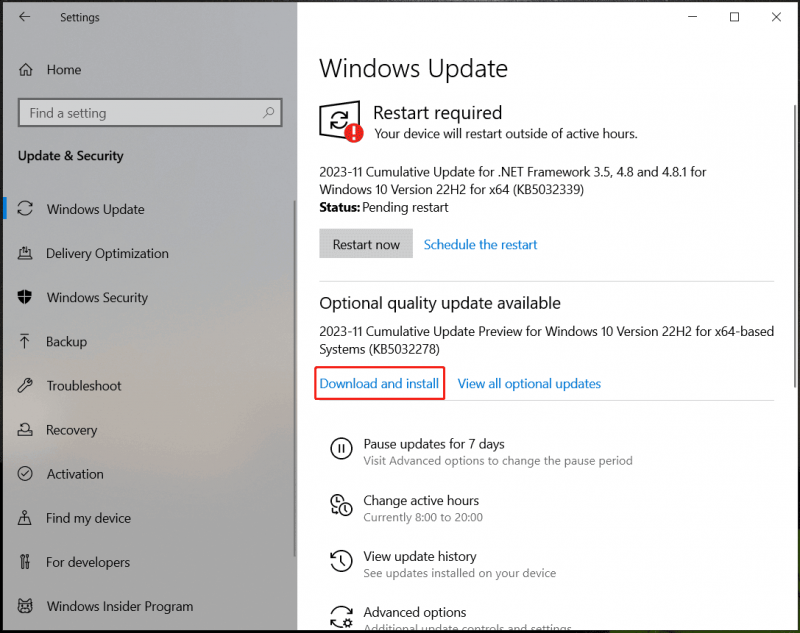
Paso 4: Después de descargar e instalar esta actualización, reinicie su PC para aplicar esta actualización.
Consejos: Además de obtener Windows 10 KB5032278 a través de Windows Update, puede ir a Catálogo de actualizaciones de Microsoft para descargar KB5032278 y use el archivo .msu para instalar la actualización y obtener Copilot.Paso 2: use ViVeTool para habilitar Copilot en Windows 10
Después de instalar Windows 10 KB5032278, podrá ver Copilot en su PC. De lo contrario, puede utilizar ViveTool para habilitar Microsoft Copilot.
Vea estos pasos:
Paso 1: abre Edge y asegúrate de actualizarlo a la última versión. Ve a edge://settings/help.
Paso 2: visita GitHub y descargue la última versión de ViVeTool .
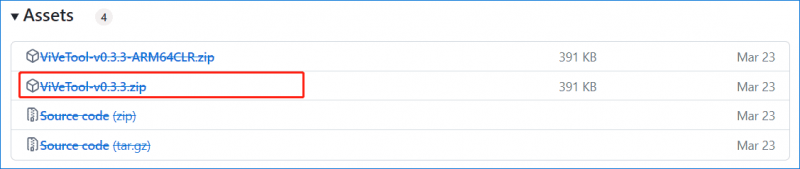
Paso 3: extrae el archivo a una carpeta en tu PC.
Paso 4: Inicie el símbolo del sistema con derechos de administrador y vaya a la carpeta con los archivos de ViVeTool usando la línea de comando como cd C:\Usuarios\Vera\Desktop\ViVeTool .
Paso 5: Ejecute este comando – vivetool /habilitar /id:46686174,47530616,44755019 en la ventana CMD.
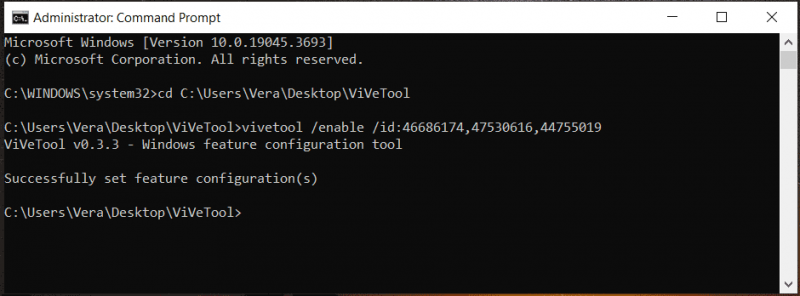
Paso 6: reinicia tu PC. Luego, Copilot debería habilitarse en la barra de tareas después de iniciar sesión en el sistema. Si no puede ver este asistente de IA, debe modificar el registro.
Paso 7: buscar regedit para abrir el Editor del Registro y luego ir a esta ruta: HKEY_CURRENT_USER\SOFTWARE\Microsoft\Windows\Shell\Copilot\BingChat .
Paso 8: Haga doble clic en el ¿Es el usuario elegible? DWORD y establezca sus datos de valor en 1 .
Paso 9: reinicie el sistema y haga clic derecho en la barra de tareas para elegir Botón Mostrar Copilot (vista previa) .
Ultimas palabras
Después de leer este tutorial, sabrá cómo instalar Copilot en Windows 10. Siga la guía completa para instalar la actualización KB5032278. Si no puede ver la herramienta AI, use ViVeTool para habilitar Copilot en Windows 10.
![[NUEVO] Tamaño de Discord Emoji y 4 formas de usar Discord Emotes](https://gov-civil-setubal.pt/img/news/28/discord-emoji-size.png)
![¿Cómo reparar SSL_ERROR_BAD_CERT_DOMAIN? Pruebe estos métodos [MiniTool News]](https://gov-civil-setubal.pt/img/minitool-news-center/31/how-fix-ssl_error_bad_cert_domain.jpg)





![Faltan archivos en Windows 10 Quick Access, cómo recuperarlos [Sugerencias de MiniTool]](https://gov-civil-setubal.pt/img/data-recovery-tips/21/files-windows-10-quick-access-missing.jpg)
![6 formas de corregir un error de disco del sistema no válido en Windows 10/8/7 [Consejos de MiniTool]](https://gov-civil-setubal.pt/img/data-recovery-tips/98/6-ways-fix-invalid-system-disk-error-windows-10-8-7.png)
![Arranque limpio VS. Modo seguro: cuál es la diferencia y cuándo usarlo [MiniTool News]](https://gov-civil-setubal.pt/img/minitool-news-center/20/clean-boot-vs-safe-mode.png)

![¿Divisor USB o concentrador USB? Esta guía para ayudarle a elegir una [MiniTool Wiki]](https://gov-civil-setubal.pt/img/minitool-wiki-library/37/usb-splitter-usb-hub.png)



![Disco duro externo Xbox One: HDD VS SSD, ¿cuál elegir? [Noticias de MiniTool]](https://gov-civil-setubal.pt/img/minitool-news-center/23/xbox-one-external-hard-drive.jpg)

![[SOLUCIONADO] ¿Los archivos desaparecen de la PC? ¡Pruebe estas útiles soluciones! [Sugerencias de MiniTool]](https://gov-civil-setubal.pt/img/data-recovery-tips/77/files-disappear-from-pc.jpg)
![¿Cómo restaurar contactos en iPhone? Aquí hay 5 métodos [Consejos de MiniTool]](https://gov-civil-setubal.pt/img/ios-file-recovery-tips/46/how-restore-contacts-iphone.jpg)
