¿Cuánto tarda la recuperación de datos? Depende de varios factores
Cuanto Tarda La Recuperacion De Datos Depende De Varios Factores
Si va a realizar una recuperación del disco duro, es posible que tenga curiosidad acerca de cuánto tarda la recuperación de datos ya que puede afectar sus planes futuros. Entonces puedes leer este post de miniherramienta para encontrar la respuesta y obtener información adicional.
Acerca de la recuperación de datos
Sufrirá pérdida de datos debido a varias razones. Puede perder datos en las siguientes situaciones o debido a los factores a continuación.
- pantalla negra windows 10/11
- Las computadoras se topan con la pantalla azul de la muerte
- Faltan archivos después de la actualización de Windows 10
- El disco duro se convierte en RAW
- Eliminar datos o particiones por accidente
- Las particiones o los discos duros están dañados lógicamente
- Las particiones o los discos duros están formateados
- distribución de disco duro
- etc.
Afortunadamente, puede recuperar datos perdidos o eliminados con un software de recuperación de datos. Al igual que otros, puede plantear la pregunta: ¿cuánto tiempo lleva la recuperación de datos? Esto importa mucho, especialmente si tienes prisa. Después de conocer el momento difícil, puede hacer más planes para su trabajo.
Por ejemplo, puede iniciar el proceso de recuperación cuando no esté ocupado con el trabajo. Deja tu computadora encendida durante la noche para realizar la operación de recuperación del disco duro.
¿Cuánto se tarda en recuperar un disco duro? Para encontrar la respuesta, lea esta publicación ahora. Le indica el tiempo estimado para la recuperación de datos y los factores que afectan el tiempo necesario.
¿Cuánto tarda la recuperación de datos?
En términos generales, la mayoría de las recuperaciones de datos se pueden finalizar en 2 a 5 días. Sin embargo, a veces le lleva más tiempo (tal vez de 6 a 10 días) cuando hay fallas especiales o graves en el disco duro. Ese es el tiempo aproximado de recuperación de datos del disco duro. El tiempo específico necesario para recuperar los datos depende de múltiples factores.
Los factores que pueden afectar el tiempo necesario para recuperar los datos se resumen a continuación.
#1. La capacidad del disco duro
Cuanto más grande sea el disco duro (física o lógicamente), más largo será el proceso de recuperación. Además de la recuperación de datos, la capacidad del disco duro también afecta el tiempo de clonación.
Lea también: ¿Cuánto almacenamiento debe tener una PC para juegos? 500GB/1TB/2TB/3TB/4TB?
#2. El modelo o serie del disco duro
Aunque todo el software está diseñado para cumplir con ciertos estándares, algunos modelos de disco duro son útiles para acelerar el proceso de recuperación de datos, mientras que otros pueden requerir más tiempo. El tiempo de recuperación de datos puede ser diferente según el modelo de unidad específico.
#3. La condición del disco duro
Es más rápido recuperar un disco duro completamente funcional que un disco duro con errores en el sistema de archivos, particiones defectuosas, cabezas defectuosas, sectores defectuosos, corrupción de firmware u otros problemas.
#4. El tipo y tamaño de sus archivos
Muchos archivos grandes no se almacenan en un solo espacio físico de forma completa. Por lo tanto, las herramientas de recuperación de datos necesitan encontrar los datos perdidos de la forma más completa posible, lo que llevaría más tiempo recuperarlos. Algunos tipos de archivos pueden causar problemas de bloqueo, como la corrupción de archivos.
Si tales tipos de archivos están involucrados en los datos perdidos, puede llevarle más tiempo recuperarlos. Aparte del tiempo de recuperación de datos, el tamaño de los datos tiene un impacto en el tiempo de clonación de discos duros. Por ejemplo, puede encontrar clonar disco duro SSD tarda una eternidad problema debido al tamaño de los datos u otras razones.
#5. Condición de la computadora
El tiempo de recuperación de datos puede prolongarse si su computadora se encuentra en un mal entorno operativo. Si opera su computadora en un lugar con mucho calor o vibraciones ambientales, esto aumentaría la posibilidad de falla del disco duro. El daño electrónico y físico tiende a ser peor si el disco duro falla y su computadora portátil anfitriona funciona en malas condiciones.
Entonces el proceso de recuperación de datos podría prolongarse. Lo que es peor, no podrá recuperar los datos del disco duro.
Para que su computadora funcione sin problemas, debe dejar un espacio entre la pared y la computadora portátil que permita la ventilación del aire. Además, asegúrese de que su PC esté siempre en un entorno con la temperatura adecuada.
#6. Herramienta de recuperación de datos
Los métodos de escaneo de datos varían según el software de recuperación. Algunos usan un escaneo rápido, por lo que el proceso de recuperación de datos puede terminar en un corto período de tiempo. Sin embargo, es probable que los datos recuperados no sean completos. Algunas herramientas detectan la pérdida de datos mediante escaneos profundos, pero toman más tiempo. Elija una herramienta de recuperación de datos adecuada según sus preferencias.
¿Cuánto tarda la recuperación de datos? Se han enumerado los posibles factores que pueden afectar el tiempo de recuperación. Puedes tomarlos como referencia.
Artículos relacionados:
- ¿Cuánto tiempo duran las PC para juegos?
- ¿Cuánto tiempo se tarda en reiniciar una PC?
- ¿Cuánto tiempo se tarda en formatear un disco duro?
Otras lecturas:
¿Cuánto se tarda en recuperar un disco duro de 500 GB?
Es posible que tarde dos o tres horas en recuperar un disco duro de 500 GB. Sin embargo, el tiempo específico varía según la situación real.
¿Cuánto se tarda en recuperar un disco duro de 1 TB?
Por lo general, no lleva más de 5 horas recuperar un disco duro de 1 TB. Asimismo, el tiempo exacto de recuperación cambiará debido a varios factores. Solo tienes que esperar pacientemente.
Cómo recuperar datos de un disco duro
Puede encontrar manualmente la respuesta a la pregunta: cuánto tiempo lleva recuperar un disco duro. Realice usted mismo la operación de recuperación del disco duro con MiniTool Partition Wizard. MiniTool Partition Wizard es un administrador de particiones multifuncional, que cuenta con docenas de características. Por ejemplo, incluye funciones como Comprobar sistema de archivos, Copiar disco, Migrar sistema operativo a SSD/HDD, Borrar disco, Prueba de superficie, Analizador de espacio , etcétera.
Recuperación de datos es una de las funciones destacadas, que le permite recuperar datos de unidades formateadas, eliminadas, inaccesibles o perdidas. Si su disco duro está físicamente dañado, agrietado o roto, debe ir a una tienda de reparación profesional para buscar ayuda. Elementos como fotos, audio, video, bases de datos, gráficos e imágenes, archivos, documentos y otros archivos se pueden recuperar a través de MiniTool Partition Wizard.
Con este software, puede recuperar datos de particiones en NTFS /FAT32/exFAT, dispositivos de almacenamiento, incluidos HDD/SSD/unidad USB/tarjeta SD, y lugares como el escritorio, la papelera de reciclaje o una carpeta específica. Obtenga MiniTool Partition Wizard en su computadora y luego siga los pasos dados para finalizar el proceso de recuperación de datos.
1. El Recuperación de datos La función solo está disponible en las ediciones Pro Platinum y superiores. Debe obtener una edición adecuada de MiniTool Partition Wizard para usar esta función. Este página de comparación le muestra la diferencia entre varias ediciones.
2. Si desea saber cuánto tiempo lleva recuperar un disco duro de 500 GB, conecte dicho disco a su computadora e inicie el proceso siguiendo los siguientes pasos.
Paso 1: Inicie el software para ingresar a su interfaz principal. Antes de continuar, debe conectar sus discos duros externos o dispositivos de almacenamiento portátiles como unidades flash USB y tarjetas SD a su computadora si desea recuperar datos de dispositivos de almacenamiento externos.
Paso 2: Hacer clic Recuperación de datos en la barra de herramientas superior.
Paso 3: Coloque su mouse en el bloque de destino y haga clic en el Escanear botón.
- Seleccione una unidad lógica entre todas las particiones existentes, particiones perdidas y espacio no asignado.
- Escanee una ubicación específica, como el escritorio, la papelera de reciclaje y la carpeta.
- Elija un disco duro para escanear.

Etapa 4: Espere a que finalice el proceso de escaneo. El tiempo específico de recuperación de datos varía según la capacidad del disco duro. Puede ver el progreso y el tiempo restante estimado para finalizar el proceso.
Si los archivos o carpetas necesarios se han recuperado, puede detener o pausar el proceso haciendo clic en el botón correspondiente.
Paso 5: Seleccione los archivos y carpetas necesarios y haga clic en el Ahorrar botón. Aquí hay algunos métodos para ayudarlo a encontrar los datos necesarios rápidamente.
- Filtrar: Le ayuda a encontrar los datos necesarios por tipo de archivo, fecha de modificación, tamaño de archivo y categoría de archivo.
- Encontrar: Le ayuda a encontrar el archivo necesario ingresando el nombre del archivo y presionando el Encontrar De acuerdo con sus demandas, verifique el Caso de coincidencia o Palabra de coincidencia opción. Si selecciona el Caso de coincidencia opción, debe prestar atención a la letra mayúscula y minúscula del nombre del archivo. Debe escribir el nombre completo del archivo, incluida la extensión del archivo, después de elegir el Palabra de coincidencia opción.
- Avance: Puede obtener una vista previa de hasta 70 tipos de archivos, incluidos Word, Cells, PDF, imágenes, diagramas, notas, correos electrónicos, CAD, diapositivas, webs, etc. Debe prestar atención al tamaño del archivo para obtener una vista previa: cada uno de ellos no debe superar los 100 MB. De lo contrario, no puede previsualizarlos.
- Camino: Puede encontrar los archivos o carpetas necesarios a través de su ruta.
- Tipo: Todos los archivos recuperados se le mostrarán por tipo de archivo. Simplemente despliegue un determinado tipo de archivo y busque el archivo deseado.
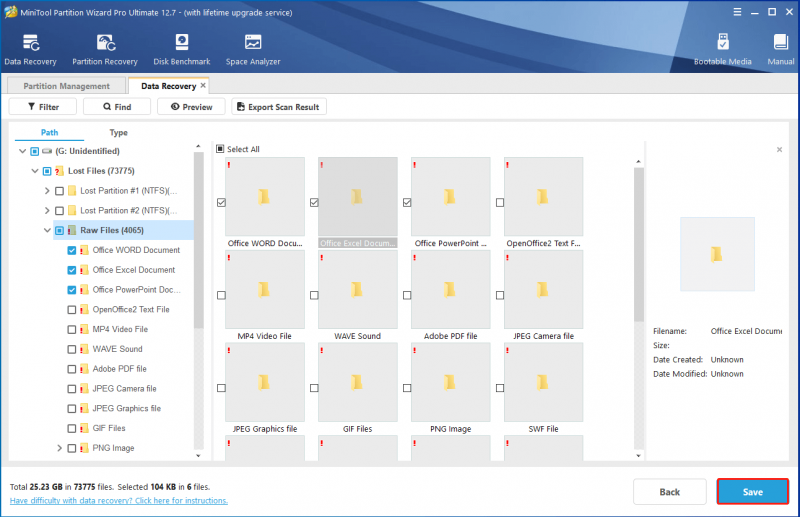
Paso 6: En la ventana emergente, seleccione un destino para los datos recuperados y haga clic en DE ACUERDO para confirmar la operación. Será mejor que no elija la unidad original como destino. De lo contrario, los datos recuperados podrían sobrescribirse.
Alternativamente, exporte el resultado de la recuperación usando el Exportar resultado de escaneo opción. Haga clic en esta opción, agregue un nombre de archivo para el resultado de la recuperación y expórtelo a una ubicación.
Línea de fondo
Esta publicación le informa cuánto tiempo lleva la recuperación de datos y los factores que afectan el tiempo de recuperación de datos. Puede consultar el tiempo estimado que se muestra en esta publicación y verificar las posibles razones si el proceso de recuperación de datos lleva demasiado tiempo.
Si tiene alguna idea sobre la recuperación de datos, deje sus comentarios en la siguiente área de comentarios para su discusión. Para cualquier pregunta relacionada con MiniTool Partition Wizard, contáctanos enviando un correo electrónico a [correo electrónico protegido] . Le daremos una respuesta lo antes posible.
![Cómo corregir el error de pantalla azul Storport.sys en Windows 10 [Consejos de MiniTool]](https://gov-civil-setubal.pt/img/backup-tips/35/how-fix-storport.png)

![6 métodos para corregir el error de actualización 0x80072EE2 en Windows 10 [MiniTool News]](https://gov-civil-setubal.pt/img/minitool-news-center/72/6-methods-fix-update-error-0x80072ee2-windows-10.png)






![¿Cómo normalizar el sonido a través de la ecualización de sonoridad en Windows 10? [Noticias de MiniTool]](https://gov-civil-setubal.pt/img/minitool-news-center/68/how-normalize-sound-via-loudness-equalization-windows-10.png)



![7 soluciones para reparar Windows 10 no se actualizan. # 6 es fantástico [Consejos de MiniTool]](https://gov-civil-setubal.pt/img/disk-partition-tips/35/7-solutions-fix-windows-10-won-t-update.jpg)




![La conexión de área local no tiene una configuración IP válida [MiniTool News]](https://gov-civil-setubal.pt/img/minitool-news-center/97/local-area-connection-doesnt-have-valid-ip-configuration.png)
![[SOLUCIONADO] ¿Sonidos los discos duros de Seagate? ¡Esto es lo que deberías hacer! [Sugerencias de MiniTool]](https://gov-civil-setubal.pt/img/backup-tips/07/seagate-hard-drive-beeping.jpg)