[SOLUCIONADO] ¿Falló el intento de recuperación de datos del iPhone? ¿Cómo recuperarse? [Sugerencias de MiniTool]
Iphone Attempting Data Recovery Failed
Resumen :
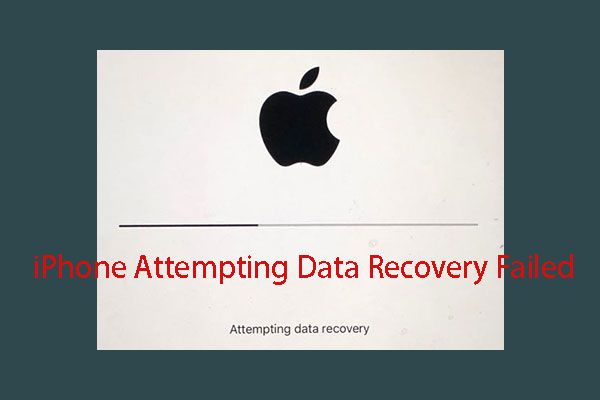
A veces, su iPhone puede ingresar al iPhone intentando el proceso de recuperación de datos. Si este proceso se completa con éxito, todo estará bien. Pero, si falla y causa problemas de pérdida de datos, deberá encontrar una manera de recuperar los datos perdidos. Ahora, puede leer esta publicación para aprender cómo recuperar los datos de su iPhone en esta situación.
Navegacion rapida :
¿Cuándo ingresarás al iPhone intentando el estado de recuperación de datos?
Cuando se lanza una nueva versión de iOS, algunos de ustedes elegirán actualizar a la última versión para disfrutar de sus funciones más nuevas.
Por lo general, hay dos formas de actualizar el software iOS en su iPhone: puede actualizarlo de forma inalámbrica o usando iTunes .
Aquí, si pierde sus datos después de la actualización de iOS, puede consultar esta publicación para recuperar los datos perdidos: 3 formas útiles de recuperar archivos perdidos después de la actualización de iOS .
Si elige actualizar la versión de iOS utilizando iTunes, puede ingresar lo siguiente Intentando la recuperación de datos interfaz. Cuando vea esta interfaz, entrará en pánico: ¿Pierdo todos los datos de mi iPhone? Que pasará cuando iPhone intentando recuperar datos ¿El proceso está terminado?
Si el proceso de recuperación de datos del iPhone se completa correctamente, ¡está bien!
Sin embargo, algunos de ustedes dicen que les molesta que el iPhone intente el bucle de recuperación de datos o que el iPhone se atasque al intentar recuperar los datos. Incluso, descubren que algunos de los datos de su iPhone se pierden cuando el iPhone falla al intentar recuperar datos.
Entonces, habrá otro problema: ¿es posible recuperar los datos perdidos del iPhone en esta situación? ¿Cómo? Ahora, puede leer la siguiente parte para obtener la respuesta.
¿Cómo recuperar datos si falla el intento de recuperación de datos del iPhone?
Cuando se habla de recuperación de datos de iPhone, es posible que recuerde la forma de restaurar los datos de su iPhone desde la copia de seguridad de iCloud y iTunes que es recomendado por Apple. Por supuesto, si ha hecho una copia de seguridad de los datos de su iPhone en iCloud o iTunes, puede elegir esta forma para recuperar los datos del iPhone.
Sin embargo, existen algunas limitaciones, como que esta forma reemplazará todos los datos existentes en el dispositivo y no se le permite recuperar los tipos de datos especificados.
En esta situación, necesita un pedazo de software gratuito de recuperación de datos de iPhone para ayudarte si solo necesitas recuperar algunos datos de iPhone. Aquí, le recomendamos que utilice MiniTool Mobile Recovery para iOS.
Este software tiene tres módulos de recuperación, y son Recuperarse del dispositivo iOS , Recuperarse del archivo de copia de seguridad de iTunes y Recuperarse del archivo de copia de seguridad de iCloud .
Con estos tres módulos de recuperación, puede recuperar varios tipos de datos de iOS en su iPhone, iPad y iPod Touch, como fotos, mensajes, contactos, historiales de llamadas, notas, calendarios, recordatorios, marcadores, notas de voz y más.
Además, la edición gratuita de este programa le permite recuperar algunos tipos de datos específicos sin pagar ningún centavo (consulte el limitaciones funcionales de este software gratuito para obtener más información).
Este software tiene la versión de Windows y la versión de Mac. Puede descargar e instalar una versión adecuada en su computadora y probar primero.
Entonces, ¿cómo utilizar estos tres módulos de recuperación de este software para recuperar los datos perdidos de su iPhone? Lea la siguiente introducción.
Nota: Las siguientes operaciones se basan en el sistema operativo Windows. Si está utilizando la versión para Mac de este software, los pasos son los mismos.¿Cómo recuperar los datos de su iPhone?
- Recupere datos de su iPhone directamente
- Restaurar datos de iPhone desde la copia de seguridad de iTunes
- Restaurar datos de iPhone desde iCloud Backup
Método 1: Cómo recuperar datos de su iPhone directamente
Si desea recuperar los archivos eliminados de su iPhone directamente, debe usar el Recuperarse del dispositivo iOS módulo de este software.
Sin embargo, debe saber que el software de recuperación de datos de iPhone solo puede recuperar los datos perdidos que no se sobrescriben con datos nuevos. MiniTool Mobile Recovery para iOS no es una excepción. Por lo tanto, debe dejar de usar su iPhone lo antes posible después de perder los datos de su iPhone.
Y hay una cosa más que debe tener en cuenta: para que este módulo de recuperación funcione normalmente, debe instalar la última aplicación de iTunes en su computadora antes de usar este módulo de recuperación.
Después de estos preparativos, puede aprender a operar este módulo de recuperación para recuperar los datos perdidos de su iPhone a partir del siguiente contenido:
Tomamos el iPhone 6 como ejemplo.
Paso 1: Conecte su iPhone a la computadora mediante un cable USB y luego abra MiniTool Mobile Recovery para iOS. Este software puede detectar el dispositivo iOS automáticamente y mostrarle la interfaz de la siguiente manera. A continuación, debe hacer clic en Escanear botón para continuar.
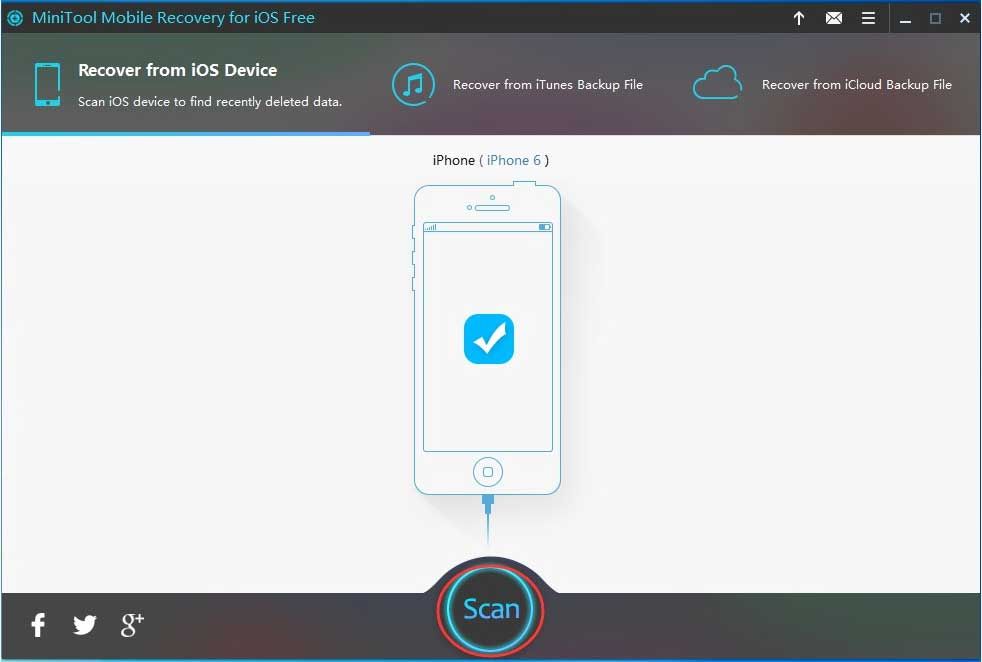
Verá un mensaje en su iPhone si nunca ha conectado su iPhone a la computadora que va a usar. Aquí, debes tocar Confiar opción para permitir que su iPhone confíe en esta computadora.
Paso 2: Este software comenzará a escanear su iPhone entonces. Cuando finalice este proceso de escaneo, ingresará a la interfaz de resultados del escaneo.
En el lado izquierdo de esta interfaz, verá los tipos de datos que este software puede recuperar. Aquí, puede elegir un tipo de datos de esta lista y obtener una vista previa de sus elementos uno por uno. Mientras tanto, puedes cambiar el botón azul APAGADO a EN para que este software solo le muestre los elementos eliminados.
Por ejemplo, si quieres recupera tus contactos perdidos de tu iPhone , debes elegir Contactos de la lista de tipos de datos de la izquierda. Después de eso, este software le mostrará todos los contactos que puede detectar, incluidos los perdidos y existentes en la interfaz.
Puede obtener una vista previa de ellos uno por uno y verificar los elementos que desea restaurar. Luego, haga clic en Recuperar botón para continuar.
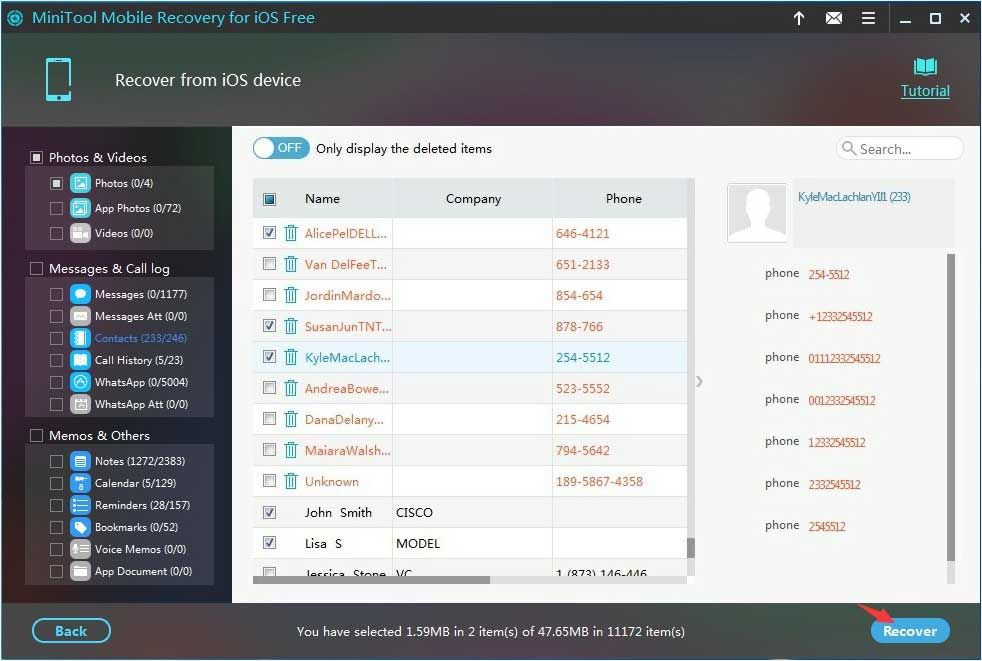
Paso 3: Luego, el software le mostrará una ventana emergente con una ruta de almacenamiento predeterminada. Aquí puede hacer clic en Recuperar en esta ventana para guardar estos archivos eliminados en la ubicación de almacenamiento predeterminada del software directamente.
Al mismo tiempo, si desea utilizar otra ruta en su computadora, haga clic en Vistazo y seleccione la ubicación de destino en la segunda ventana emergente para guardar estos archivos.
Después de estos tres simples pasos, puede abrir la ruta de almacenamiento especificada en su computadora y usar estos datos recuperados del iPhone directamente.



![Si su Android se atasca en modo de recuperación, pruebe estas soluciones [Consejos de MiniTool]](https://gov-civil-setubal.pt/img/android-file-recovery-tips/73/if-your-android-stuck-recovery-mode.jpg)

![¿Cómo reparar la pantalla negra de la computadora portátil HP? Siga esta guía [Consejos de MiniTool]](https://gov-civil-setubal.pt/img/backup-tips/40/how-fix-hp-laptop-black-screen.png)
![¿Cómo se pueden solucionar los problemas de aceleración de la CPU en Windows? [MiniTool News]](https://gov-civil-setubal.pt/img/minitool-news-center/31/how-can-you-fix-cpu-throttling-issues-windows.png)

![Reparar Word que no responde Windows 10 / Mac y recuperar archivos [10 formas] [Consejos de MiniTool]](https://gov-civil-setubal.pt/img/data-recovery-tips/75/fix-word-not-responding-windows-10-mac-recover-files.jpg)

![HKEY_LOCAL_MACHINE (HKLM): definición, ubicación, subclaves de registro [MiniTool News]](https://gov-civil-setubal.pt/img/minitool-news-center/71/hkey_local_machine.jpg)








