[¡Completamente solucionado!] Clon de disco lento en Windows 10 11
Completamente Solucionado Clon De Disco Lento En Windows 10 11
Cuando está clonando un disco en Windows 10/11, ¿qué hacer si el proceso de clonación tarda más de lo esperado? Si también encuentra que la velocidad de copia es bastante lenta sin ningún motivo, entonces esta guía sobre Sitio web de MiniTool ¡es para ti!
¿Por qué la clonación de disco es tan lenta?
Cuando necesite migrar los datos de un disco a otro, o migrar su sistema Windows del disco antiguo a un disco nuevo, realizar una clonación de disco es la mejor opción para usted. En general, no es nuevo encontrarse con varios problemas durante la clonación, como la unidad clonada no puede arrancar , El software de migración de datos de Intel no se clona , Error de clonación de Macrium Reflect y más.
¿Cuánto tarda la clonación de disco? La velocidad de clonación depende de muchos factores y la razón por la que lleva tanto tiempo podría ser:
- La conexión USB es demasiado lenta para leer y escribir –Si los puertos no están limpios o en buen estado, influirá directamente en la velocidad de lectura y escritura.
- El disco de destino tiene algunos problemas – El estado del disco de origen y del disco de destino puede afectar la velocidad de clonación.
- La configuración de su computadora es demasiado antigua – Si la configuración de su computadora no está actualizada, puede ralentizar la mayoría de las operaciones, incluido el disco de clonación.
- Hay demasiadas aplicaciones en segundo plano ejecutándose en el backend –Durante el proceso de clonación, es mejor que los cierre para evitar que se produzca una clonación lenta del disco.
- El tamaño de los datos es demasiado grande. – Cuanto mayor sea el tamaño de los datos, más tiempo llevará el proceso de clonación.
Después de descubrir por qué la clonación de disco es lenta, le mostraremos cómo acelerar el proceso en Windows 10/11.
Antes de clonar su disco, es recomendable utilizar el sistema operativo más reciente y actualizarla a tiempo para obtener la mejor experiencia de usuario y rendimiento.
¿Cómo arreglar la clonación de disco lenta?
Solución 1: espera pacientemente
Clonar un disco duro es hacer una copia de todo el disco, incluidos todos los datos que contiene. Si tiene muchos gigabytes de información, aplicaciones instaladas o archivos grandes en el disco de origen, no es de extrañar que el proceso de clonación tarde horas. Por lo tanto, debe tener paciencia hasta que finalice el proceso.
Solución 2: use la conexión SATA
Si está clonando un disco a un disco duro externo o SSD (o viceversa), asegúrese de que los puertos estén limpios. Hay dos tipos de conexiones de disco duro: PATRÓN cables y HORAS cable. Aunque el cable PATA admite bien la multitarea al transferir datos, es mucho más lento que el cable SATA. Si le molesta un proceso de clonación de disco lento, puede considerar usar un cable adaptador USB a SATA.
Solución 3: Deshabilitar programas en segundo plano
Algunos programas que se ejecutan en segundo plano pueden ocupar una gran cantidad de uso de CPU, memoria o disco, lo que hace que la clonación del disco sea lenta. Por lo tanto, debe cerrar estos programas antes de realizar una clonación de disco. Al hacerlo, puede ahorrar más recursos para el proceso de clonación.
Paso 1. Haga clic derecho en el barra de tareas y seleccione Administrador de tareas del menú contextual.
Paso 2. Bajo el Procesos pestaña, haga clic con el botón derecho en los programas que acaparan recursos uno por uno y elija Tarea final .
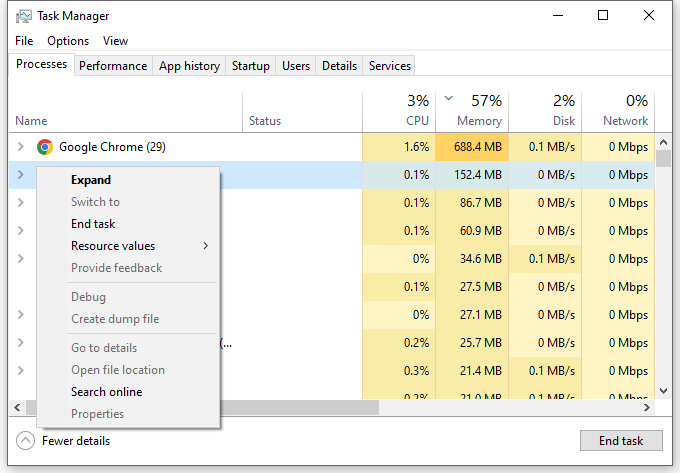
Solución 4: reemplace el disco de destino
Si su disco de destino se ha utilizado durante bastante tiempo, es posible que haya algunos sectores defectuosos o un sistema de archivos no compatible. Esto también hará que la clonación del disco tome más tiempo de lo habitual. Aquí le mostramos cómo verificar su disco:
Paso 1. Presiona Ganar + Y abrir Explorador de archivos .
Paso 2. Haga clic derecho en la unidad que desea escanear y elija Propiedades .
Paso 3. Bajo el Herramientas pestaña, golpe Controlar > Escanear y reparar la unidad . Luego, esta herramienta comenzará a detectar y reparar problemas en el disco.
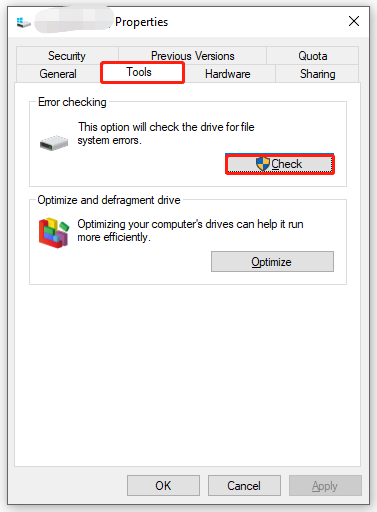
Si hay algún problema con su unidad de destino y la herramienta de verificación de disco no puede solucionarlo, se supone que debe reemplazarlo por uno bueno.
Sugerencia: clona tu disco con MiniTool ShadowMaker
Una vez que su hardware y sistema operativo estén en buenas condiciones, también es importante elegir una herramienta confiable. Aquí el software de copia de seguridad de la computadora – MiniTool ShadowMaker puede hacer que hagas más con menos esfuerzo.
Este software gratuito le permite hacer una copia idéntica de datos de un disco a otro en máquinas con Windows a una velocidad relativamente alta. No dañará los datos en la unidad original durante el proceso de clonación. Aquí se explica cómo clonar un disco con esta herramienta de manera fácil y rápida:
Paso 1. Ejecute este programa y vaya a la Herramientas sección.
Paso 2. En esta página, elige Clonar disco .
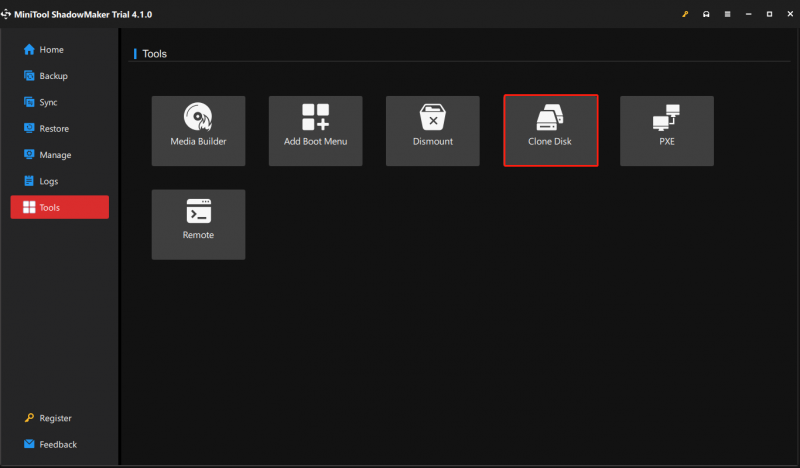
Paso 3. Selecciona el disco que te gustaría clonar > pulsa Próximo para elegir dónde guardar la copia > haga clic en Comenzar .
Paso 4. Luego, una advertencia le informará que los datos en el disco de destino serán destruidos. Toque en DE ACUERDO para confirmar esta acción y esperar a que se complete el proceso.
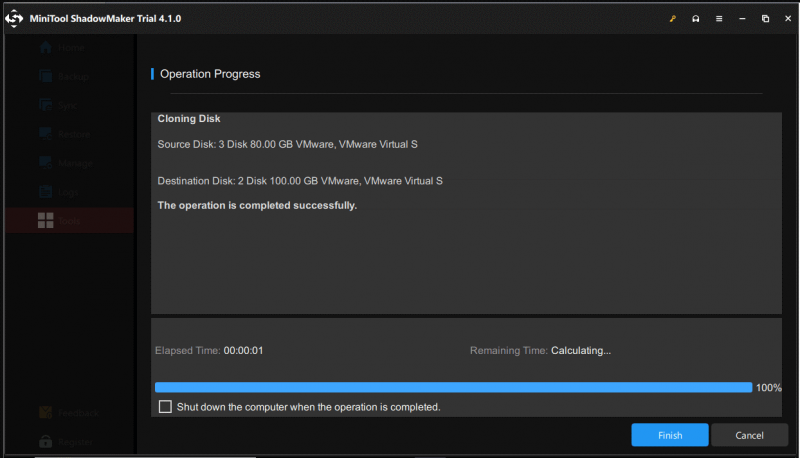
Asegúrese de desconectar el disco duro original o el disco duro de destino cuando realice el primer arranque después de crear un clon porque el disco de origen y el disco de destino tienen la misma firma.
Necesitamos tu voz
Esta guía muestra posibles razones y soluciones para la clonación de disco muy lenta, puede elegir las soluciones específicas según su situación. Mientras tanto, cualquier sugerencia sobre nuestro producto será apreciada y puede contactarnos a través de [correo electrónico protegido] .



![Cómo guardar vídeos de YouTube en sus dispositivos gratis [Guía completa]](https://gov-civil-setubal.pt/img/blog/64/how-save-videos-from-youtube-your-devices-free.png)






![Cómo crear, agregar, cambiar y eliminar la clave de registro de Windows 10 [MiniTool News]](https://gov-civil-setubal.pt/img/minitool-news-center/17/how-create-add-change.jpg)

![¿Ocurre el problema 'Discovery Plus no funciona'? ¡Aquí está el camino! [Consejos sobre miniherramientas]](https://gov-civil-setubal.pt/img/news/58/the-discovery-plus-not-working-issue-happens-here-is-the-way-minitool-tips-1.png)
![Haga una copia de seguridad de Windows 10 en una unidad USB: ¡hay dos formas simples aquí! [Sugerencias de MiniTool]](https://gov-civil-setubal.pt/img/backup-tips/46/back-up-windows-10-usb-drive.png)
![¿Qué hacer después de instalar un nuevo SSD en Windows 10 11? [7 pasos]](https://gov-civil-setubal.pt/img/partition-disk/00/what-to-do-after-installing-new-ssd-on-windows-10-11-7-steps-1.jpg)
![Las mejores formas de reparar el error de Media Center en Windows 10 [MiniTool News]](https://gov-civil-setubal.pt/img/minitool-news-center/31/best-ways-fix-media-center-error-windows-10.png)

![[Diferencias] - Google Drive para escritorio vs Copia de seguridad y sincronización](https://gov-civil-setubal.pt/img/backup-tips/03/differences-google-drive-for-desktop-vs-backup-and-sync-1.png)

