Guía paso a paso: Cómo crear una partición oculta en una unidad USB
Step By Step Guide How To Create Hidden Partition On Usb Drive
Ocultar las particiones de la unidad USB puede proteger eficazmente sus datos privados y evitar el acceso no autorizado a archivos. Si está buscando una manera de completar esta tarea, ha venido al lugar correcto. Esta publicación en Miniherramienta explica principalmente cómo crear una partición oculta en una unidad USB .La importancia de crear particiones ocultas en una unidad USB
Las unidades USB se utilizan habitualmente debido a su portabilidad, versatilidad y naturaleza plug-and-play. Por lo general, todos pueden acceder fácilmente a los archivos de la unidad USB simplemente conectando la unidad USB a la computadora. Si bien esto es conveniente, a veces puede poner sus archivos en riesgo de filtrarse o perderse. Para evitar este riesgo, puede crear particiones USB ocultas.
Una vez que la partición de la unidad USB esté oculta, no será accesible en el Explorador de archivos. Esto mejora enormemente la seguridad de sus archivos en el disco. Hay muchas formas de configurar particiones ocultas, que se detallan a continuación.
Cómo crear una partición oculta en una unidad USB Windows 10
Método 1. Utilice el Asistente para particiones de MiniTool
En primer lugar, puedes optar por un color verde y administrador de particiones gratuito para crear una partición oculta en una unidad USB. Aquí te recomendamos utilizar MiniTool Partition Wizard debido a su versatilidad, facilidad de uso y seguridad. Como herramienta de administración de discos todo en uno, puede ayudar a ocultar/mostrar particiones, crear/eliminar particiones, extender/reducir particiones, formatear particiones, etc.
Ahora, descarga MiniTool Partition Wizard y úsalo para crear una partición oculta en una unidad USB de forma gratuita.
Asistente de partición MiniTool gratuito Haga clic para descargar 100% Limpio y seguro
Paso 1. Inserte la unidad USB en su computadora.
Paso 2. Inicie MiniTool Partition Wizard Free para ingresar a su página de inicio. Seleccione la partición de la unidad USB y luego desplácese hacia abajo en el panel de acciones izquierdo para elegir Ocultar partición .
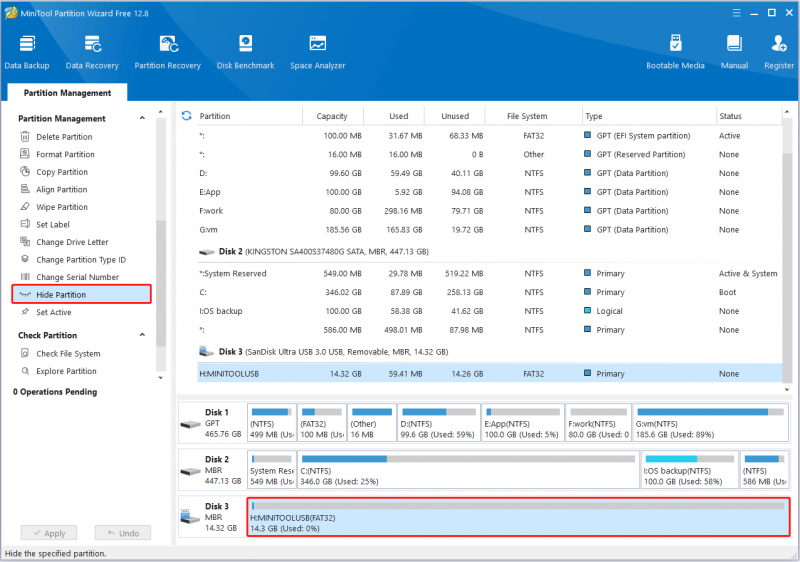
Paso 3. Finalmente, haz clic en el Aplicar en la esquina inferior izquierda para que este cambio surta efecto. Una vez completado, no se podrá acceder a la unidad USB a través del Explorador de archivos y la Administración de discos hasta que mostrar la partición .
Método 2. Eliminar la letra de unidad
Un disco al que no se le asigna una letra de unidad no se mostrará en el Explorador de archivos y no se podrá acceder directamente a los datos que contiene. Entonces, si desea crear una partición oculta en una unidad USB, puede eliminar la letra de la unidad. A continuación se muestran dos formas de realizar esta tarea.
Opción 1. Usar la administración de discos
A continuación se explica cómo crear una partición oculta en una unidad USB eliminando la letra de la unidad en Administración de discos.
- Haga clic derecho en Comenzar en la barra de tareas y elija Gestión de discos .
- Haga clic derecho en la partición de la unidad USB y seleccione Cambiar la letra de unidad y las rutas .
- En la nueva ventana, seleccione Eliminar > DE ACUERDO .
 Consejos: Para agregar una letra de unidad a la unidad USB, debe seleccionar el Agregar y elija una letra de unidad disponible en el menú desplegable.
Consejos: Para agregar una letra de unidad a la unidad USB, debe seleccionar el Agregar y elija una letra de unidad disponible en el menú desplegable.Opción 2. Usar CMD
En esta sección, puede ver cómo eliminar la letra de unidad mediante líneas de comando.
Primero, escribe cmd en el cuadro de búsqueda de Windows. Una vez el Símbolo del sistema Aparece la ventana, seleccione Ejecutar como administrador desde el panel derecho.
En segundo lugar, escriba las siguientes líneas de comando. Recuerde presionar Ingresar después de cada comando para ejecutarlo.
- parte del disco
- volumen de lista
- seleccionar volumen x (reemplazar X con el número de partición real en la unidad USB)
- eliminar letra = x ( X representa la letra de la unidad USB)
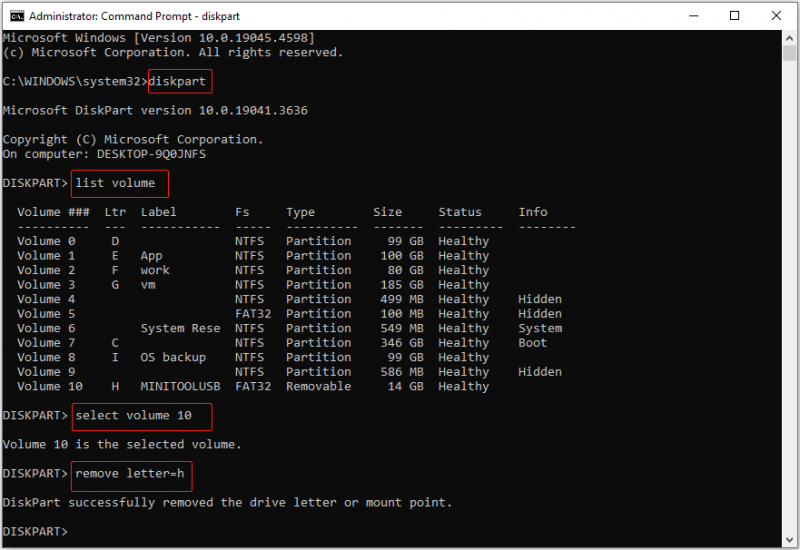
Otras lecturas:
Durante el proceso de administración de discos y particiones, es posible eliminar archivos o particiones importantes. Si encuentra un problema de este tipo, puede utilizar Recuperación de datos de energía MiniTool para realizar la recuperación de datos. Este sólido software de recuperación de archivos admite la recuperación de archivos de particiones existentes, particiones perdidas y espacio no asignado.
Descarga su edición gratuita y utilízala para recuperar 1 GB de archivos de forma gratuita.
Recuperación de datos de energía MiniTool gratis Haga clic para descargar 100% Limpio y seguro
Palabras finales
En una palabra, esta publicación presenta cómo crear una partición oculta en una unidad USB utilizando MiniTool Partition Wizard, Disk Management y CMD. Espero que puedas proteger tus archivos USB de esta manera.



![Resuelto: los archivos no se muestran en el disco duro externo [2020 actualizado] [Consejos de MiniTool]](https://gov-civil-setubal.pt/img/data-recovery-tips/21/solved-files-not-showing-external-hard-drive.jpg)
![[Guía completa] ¿Cómo borrar la caché de Steam en Windows/Mac?](https://gov-civil-setubal.pt/img/news/21/how-clear-steam-cache-windows-mac.png)
![[Respuesta] ¿Es segura la guarida de Vimm? ¿Cómo utilizar la guarida de Vimm de forma segura? [Sugerencias de MiniTool]](https://gov-civil-setubal.pt/img/backup-tips/95/is-vimm-s-lair-safe.jpg)
![Cómo ocultar los más visitados en la página Nueva pestaña en Google Chrome [MiniTool News]](https://gov-civil-setubal.pt/img/minitool-news-center/22/how-hide-most-visited-new-tab-page-google-chrome.jpg)






![M.2 vs Ultra M.2: ¿Cuál es la diferencia y cuál es mejor? [Sugerencias de MiniTool]](https://gov-civil-setubal.pt/img/disk-partition-tips/07/m-2-vs-ultra-m-2-what-s-difference.jpg)

![Cómo optimizar la configuración del sistema en Windows 10 [MiniTool News]](https://gov-civil-setubal.pt/img/minitool-news-center/36/how-optimize-system-configuration-windows-10.png)



