Cómo solucionarlo: error al eliminar la clave en Windows 10 11 8 7
Como Solucionarlo Error Al Eliminar La Clave En Windows 10 11 8 7
En esto miniherramienta publicación, presentaremos las razones principales del error al eliminar la clave si no puede eliminar una clave del registro. También presentaremos algunas soluciones efectivas que vale la pena intentar eliminar este error.
No se puede eliminar la clave: error al eliminar la clave
Eliminar una clave del Registro de Windows es un proceso sencillo, pero a veces puede generar un error. El Error al eliminar la clave El mensaje es uno de esos errores que puede ocurrir al intentar eliminar una clave del registro. Este mensaje de error puede ser frustrante, especialmente cuando necesita eliminar una clave para solucionar problemas o desinstalar.
Cuando se produce este error, aparecerá la siguiente ventana Error al eliminar la clave. Este error puede ocurrir en Windows 11, Windows 10, Windows 8 y Windows 7.

¿Cómo eliminar claves de registro imborrables? En este artículo, discutiremos por qué ocurre este error y cómo solucionarlo utilizando diferentes métodos.
¿Por qué se produce un error al eliminar la clave?
el mensaje de error Error al eliminar la clave ocurre cuando intenta eliminar una clave del Registro de Windows, pero el sistema no puede completar la operación. Hay varias razones por las que puede aparecer este mensaje de error:
Permisos insuficientes
La razón más común de este mensaje de error es que el usuario no tiene permisos suficientes para eliminar la clave. En Windows, el Registro es un componente crítico del sistema y solo los usuarios con privilegios administrativos pueden realizar cambios en él. Si no tiene los permisos necesarios, recibirá un mensaje de error cuando intente eliminar una clave.
La clave está actualmente en uso
Otra razón por la que puede aparecer este mensaje de error es que la clave que está intentando eliminar está actualmente en uso. Esto puede suceder si un proceso o aplicación accede a la clave o a una de sus subclaves. Si este es el caso, deberá cerrar la aplicación o el proceso antes de poder eliminar la clave.
Registro corrupto
A veces, el mensaje de error puede aparecer debido a un registro dañado. Esto puede suceder si hay un problema con el Registro de Windows, como archivos perdidos o dañados, o si hay un virus o malware en su sistema.
¿Cómo solucionar el error al eliminar la clave?
Aquí hay algunas soluciones para eliminar el mensaje Error al eliminar la clave:
Solución 1: reinicie su computadora
La primera solución que puede probar es reiniciar su computadora. A veces, la clave de registro puede estar en uso por un proceso en ejecución, y reiniciar su computadora puede liberar la clave y permitirle eliminarla. Para reiniciar su computadora, haga clic en el botón Inicio y seleccione la opción Reiniciar.
Solución 2: Ejecute el Editor del Registro como Administrador
Otra razón por la que puede encontrar el mensaje Error al eliminar la clave es que no tiene permisos suficientes para eliminar la clave del registro. Para resolver este problema, puede intentar ejecutar el Editor del Registro como administrador. Así es cómo:
Paso 1: haga clic en el ícono de búsqueda de la barra de tareas, luego busque Editor de registro .
Paso 2: el Editor del Registro será el mejor resultado. Luego, debe hacer clic en Ejecutar como administrador para ejecutar el Editor del Registro como administrador.
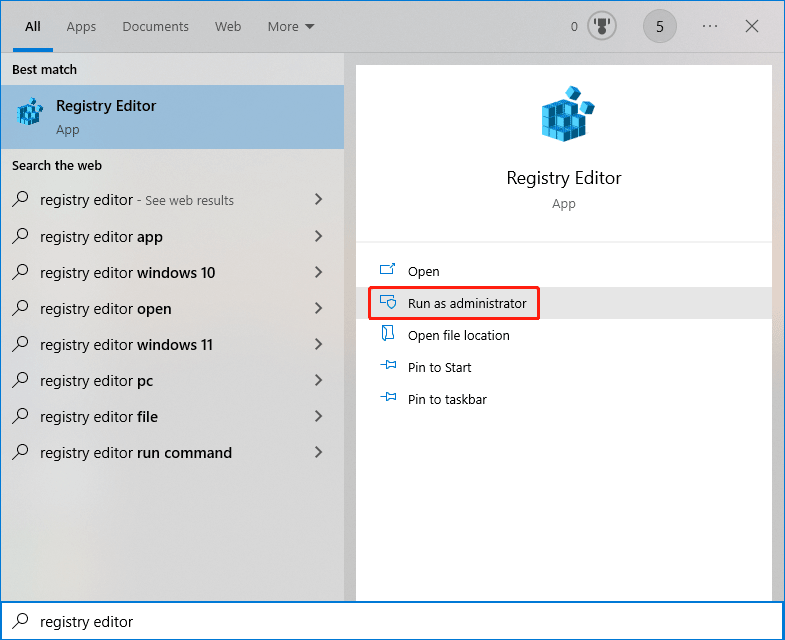
Paso 3: Si ve la interfaz de Control de cuentas de usuario, debe hacer clic en el Sí botón para continuar.
Paso 4: intente eliminar esa clave nuevamente.
Si este método no funciona para usted, puede probar la siguiente solución.
Solución 3: Tomar posesión de la clave
Para eliminar una clave del Registro de Windows, debe tener la propiedad de la clave. A veces, el mensaje de error puede aparecer porque no tienes la propiedad de la clave. A continuación se explica cómo tomar posesión de la clave:
Paso 1: haga clic derecho en la clave que desea eliminar y seleccione permisos .
Paso 2: Haga clic en el Avanzado botón.
Paso 3: Haga clic Cambiar al lado de Propietario.
Paso 4: Ingrese su nombre de usuario en Ingrese el nombre del objeto para seleccionar .
Paso 5: Haga clic en el Comprobar nombres botón.
Paso 6: Haga clic DE ACUERDO para guardar el cambio.
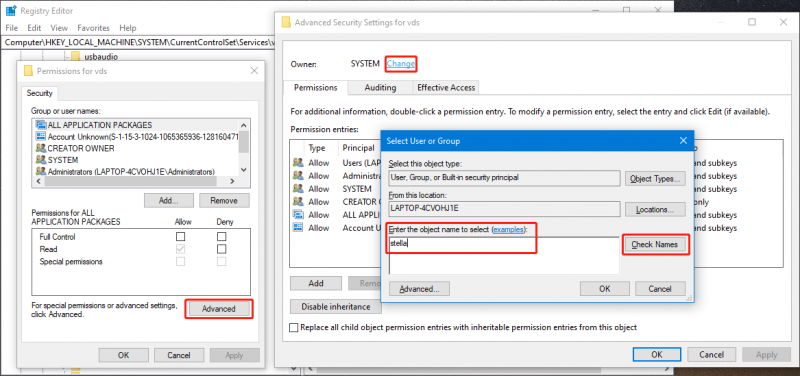
Paso 7: Cuando regrese a la interfaz de Configuración de seguridad avanzada, debe hacer clic en Aplicar y DE ACUERDO para guardar el cambio.
Paso 8: Cuando vuelvas a la Permiso página, debe hacer clic en su nombre de usuario en Nombres de grupos o usuarios . Entonces revisa Permitir Para el Control total bajo Permisos para TODOS LOS PAQUETES DE APLICACIÓN .
Paso 9: Haga clic Aplicar y DE ACUERDO para guardar el cambio.
Solución 4: use PSExec para forzar la eliminación de la clave de registro CMD
También puede optar por forzar la eliminación de la clave de registro mediante CMD.
Paso 1: Descargar PSExec de Microsoft e instálelo en su PC.
Paso 2: Buscar cmd mediante la Búsqueda de Windows y, a continuación, seleccione Ejecutar como administrador desde el panel derecho.
Paso 3: Ejecutar psexec -i -d -s c:\windows\regedit.exe en el símbolo del sistema. Esto abrirá el Editor del Registro. Al mismo tiempo, debe asegurarse de no tener abierta ninguna ventana anterior de Regedit.
Paso 4: intente eliminar esa clave nuevamente.
Esos son los métodos para eliminar no se puede eliminar la clave: error al eliminar la clave mientras intenta eliminar una clave del Editor del Registro. Debería encontrar un método adecuado aquí.


![¿Cuál es la mejor forma de realizar copias de seguridad de las fotos? ¡Aquí hay una guía detallada! [Sugerencias de MiniTool]](https://gov-civil-setubal.pt/img/backup-tips/73/what-is-best-way-backup-photos.png)
![Un disco duro popular de Seagate de 500 GB: ST500DM002-1BD142 [MiniTool Wiki]](https://gov-civil-setubal.pt/img/minitool-wiki-library/02/popular-seagate-500gb-hard-drive-st500dm002-1bd142.jpg)
![Disco duro ATA: qué es y cómo instalarlo en su PC [Consejos de MiniTool]](https://gov-civil-setubal.pt/img/backup-tips/30/ata-hard-drive-what-is-it.jpg)
![Cómo corregir el error 0x8009002d en Windows 10/8/7 [MiniTool News]](https://gov-civil-setubal.pt/img/minitool-news-center/65/how-fix-0x8009002d-error-windows-10-8-7.png)



![Windows 10 Home Vs Pro para juegos: Actualización 2020 [MiniTool News]](https://gov-civil-setubal.pt/img/minitool-news-center/23/windows-10-home-vs-pro.png)



![4 soluciones para arreglar el Unarc.dll devolvió un código de error [MiniTool News]](https://gov-civil-setubal.pt/img/minitool-news-center/08/4-solutions-fix-unarc.png)
![[CORREGIDO] Código de detención de excepción del servicio del sistema BSOD Windows 10 [Sugerencias de MiniTool]](https://gov-civil-setubal.pt/img/backup-tips/16/bsod-system-service-exception-stop-code-windows-10.png)




![¿No puede corregir esta página de forma segura? ¡Pruebe estos métodos! [Noticias de MiniTool]](https://gov-civil-setubal.pt/img/minitool-news-center/30/can-t-correct-securely-this-page.png)