¿Cómo reparar el error de intentarlo de nuevo en la tienda de Windows? Las soluciones están aquí
Como Reparar El Error De Intentarlo De Nuevo En La Tienda De Windows Las Soluciones Estan Aqui
En esta publicación en Sitio web de MiniTool , discutiremos cómo eliminar Windows Store, intente ese error nuevamente en detalle. Si también lo padece, siga los métodos de solución de problemas para solucionarlo fácil y rápidamente.
Error de intentarlo de nuevo en la tienda de Windows
Cuando tenga la intención de descargar algunas aplicaciones o juegos en su computadora, Microsoft Store debe ser la mejor opción para usted. Sin embargo, recibirá los siguientes mensajes de error si intenta instalar algo a través de esta plataforma:
- Inténtalo de nuevo. Algo pasó de nuestra parte.
- Algo sucedió en nuestro extremo. Vuelva a intentarlo más tarde.
- Inténtalo de nuevo. No se pudo cargar la página. Por favor, inténtelo de nuevo más tarde.
Si está en el mismo barco, puede probar las soluciones útiles a continuación para ayudarlo.
¿Cómo reparar el error de intentarlo de nuevo en la tienda de Windows?
Solución 1: Ejecute el Solucionador de problemas de la aplicación de la Tienda Windows
Si encuentra algún error en Microsoft Store, puede considerar solucionarlo a través de la herramienta de solución de problemas incorporada de Windows: Solucionador de problemas de aplicaciones de Windows Store.
Paso 1. Presiona Victoria + yo abrir Configuración de Windows .
Paso 2. Ir a Actualización y seguridad > Solucionar problemas > Solucionadores de problemas adicionales .
Paso 3. Desplácese hacia abajo para encontrar Aplicación de la tienda de Windows , golpéalo y luego haz clic en Ejecute el solucionador de problemas .

Paso 4. Siga las instrucciones en pantalla para finalizar los procedimientos de descanso y luego verifique si inténtalo de nuevo error Windows Store desaparece
Solución 2: verifique los servicios esenciales de Windows
A veces, Windows 10 Store intenta que se produzca un nuevo error porque algunos servicios de Windows como Windows Update, Microsoft Store Install y Background Intelligent Transfer Service están deshabilitados por accidente. En este caso, debe habilitarlos manualmente. Para hacerlo:
Paso 1. Presiona Victoria + R para abrir el Correr diálogo.
Paso 2. Escribe servicios.msc y golpear Ingresar lanzar Servicios .
Paso 3. Desplácese hacia abajo para localizar Servicios de transferencia inteligente en segundo plano , Instalación de la tienda de Microsoft & actualizacion de Windows y luego comprobar su estado.
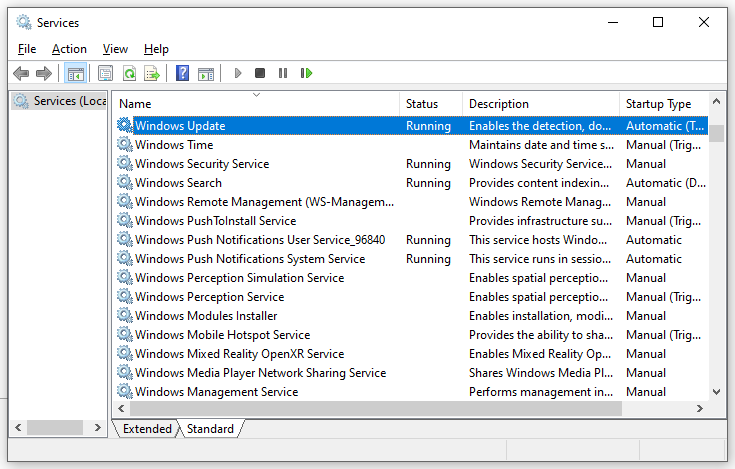
Paso 3. Haga clic derecho sobre ellos uno por uno para seleccionar Comenzar en el menú contextual.
Solución 3: restablecer el componente de la tienda de Windows
Los datos dañados y el caché en Microsoft Store también darán lugar a que Windows Store intente ese error nuevamente. Es una buena opción para reiniciar Windows Store y todos los componentes asociados.
Paso 1. Presiona Victoria + R para abrir el Correr caja.
Paso 2. Escribe wsreset.exe y golpear Ingresar para restablecer la caché de aplicaciones de la Tienda Windows.
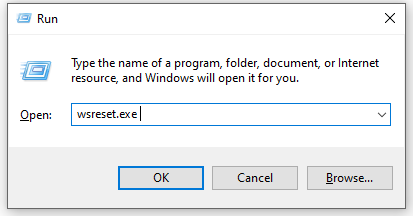
Solución 4: Borrar la carpeta de caché de Windows Store manualmente
Se informa que la carpeta LocalCache de Microsoft Store contiene datos corruptos que impiden la instalación de actualizaciones pendientes. Siga los pasos para eliminar la carpeta de caché manualmente:
Paso 1. Abra el Correr caja, tipo %datos de aplicación% y golpear Ingresar .
Paso 2. Navegue a la siguiente ruta:
C:\Users\User_name\AppData\Local\Packages\Microsoft.WindowsStore_8wekyb3d8bbwe\
Paso 3. Haga clic derecho en el caché local carpeta a elegir Borrar . Esta operación no es dañina porque los componentes de Microsoft Store se reconstruirán automáticamente la próxima vez que ejecute el programa.
Solución 5: reinstalar Microsoft Store
Si aún recibe Windows Store intenta eso de nuevo error , la última opción es reinstalar Microsoft Store.
Paso 1. Presiona Victoria + X para seleccionar Windows PowerShell (Administrador) .
Paso 2. Escribe get-appxpackage –todos los usuarios y luego golpear Ingresar .
Paso 3. Busca el contenido de PackageFullName bajo Microsoft.WindowsStore y copiarlo.
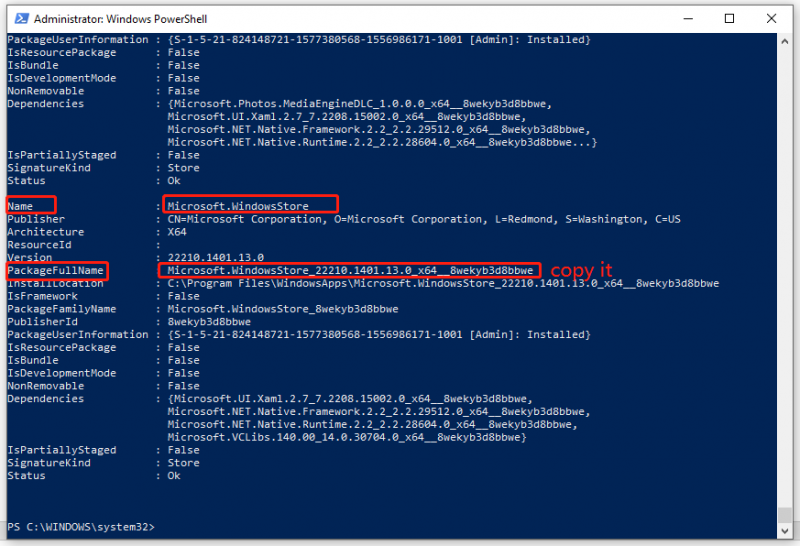
Paso 4. Escribe eliminar-appxpackage seguido del contenido que copió hace un momento y presione Entrar para eliminar Microsoft Store de su computadora.
Paso 5. Después de reiniciar su computadora, ejecute Windows PowerShell con derechos administrativos y ejecute el siguiente comando:
Add-AppxPackage -register 'C:\Program Files\WindowsApps\Microsoft.WindowsStore_11804.1001.8.0_x64__8wekyb3d8bbwe\AppxManifest.xml' –DisableDevelopmentMode
Paso 6. Ahora, Microsoft Store se instalará en su PC y podrá verificar si Windows Store intenta eso de nuevo error todavía existe.


![Dos formas fáciles y efectivas de recuperar datos de un teléfono muerto [Consejos de MiniTool]](https://gov-civil-setubal.pt/img/android-file-recovery-tips/47/two-easy-effective-ways-recover-data-from-dead-phone.jpg)
![¿Qué es Application Frame Host en una computadora con Windows? [Noticias de MiniTool]](https://gov-civil-setubal.pt/img/minitool-news-center/97/what-is-application-frame-host-windows-computer.png)

![Windows 10 preparando opciones de seguridad atascadas? Arréglelo ahora [Consejos de MiniTool]](https://gov-civil-setubal.pt/img/data-recovery-tips/95/windows-10-preparing-security-options-stuck.jpg)

![Cómo reproducir música en PS4: una guía del usuario para usted [MiniTool News]](https://gov-civil-setubal.pt/img/minitool-news-center/59/how-play-music-ps4.jpg)
![Si su puerto USB no funciona, estas soluciones están disponibles [MiniTool Tips]](https://gov-civil-setubal.pt/img/data-recovery-tips/83/if-your-usb-port-not-working.jpg)
![7 formas: cómo reparar Windows 10 sin CD [Consejos de MiniTool]](https://gov-civil-setubal.pt/img/backup-tips/97/7-ways-how-repair-windows-10-without-cd.png)
![¿Qué es Ntoskrnl.Exe y cómo solucionar el BSOD causado por él? [MiniTool Wiki]](https://gov-civil-setubal.pt/img/minitool-wiki-library/43/what-is-ntoskrnl-exe.jpg)

![DiskPart vs Disk Management: ¿Cuál es la diferencia entre ellos? [Consejos sobre miniherramientas]](https://gov-civil-setubal.pt/img/partition-disk/85/diskpart-vs-disk-management-what-s-the-difference-between-them-minitool-tips-1.png)


![Soluciones para el error de desarrollo 6065 de Call of Duty [Guía paso a paso] [Noticias de MiniTool]](https://gov-civil-setubal.pt/img/minitool-news-center/97/solutions-call-duty-dev-error-6065.jpg)

![5 formas sencillas de resolver el código de error 43 en Mac [Consejos de MiniTool]](https://gov-civil-setubal.pt/img/data-recovery-tips/26/5-simple-ways-solve-error-code-43-mac.png)

![[5 etapas + 5 formas + copia de seguridad] Elimine Win32: Trojan-gen de forma segura [Consejos de MiniTool]](https://gov-civil-setubal.pt/img/backup-tips/14/remove-win32.jpg)