¿Cómo reparar el error de copia de seguridad de Windows 10 0x80780038?
Como Reparar El Error De Copia De Seguridad De Windows 10 0x80780038
Puede restaurar su sistema con la imagen de copia de seguridad del sistema que creó cuando el sistema falla. Sin embargo, como cualquier otro proceso en el manejo de la computadora, el proceso de copia de seguridad del sistema también puede fallar a veces. En esta guía sobre Sitio web de MiniTool , discutiremos 2 soluciones para el error de copia de seguridad 0x80780038.
¿Código de error de copia de seguridad 0x80780038?
Una copia de seguridad de la imagen del sistema se refiere a una instantánea de un disco duro completo. Cuando su sistema falla, puede usar la imagen de respaldo del sistema para restaurar su sistema al lugar donde se capturó la imagen.
Sin embargo, puede encontrar algunos problemas al intentar crear una imagen del sistema. El error de copia de seguridad 0x80780038 es uno de los problemas que la mayoría de ustedes encuentran con frecuencia. Por lo general, recibirá el siguiente mensaje:
La copia de seguridad falló. La ubicación de almacenamiento de copia de seguridad especificada tiene el almacenamiento de copia de presentación en otro volumen. (0x80780038)
Este error indica que hay algunos problemas con la ubicación de la copia de seguridad de destino y, por lo tanto, Windows no puede crear una imagen del sistema correctamente. Afortunadamente, puede eliminar este error con las siguientes soluciones.
¿Cómo reparar el código de error de copia de seguridad 0x80780038?
Corrección 1: Ejecutar escaneo SFC
Primero, puede verificar si hay algunos archivos de sistema dañados en su computadora a través de SFC.
Paso 1. Presiona Ganar + S para evocar el barra de búsqueda .
Paso 2. Escribe cmd localizar Símbolo del sistema y haga clic derecho sobre él para elegir Ejecutar como administrador .
Paso 3. En la ventana de comandos, escribe sfc /escanear ahora y golpear Ingresar .

Corrección 2: configurar los ajustes de restauración
Eliminar puntos de restauración innecesarios y habilitar la autorización de seguridad en su computadora ha resultado fructífero para muchos usuarios. Sigue estos pasos:
Paso 1. Presiona Ganar + R en total para lanzar el Correr diálogo.
Paso 2. Escriba sysdm.cpl y golpear Ingresar abrir Propiedades del sistema .
Paso 3. Bajo el Proteccion del sistema pestaña, seleccione la unidad donde está creando la imagen de respaldo y presione Configurar para configurar los ajustes del punto de restauración y administrar el espacio en disco.
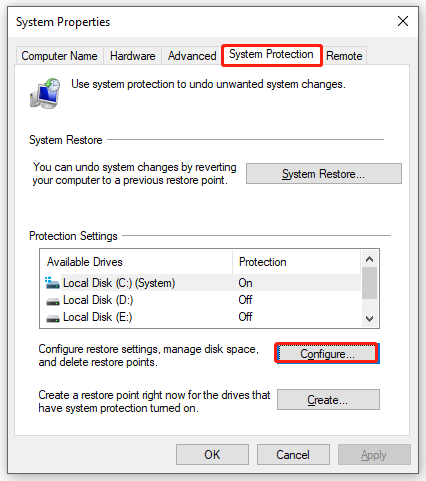
Paso 4. Bajo Restaurar configuracion , garrapata Activar la protección del sistema .
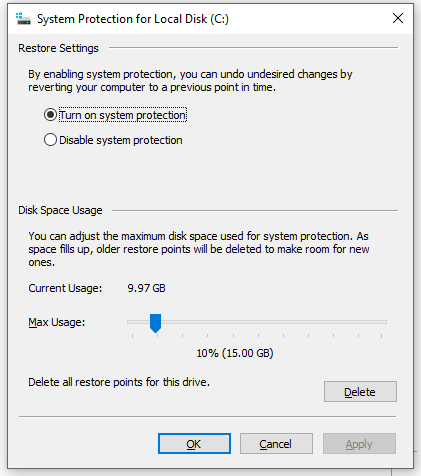
Paso 5. Bajo Uso de espacio en disco , selecciona el Uso máximo control deslizante a un valor inferior al que ya está establecido.
Paso 6. Haga clic en Borrar para eliminar todos los puntos de restauración de esta unidad y pulse Continuar para confirmar la eliminación.
Paso 7. Presiona Aplicar & DE ACUERDO para guardar los cambios.
Paso 8. Salir Propiedades del sistema y cree una imagen de respaldo del sistema nuevamente para ver si el error de respaldo 0x80780038 aún está allí.
Mejor opción para crear una imagen del sistema: MiniTool ShadowMaker
Como se indicó anteriormente, es de vital importancia crear una imagen de respaldo del sistema porque puede usarla para restaurar su sistema a un estado anterior cuando su computadora sufre algunos cambios radicales, como un bloqueo del sistema o una falla del disco duro. Dado que hacer una copia de seguridad del sistema con las herramientas integradas de Windows puede ser un poco complejo para usted y es común cometer o recibir errores, le recomendamos una herramienta de copia de seguridad más fácil de usar: MiniTool ShadowMaker.
Con este software de copia de seguridad gratuito , puede hacer una copia de seguridad de su sistema fácilmente incluso si no se destaca en computadoras. Si necesita crear una imagen de respaldo del sistema en Windows 11/10/8/7, siga estas pautas:
Paso 1. Inicie este programa y vaya a la Respaldo página.
Paso 2. Como puede ver, el sistema se selecciona en FUENTE de forma predeterminada, por lo que solo necesita elegir una ruta de destino para la imagen de copia de seguridad en DESTINO .
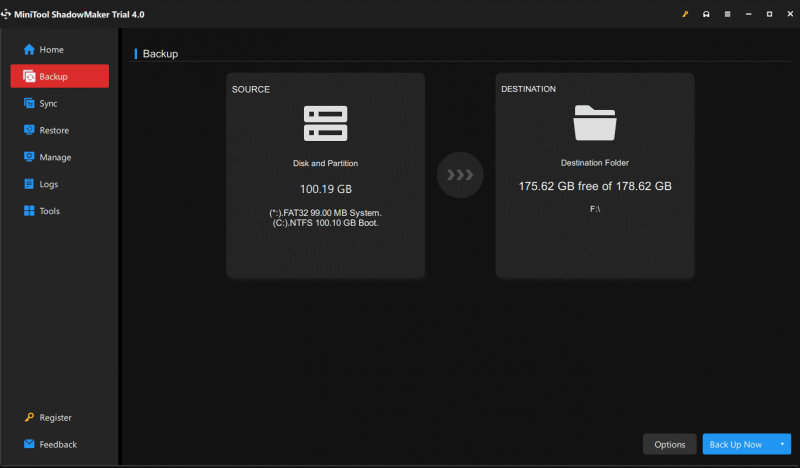
Paso 3. Después de hacer su elección, presione Copia ahora para iniciar el proceso inmediatamente o presione Copia de seguridad más tarde para retrasar la copia de seguridad. Puede encontrar la tarea de copia de seguridad retrasada en la Administrar página.



![[Resuelto] ¿Cómo ver YouTube en la escuela?](https://gov-civil-setubal.pt/img/youtube/59/how-watch-youtube-school.png)
![Cómo recuperar el historial eliminado en Google Chrome - Guía definitiva [Consejos de MiniTool]](https://gov-civil-setubal.pt/img/data-recovery-tips/79/how-recover-deleted-history-google-chrome-ultimate-guide.png)




![¿Cómo se puede corregir el error de detección de virus fallido en Google Chrome? [Noticias de MiniTool]](https://gov-civil-setubal.pt/img/minitool-news-center/75/how-can-you-fix-failed-virus-detected-error-google-chrome.png)


![¿Qué es el cable SATA y sus diferentes tipos? [MiniTool Wiki]](https://gov-civil-setubal.pt/img/minitool-wiki-library/33/what-is-sata-cable.jpg)




![Las 4 mejores soluciones para el centro de comando de Alienware no funcionan [MiniTool News]](https://gov-civil-setubal.pt/img/minitool-news-center/02/top-4-solutions-alienware-command-center-not-working.png)

