¿Cómo dejar de mostrar archivos de Office.com en el Explorador de archivos en Win11?
Como Dejar De Mostrar Archivos De Office Com En El Explorador De Archivos En Win11
Después de instalar la actualización desplegable de características de octubre para la actualización de Windows 11 2022, debería encontrar que el Explorador de archivos mostrará documentos de Office.com. Si no te gusta esta nueva función, puedes desactivarla. En esto miniherramienta publicación, le mostraremos cómo dejar de mostrar los archivos de Office.com en el Explorador de archivos en la actualización de Windows 11 2022.
El Explorador de archivos muestra documentos de Office.com en Windows 11 22H2
Actualización de Windows 11 2022 (también conocido como Windows 11 versión 22H2) se lanzó el 20 de septiembre de 2022. Esta es la única actualización de funciones para Windows 11 en 2022. En septiembre y octubre, Microsoft incorporó algunas funciones nuevas a la actualización de Windows 11 2022. los Explorador de archivos actualizado se introdujo en Windows 11 22H2 en octubre con muchas características nuevas. Una de las nuevas funciones es que el Explorador de archivos muestra sus documentos recientes de Office.com y esta función está habilitada de manera predeterminada. Esto puede ayudarlo a abrir rápidamente sus archivos de Office.com usados recientemente. Pero es posible que no le guste esta función y desee dejar de mostrar los archivos de Office.com en el Explorador de archivos en la actualización de Windows 11 2022.
En esta publicación, le mostraremos una forma rápida de evitar que el Explorador de archivos muestre documentos de Office.com en Windows 11 22H2.
>> Vea cómo obtener la actualización de Windows 11 2022 .
¿Cómo dejar de mostrar archivos de Office.com en el Explorador de archivos en la actualización de Windows 11 2022?
En la actualización de Windows 11 22H2, hay una nueva configuración en el Opciones de carpeta página que puede ayudarlo a desactivar los archivos de Office.com en la página de inicio en el Explorador de archivos.
Aquí se explica cómo dejar de mostrar los archivos de Office.com en el Explorador de archivos en la actualización de Windows 11 2022 cambiando la configuración en la página Opciones de carpeta:
Paso 1: Presione Windows + E para abrir el Explorador de archivos.
Paso 2: Haga clic en el Ver más (3 puntos) en el menú de cinta superior, luego seleccione Opciones . Esto abrirá el Opciones de carpeta página.

Paso 3: En General, debe desmarcar la Mostrar archivos de Office.com opción en el Privacidad sección.
Paso 4: Haga clic Aplicar .
Paso 5: Haga clic OK para guardar el cambio.
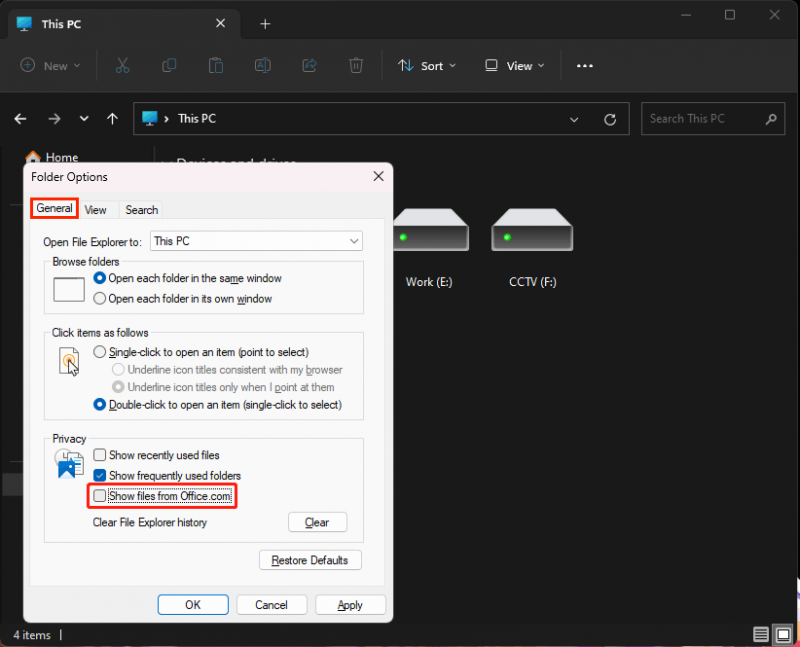
Después de estos pasos, su Explorador de archivos no mostrará los archivos recientes que ha abierto o usado en la nube. Si desea que el Explorador de archivos vuelva a mostrar los archivos de Office en la nube, puede consultar Mostrar archivos de Office.com sobre el Opciones de carpeta página y guarde la configuración.
¿Cómo dejar de mostrar archivos y carpetas recientes en el Explorador de archivos en Windows 11?
El Explorador de archivos también muestra los archivos y carpetas recientes que ha abierto. También puede deshabilitar esta función si no desea mostrarlos.
Paso 1: Presione Windows + E para abrir el Explorador de archivos.
Paso 2: Haga clic en el Ver más (3 puntos) en el menú de cinta superior, luego seleccione Opciones . Esto abrirá el Opciones de carpeta página.
Paso 3: Borrar Mostrar archivos usados recientemente , Mostrar carpetas de uso frecuente , y Mostrar archivos de Office.com en Privacidad.
Paso 4: Haga clic Aplicar .
Paso 5: Haga clic OK .
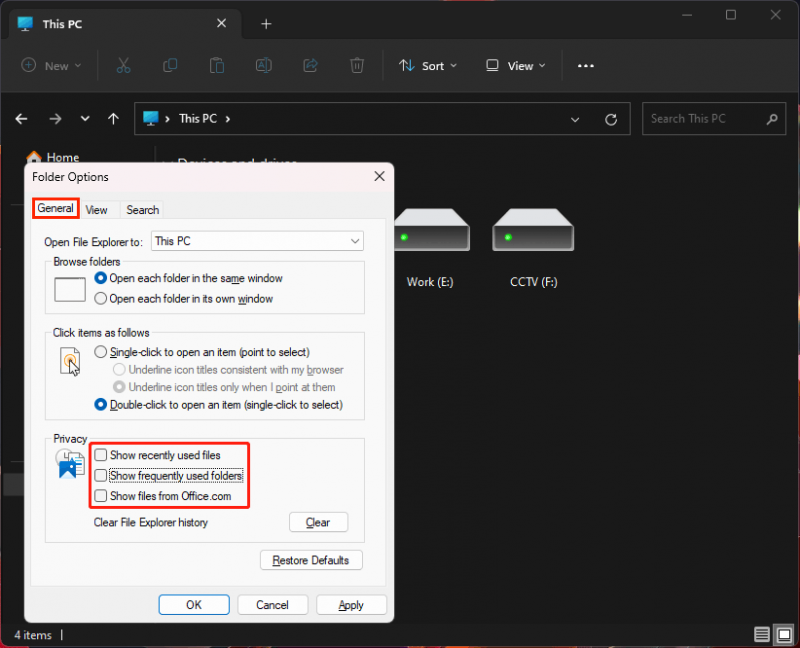
Después de estos pasos, el Explorador de archivos no mostrará los archivos usados recientemente. Si desea que vuelva a mostrarlos, puede marcar las 3 opciones en Privacidad en la página Opciones de carpeta.
Conclusión
¿Desea desactivar los archivos de Office.com en la página de inicio en el Explorador de archivos en Windows 11? ¿Quiere evitar que el Explorador de archivos muestre archivos y carpetas recientes en Windows 11? Puede probar los métodos mencionados en esta publicación para hacer los trabajos.





![Cómo arreglar Iniciar una actualización y arrancar desde el medio de instalación [Consejos de MiniTool]](https://gov-civil-setubal.pt/img/backup-tips/B8/how-to-fix-start-an-upgrade-and-boot-from-installation-media-minitool-tips-1.png)
![¿Qué es Seagate DiscWizard? ¿Cómo usarlo y su alternativa? [Sugerencias de MiniTool]](https://gov-civil-setubal.pt/img/backup-tips/12/what-is-seagate-discwizard.png)



![¿Cómo se puede restaurar la cuenta de administrador en Windows 10? [MiniTool News]](https://gov-civil-setubal.pt/img/minitool-news-center/83/how-can-you-restore-administrator-account-windows-10.png)



![¿Cómo abrir mis descargas en Windows? [Noticias de MiniTool]](https://gov-civil-setubal.pt/img/minitool-news-center/88/how-open-my-downloads-windows.jpg)

![¿Qué es la utilidad de configuración de Aptio? ¿Cómo arreglar si Asus se atasca? [Sugerencias de MiniTool]](https://gov-civil-setubal.pt/img/backup-tips/53/what-is-aptio-setup-utility.jpg)
![Las 6 mejores formas de resolver el error de actualización de Windows 10 0xc190020e [Noticias de MiniTool]](https://gov-civil-setubal.pt/img/minitool-news-center/69/top-6-ways-solve-windows-10-upgrade-error-0xc190020e.png)
![¿Cómo arreglar audio y video fuera de sincronización con Windows 10? (3 formas) [Noticias de MiniTool]](https://gov-civil-setubal.pt/img/minitool-news-center/27/how-fix-audio-video-out-sync-windows-10.png)